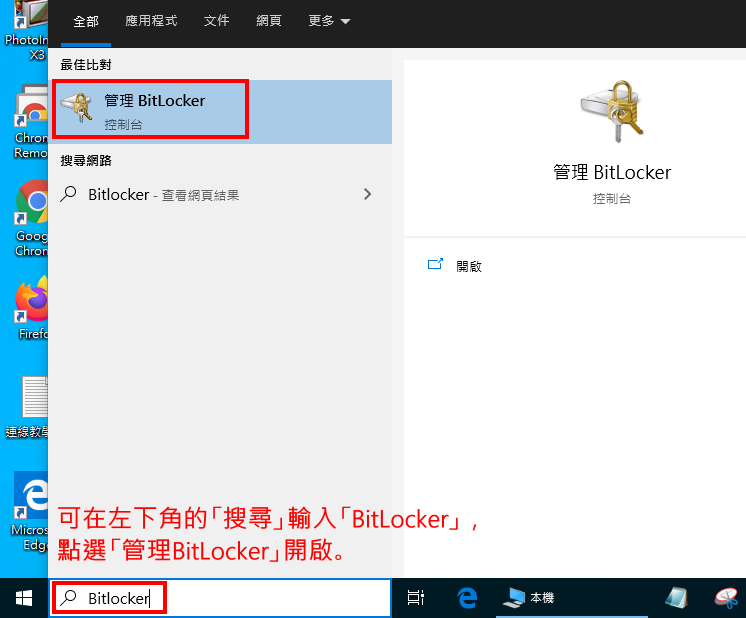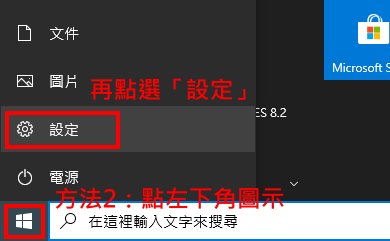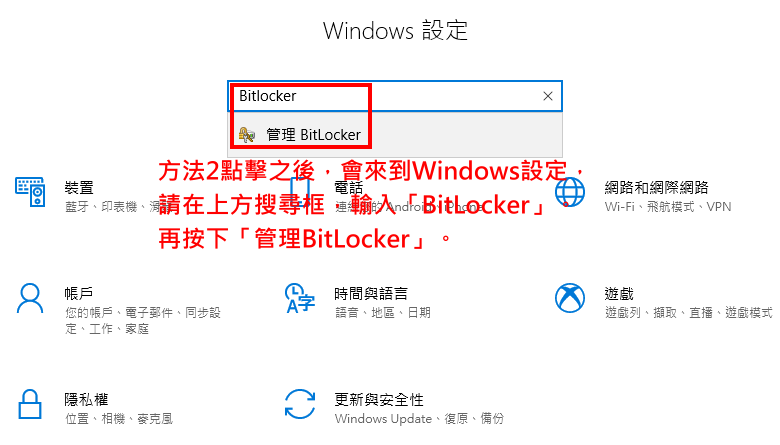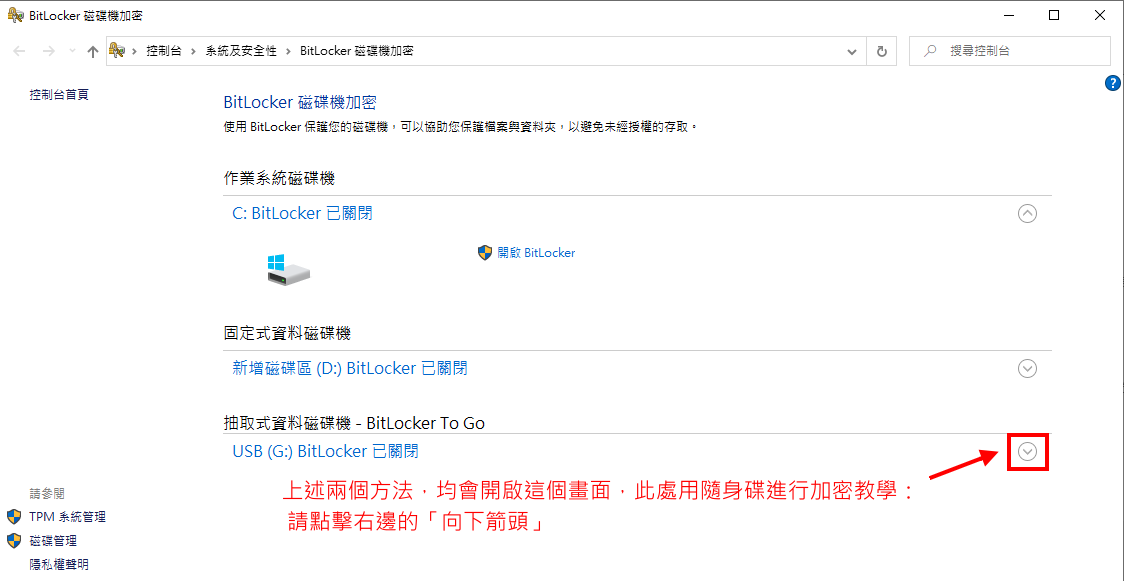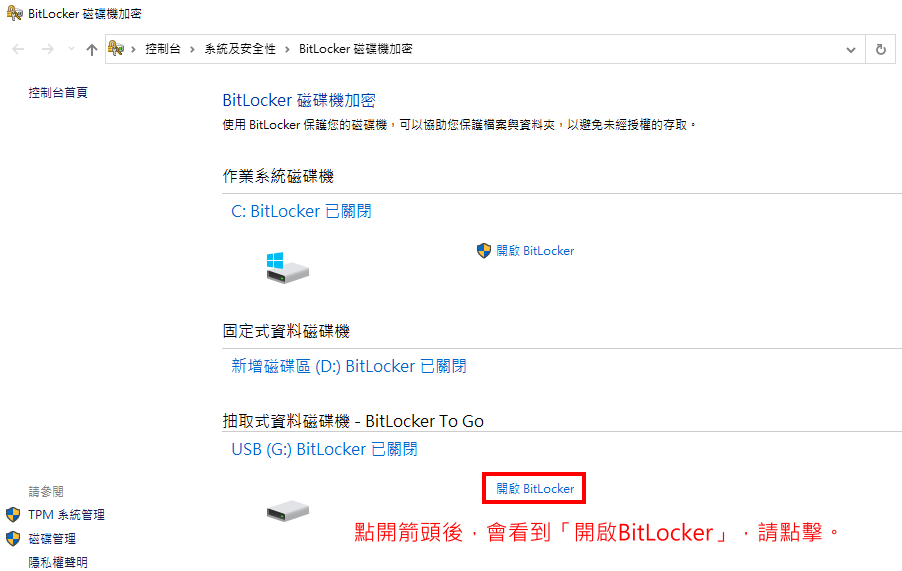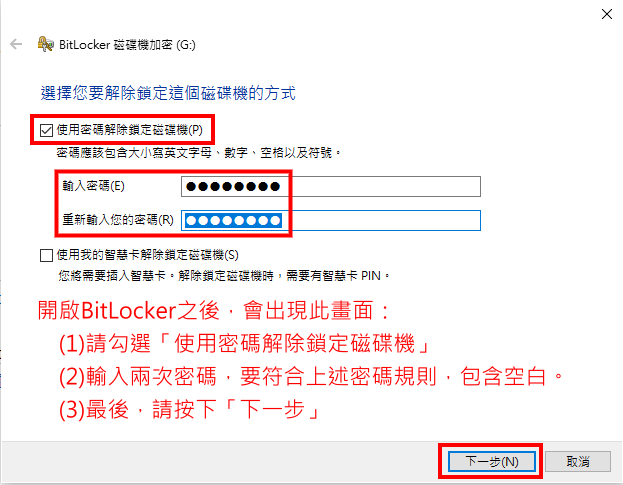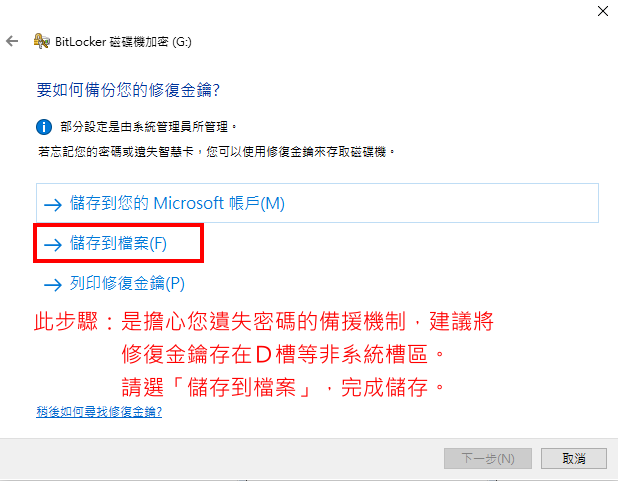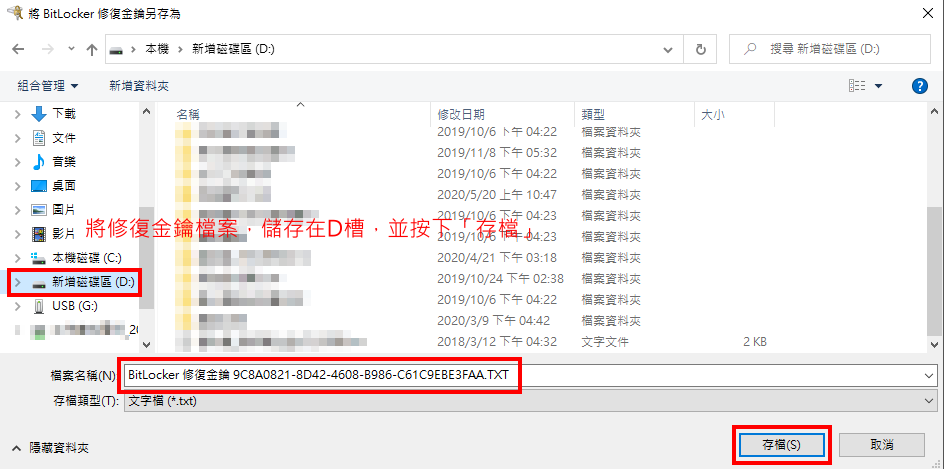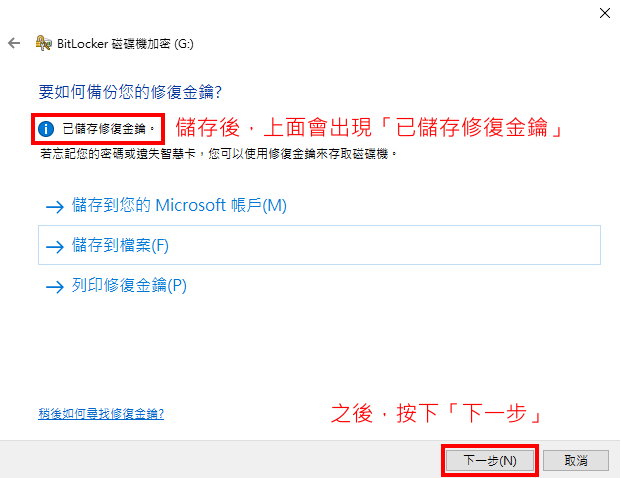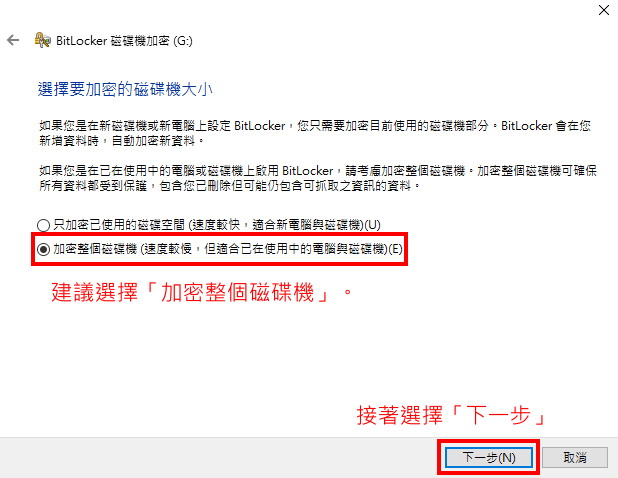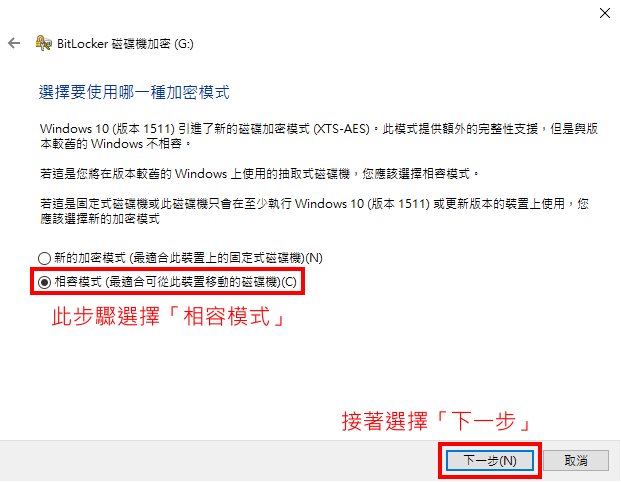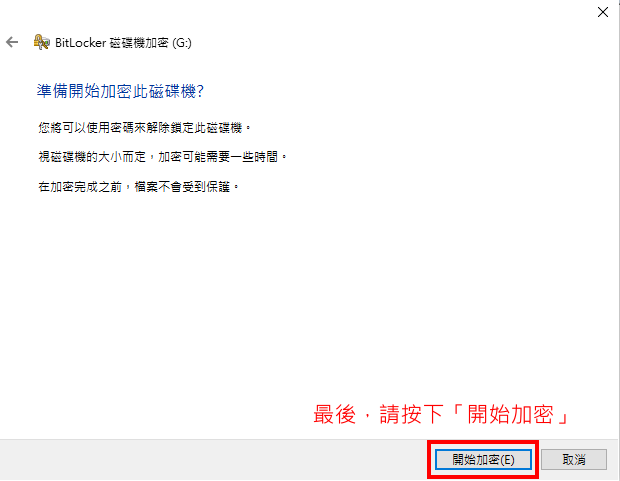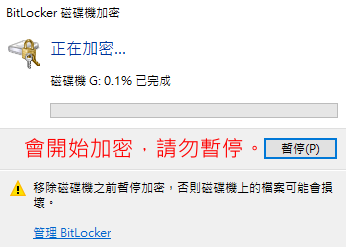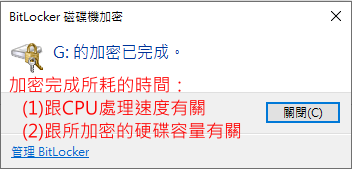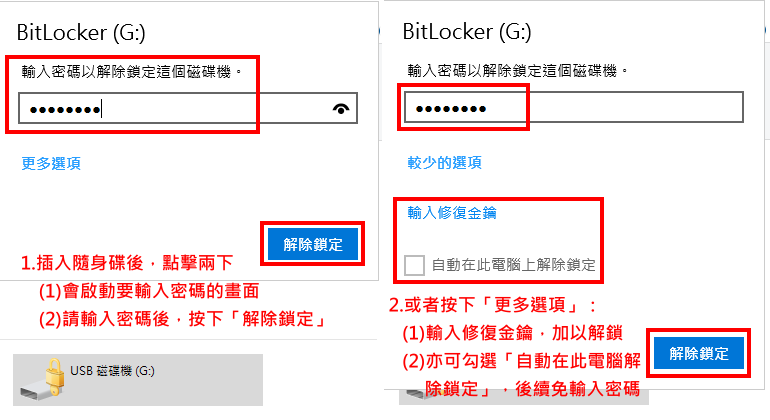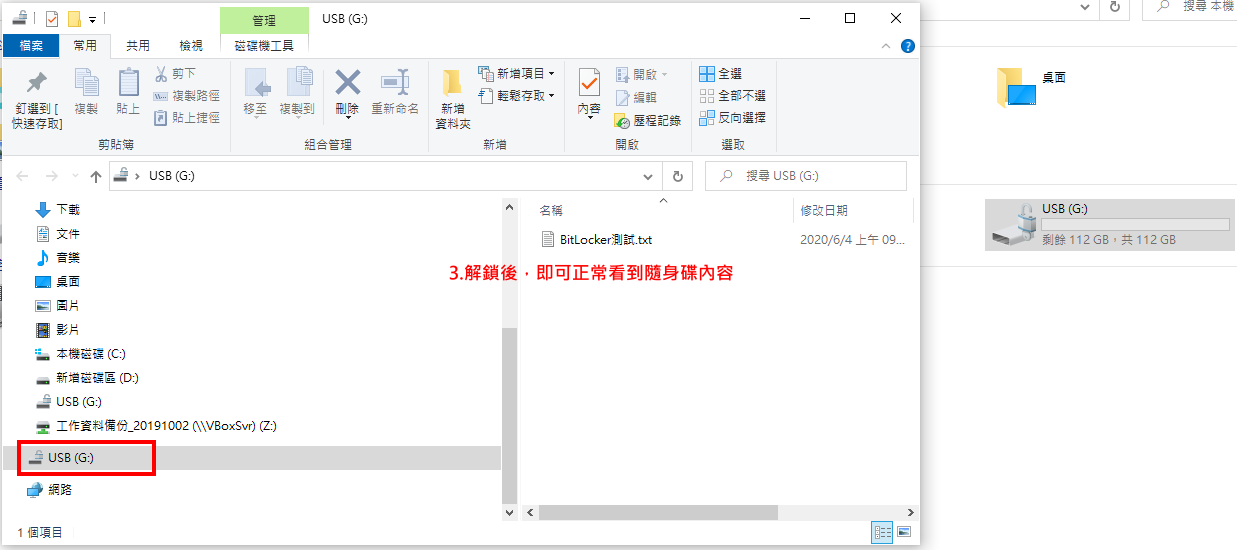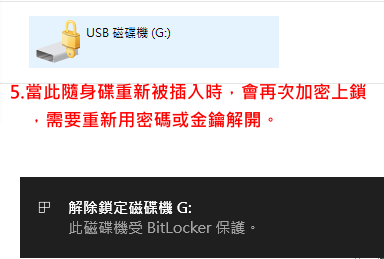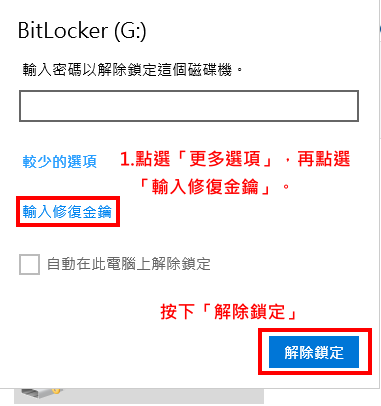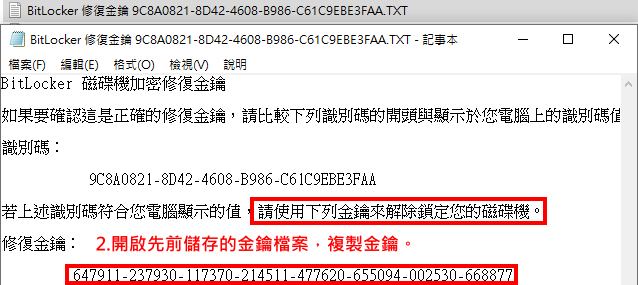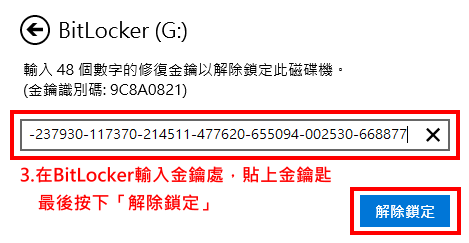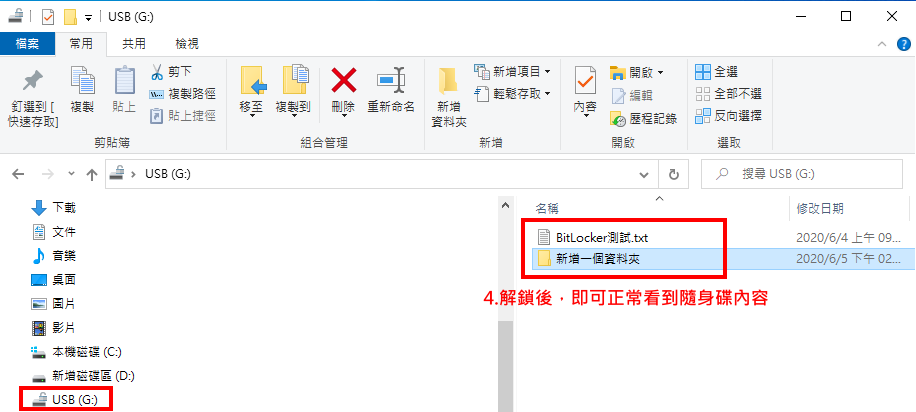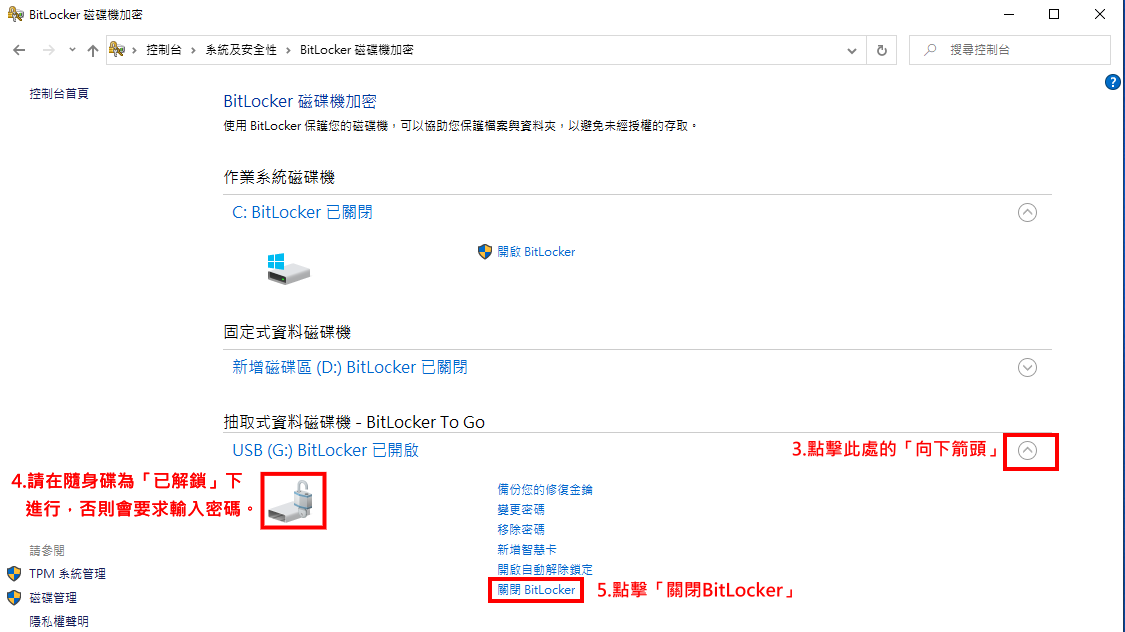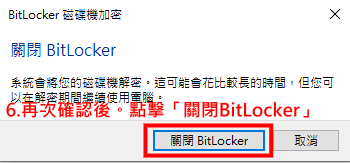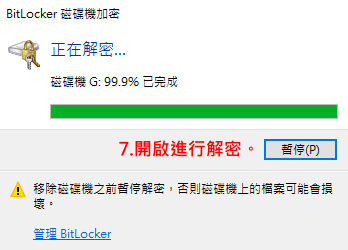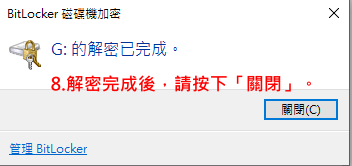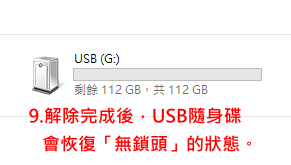硬碟隨身碟加密-BitLocker軟體教學
出自KMU Wiki
(修訂版本間差異)
| 在2020年6月5日 (五) 16:21所做的修訂版本 (編輯) Ykk (對話 | 貢獻) ←上一個 |
當前修訂版本 (2020年6月6日 (六) 08:14) (編輯) (撤銷) Ykk (對話 | 貢獻) |
||
| (2個中途的修訂版本沒有顯示。) | |||
| 第87行: | 第87行: | ||
| <br/> | <br/> | ||
| - | == | + | == 如何解除BitLocker功能 == |
| :1.方法一:可在左下角的<font color="red">「搜尋」</font>輸入<font color="red">「BitLocker」</font>,點選<font color="red">「管理BitLocker」</font>開啟 | :1.方法一:可在左下角的<font color="red">「搜尋」</font>輸入<font color="red">「BitLocker」</font>,點選<font color="red">「管理BitLocker」</font>開啟 | ||
| 第96行: | 第96行: | ||
| :2.(2)點擊之後,會來到Windows設定,請在上方搜尋框,輸入<font color="red">「BitLocker」</font>。再按下<font color="red">「管理BitLocker」</font>。 | :2.(2)點擊之後,會來到Windows設定,請在上方搜尋框,輸入<font color="red">「BitLocker」</font>。再按下<font color="red">「管理BitLocker」</font>。 | ||
| ::[[Image:Bitlocker_02.png]] | ::[[Image:Bitlocker_02.png]] | ||
| + | <br/> | ||
| + | :3.點擊此處的<font color="red">「向下箭頭」</font>。請在<font color="red">隨身碟為「已解鎖」</font>下進行此步驟,否則會要求輸入密碼。點擊<font color="red">「關閉BitLocker」</font> | ||
| + | ::[[Image:Bitlocker_25.png]] | ||
| + | <br/> | ||
| + | :6.再次確認後。點擊<font color="red">「關閉BitLocker」</font> | ||
| + | ::[[Image:Bitlocker_26.png]] | ||
| + | <br/> | ||
| + | :7.開啟進行解密。 | ||
| + | ::[[Image:Bitlocker_27.png]] | ||
| + | <br/> | ||
| + | :8.解密完成後,請按下<font color="red">「關閉」</font>。 | ||
| + | ::[[Image:Bitlocker_28.png]] | ||
| + | <br/> | ||
| + | :9.解除完成後,<font color="red">USB隨身碟會恢復「無鎖頭」</font>的狀態。。 | ||
| + | ::[[Image:Bitlocker_29.png]] | ||
| <br/> | <br/> | ||
| [[Category:資訊處]] [[Category:圖書資訊處]] [[Category:資訊服務]] | [[Category:資訊處]] [[Category:圖書資訊處]] [[Category:資訊服務]] | ||
當前修訂版本
目錄 |
[編輯] 如何使用加密功能
- 1.以下用Windows 10系統作為範例步驟操作,請參考:
[編輯] 如何使用加密後之硬碟或隨身碟
- 1.插入隨身碟後,點擊兩下
- (1)會啟動要輸入密碼的畫面
- (2)請輸入密碼後,按下「解除鎖定」
- 2.或者按下「更多選項」:
[編輯] 如何使用修復金鑰解密
[編輯] 如何解除BitLocker功能