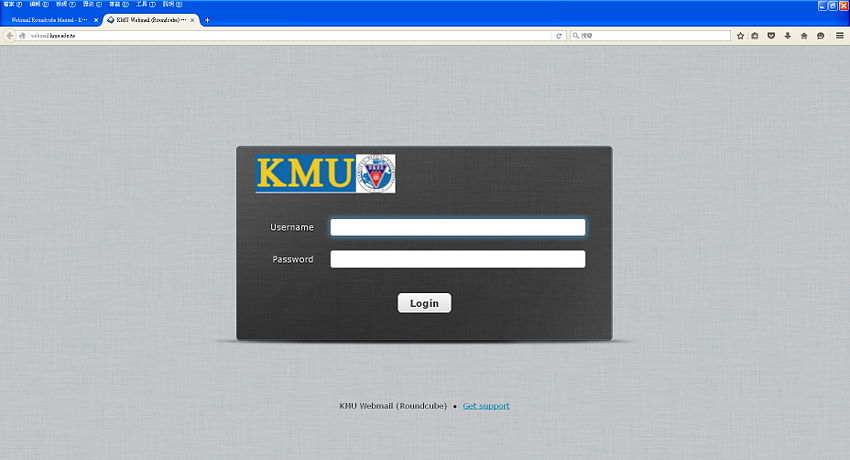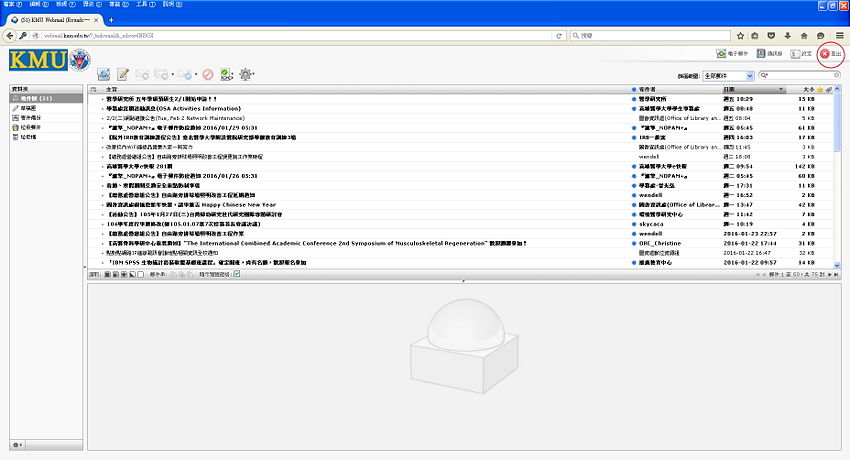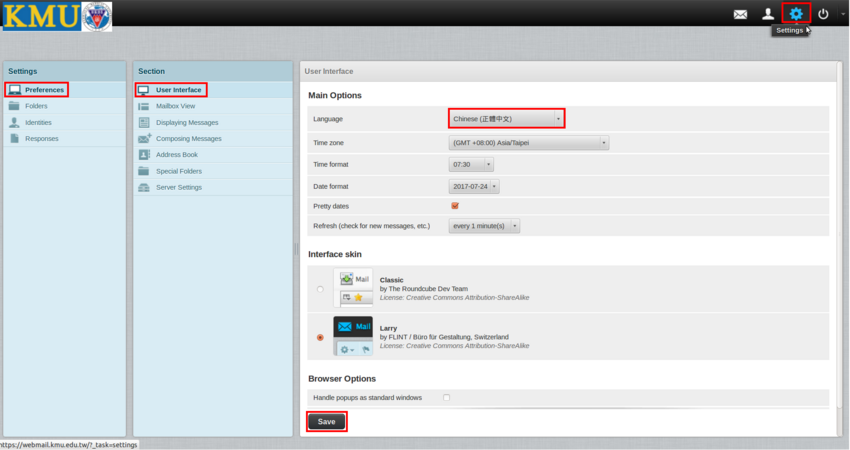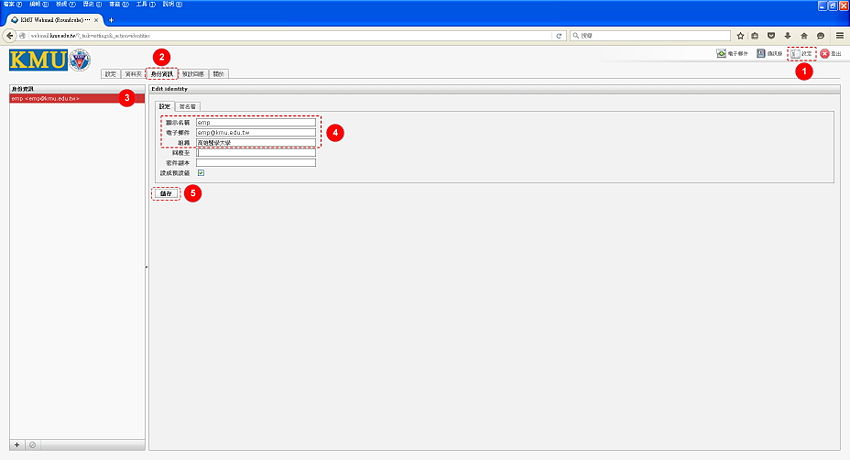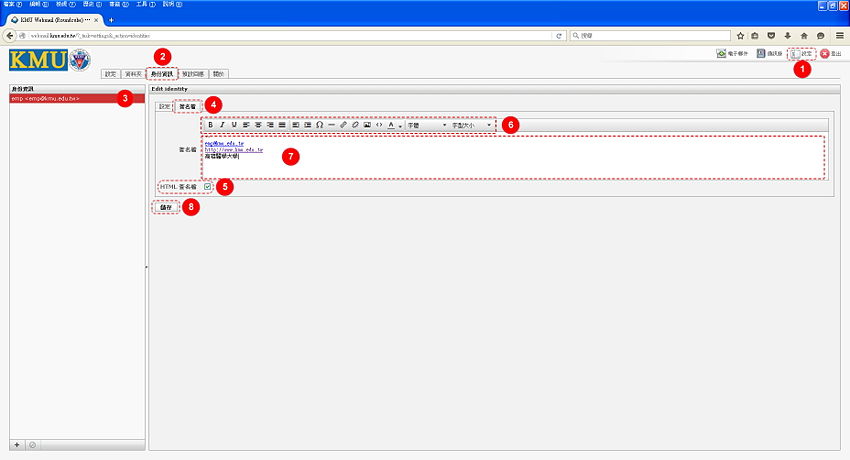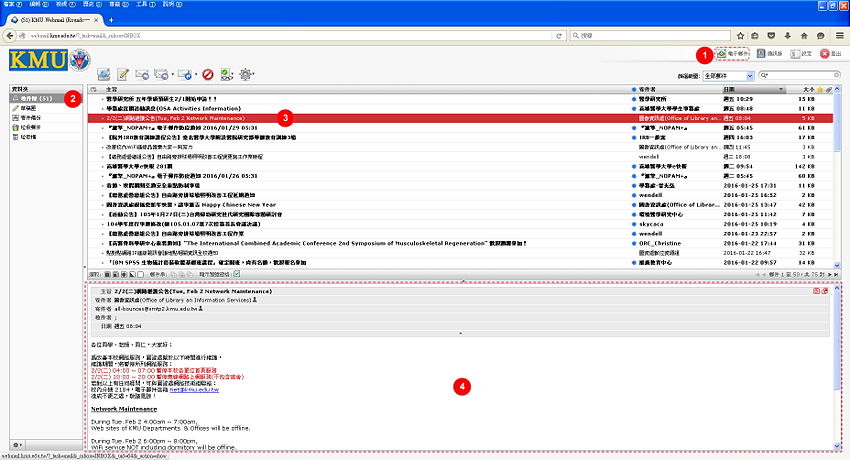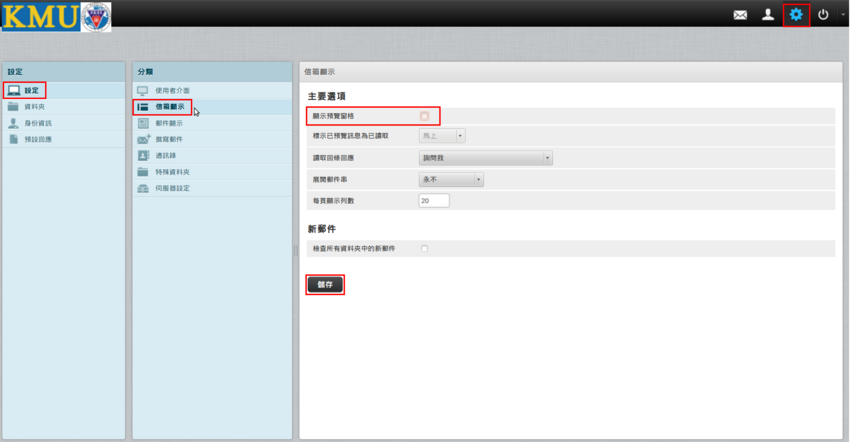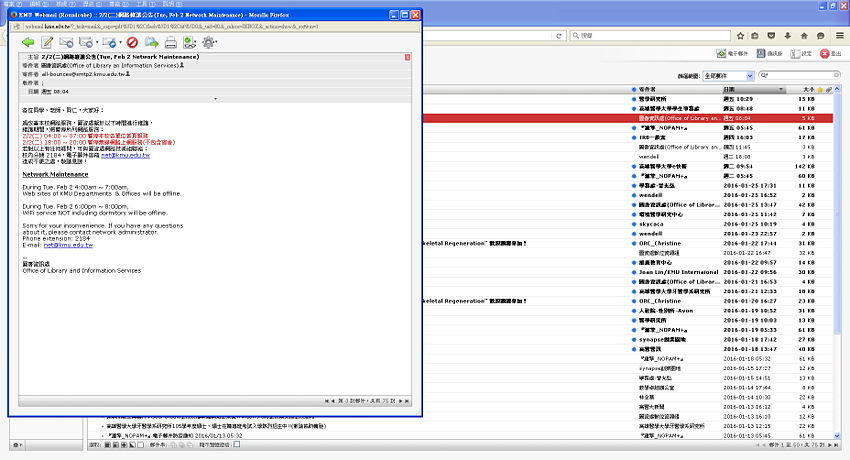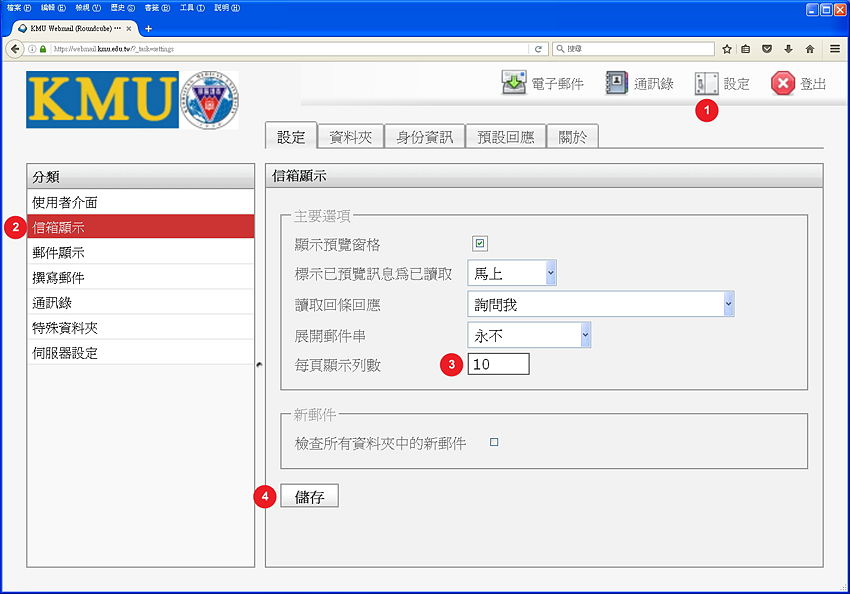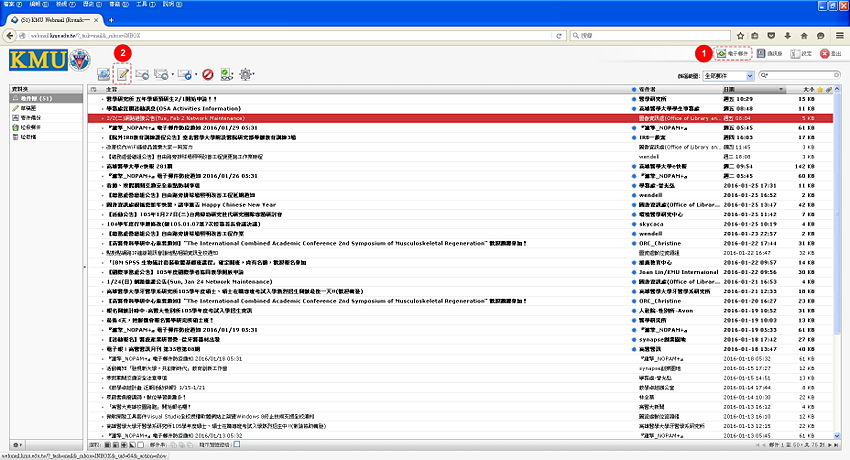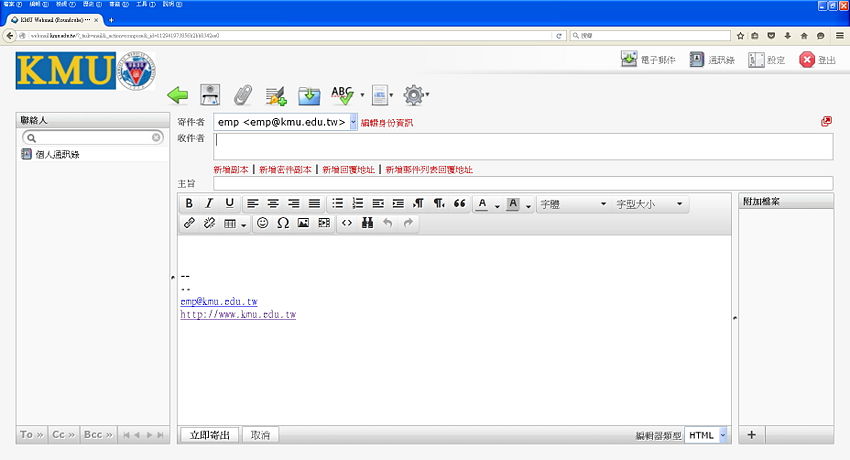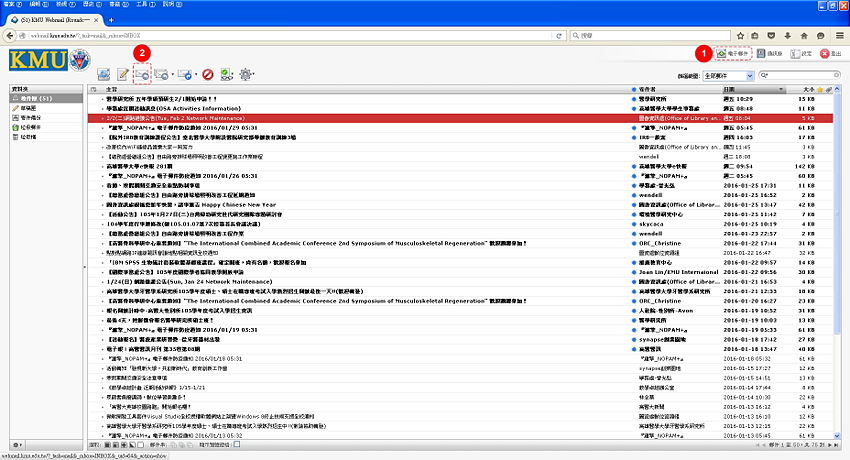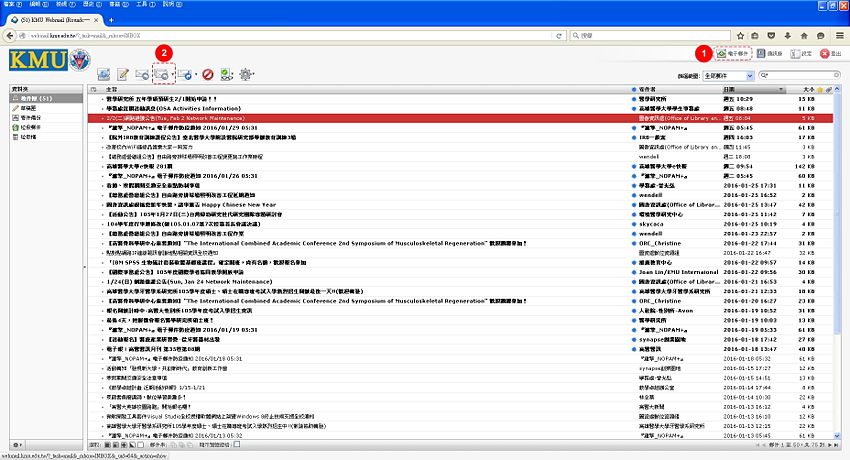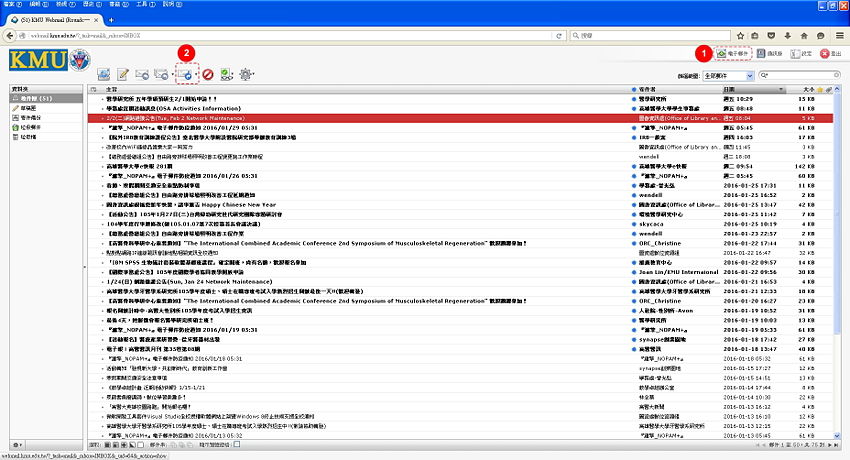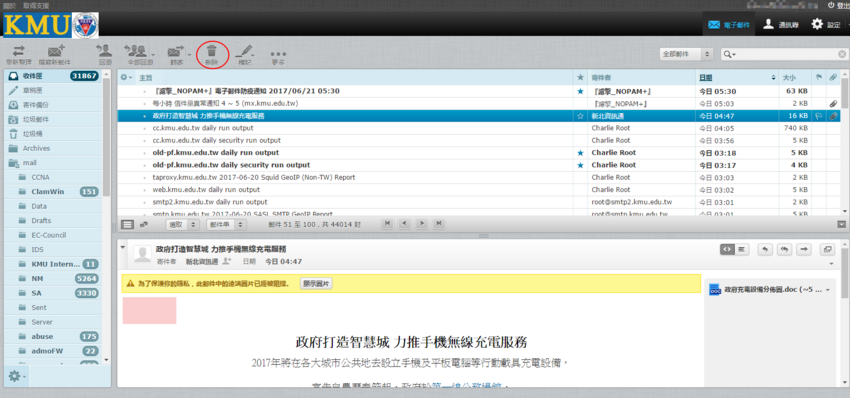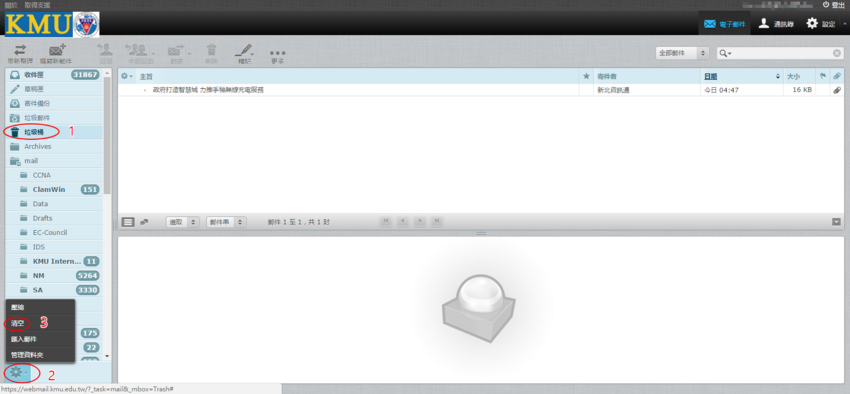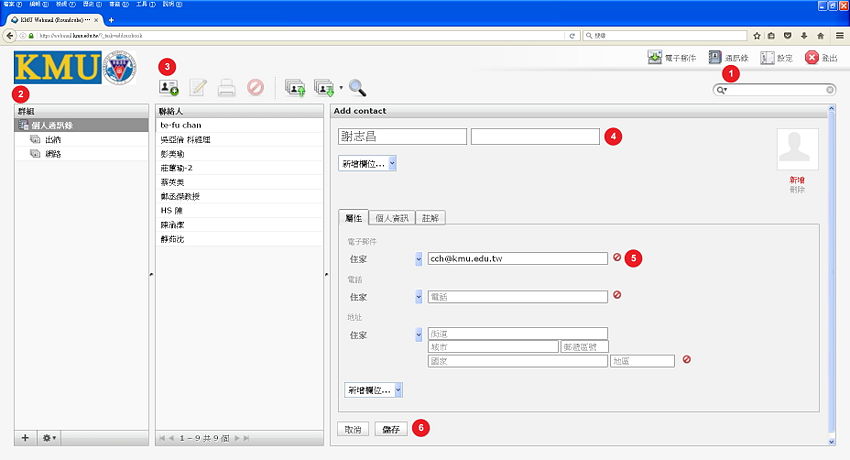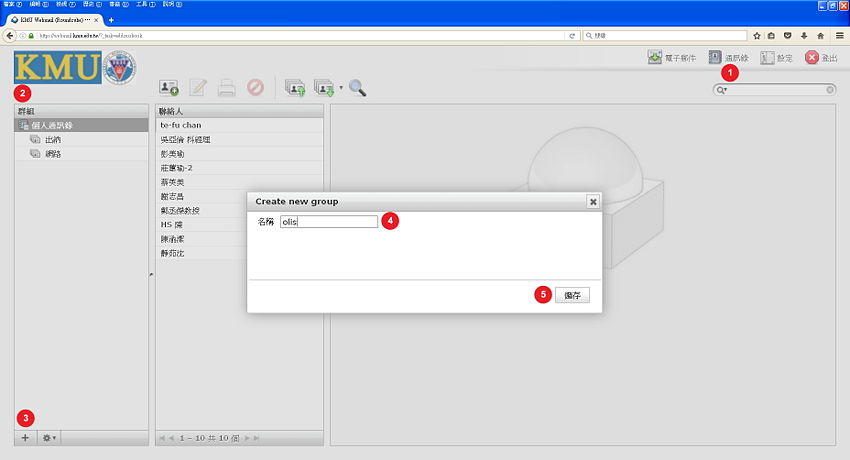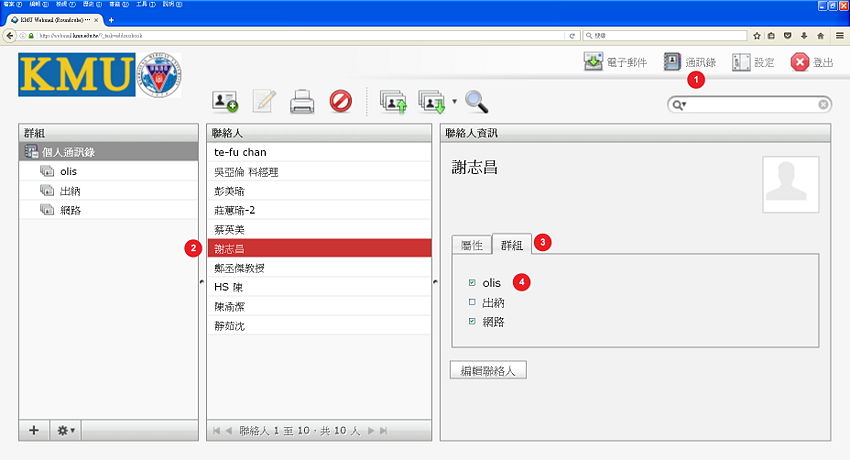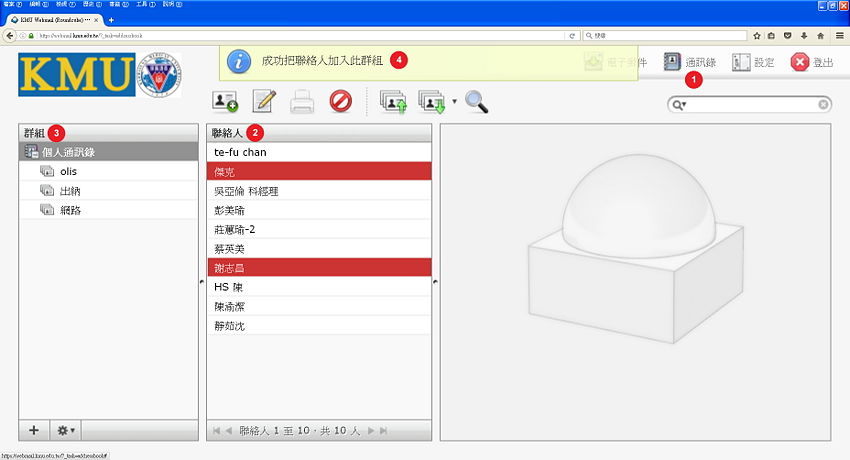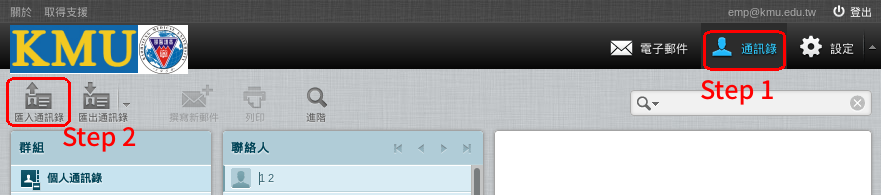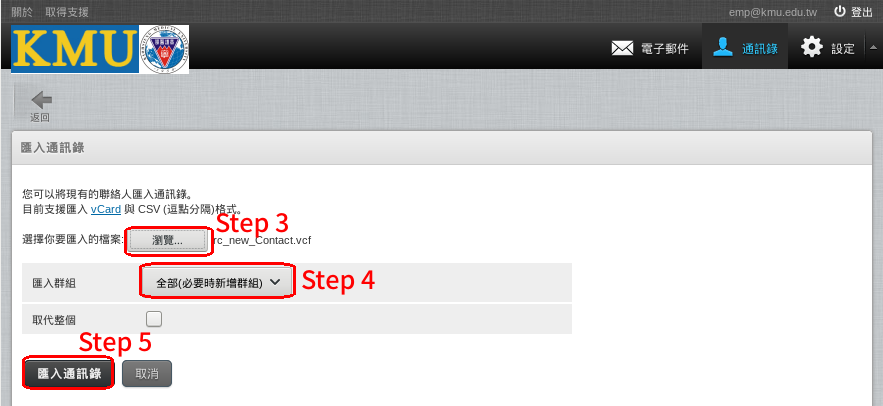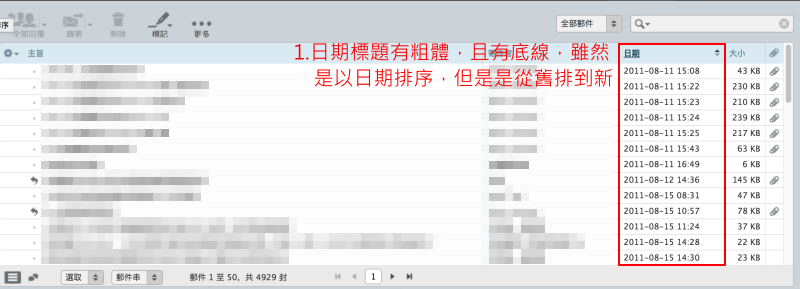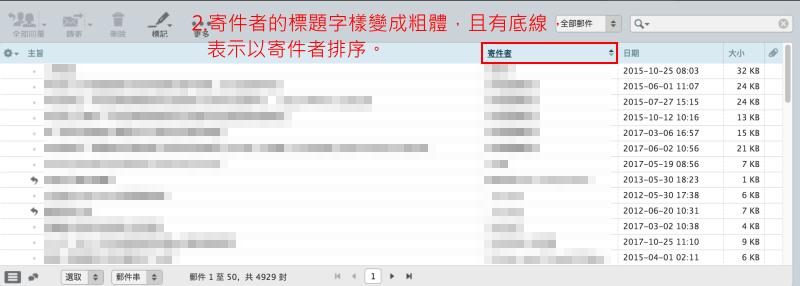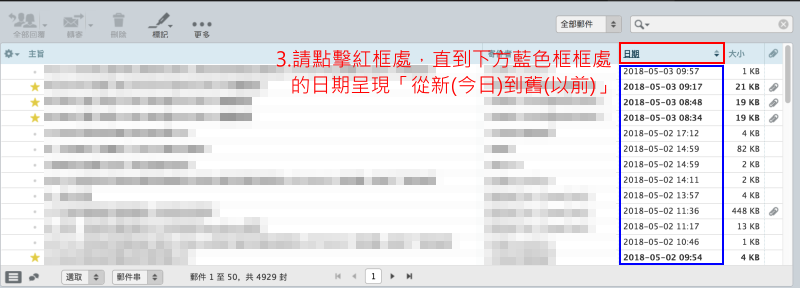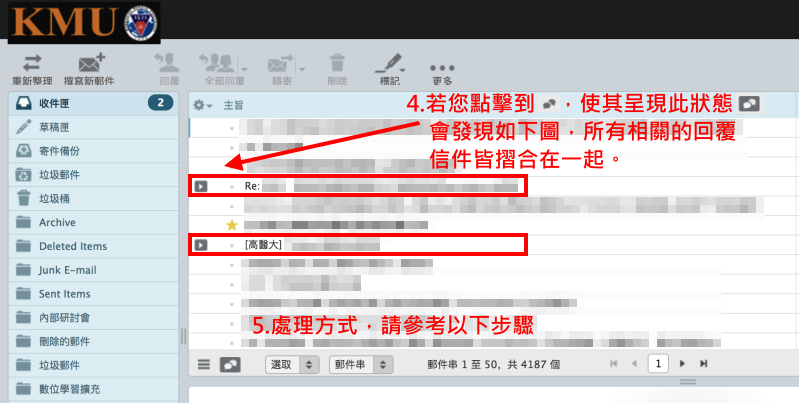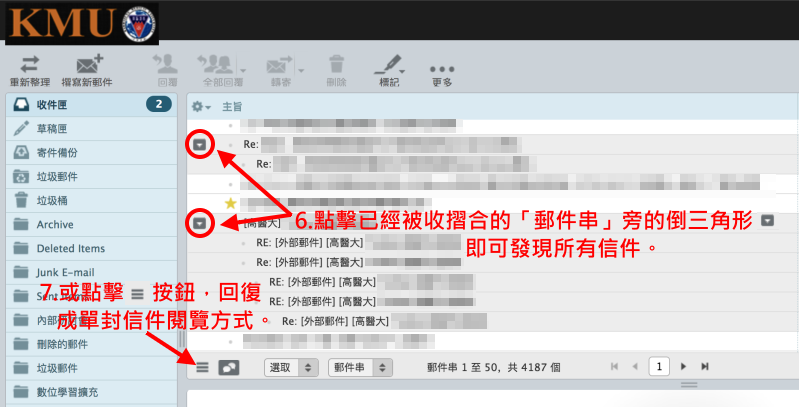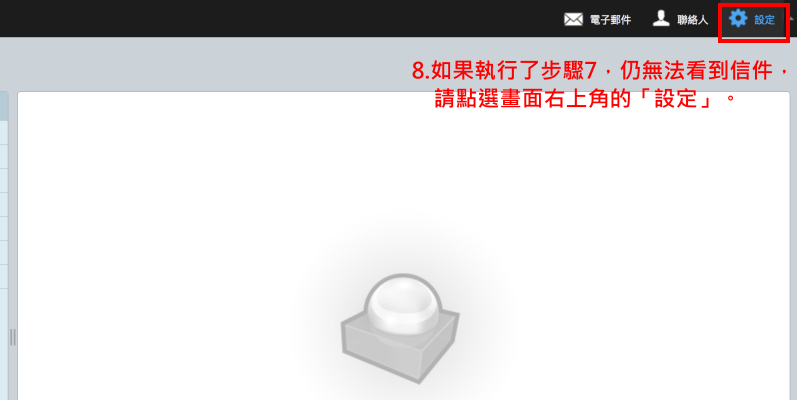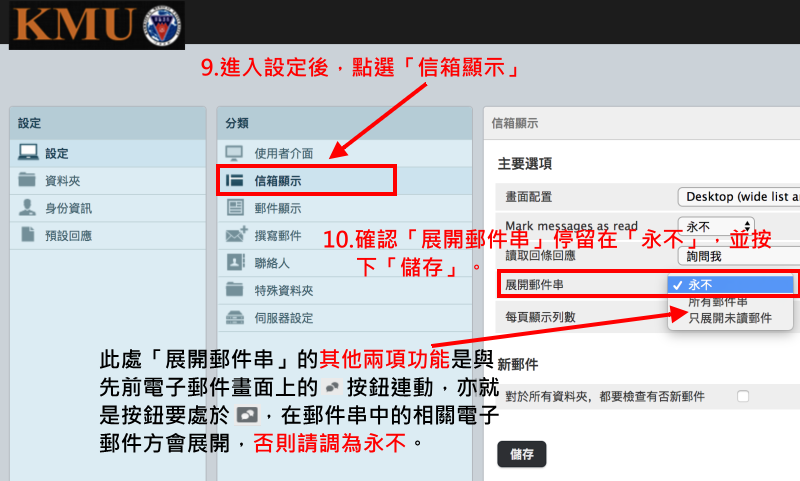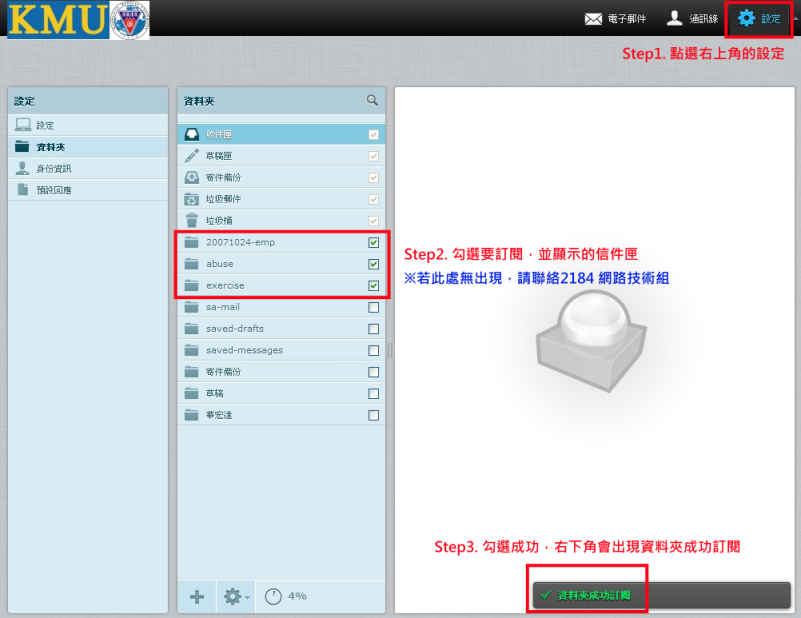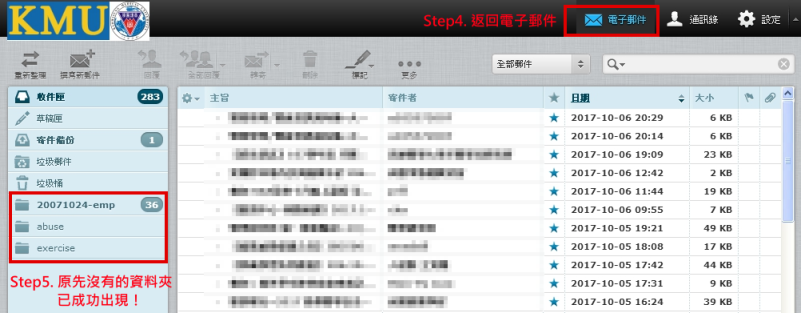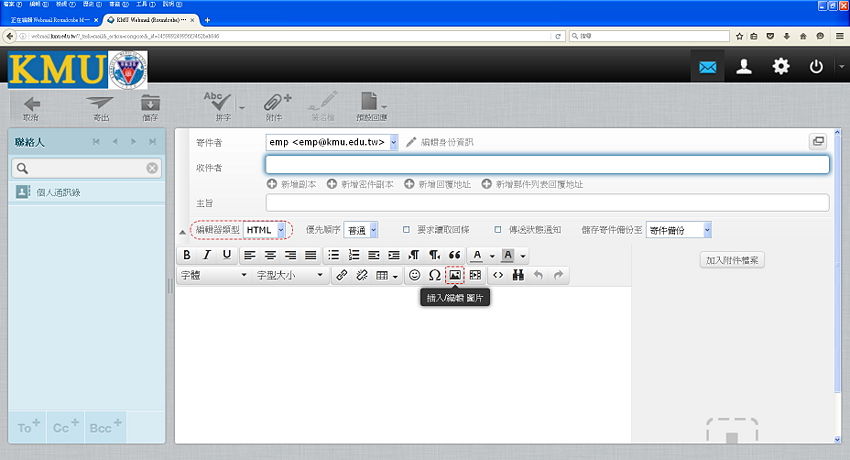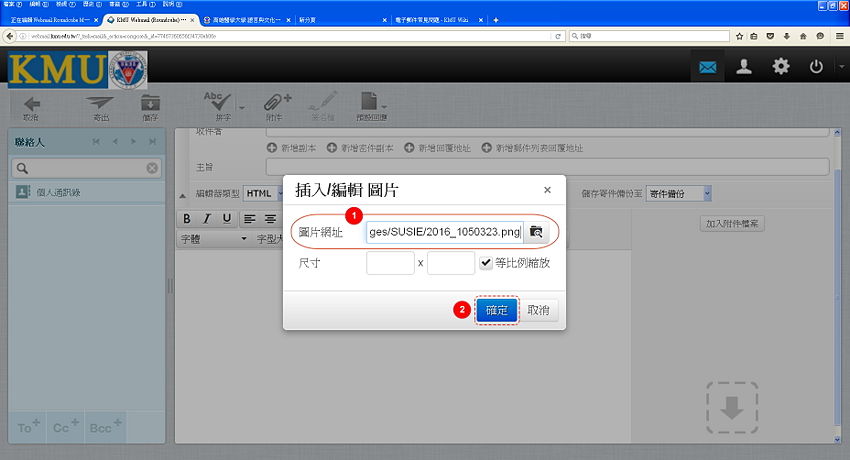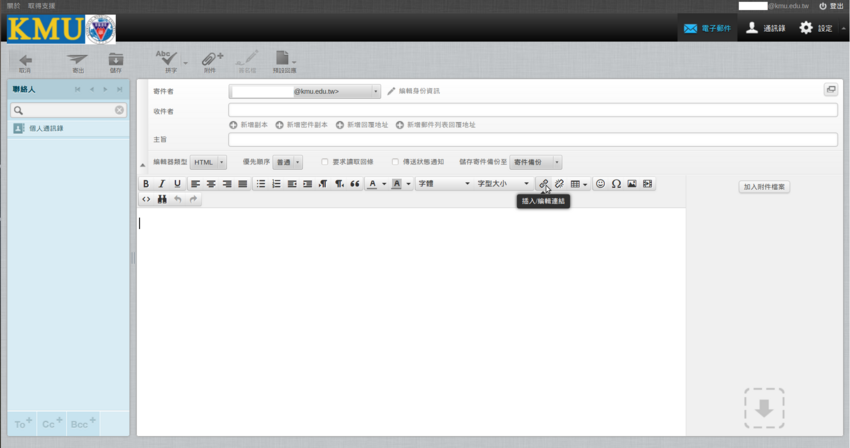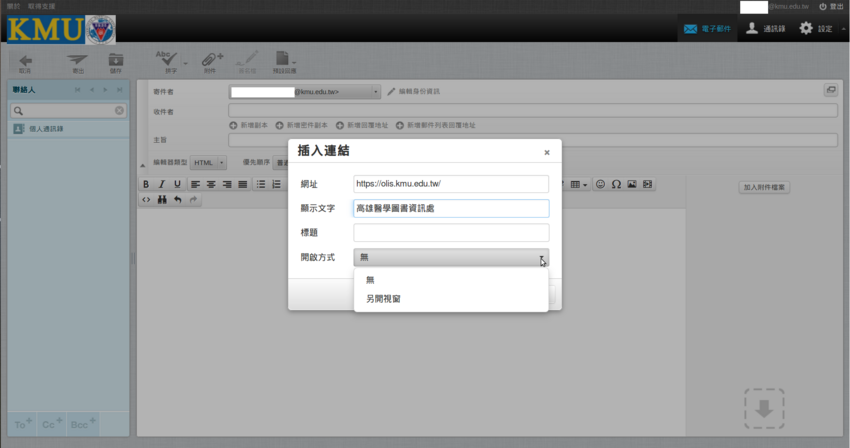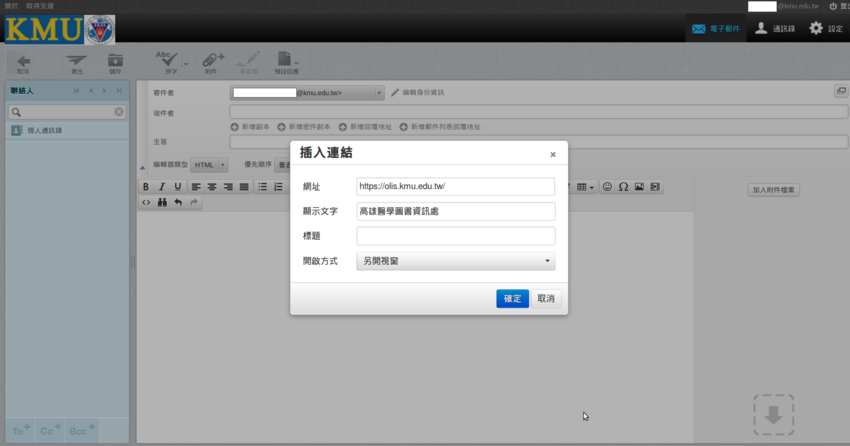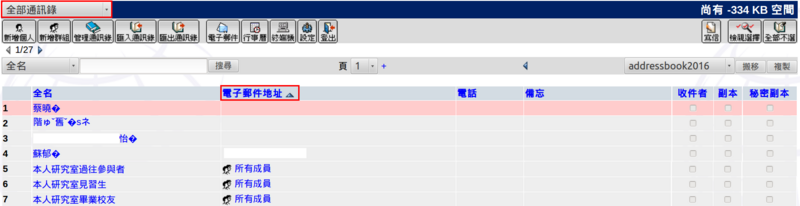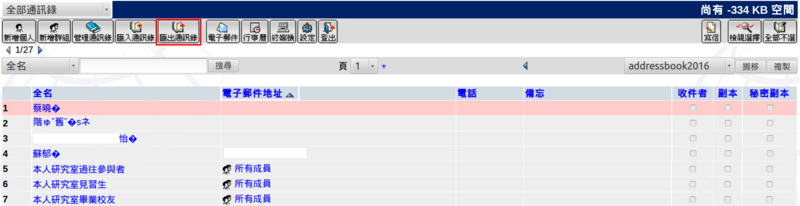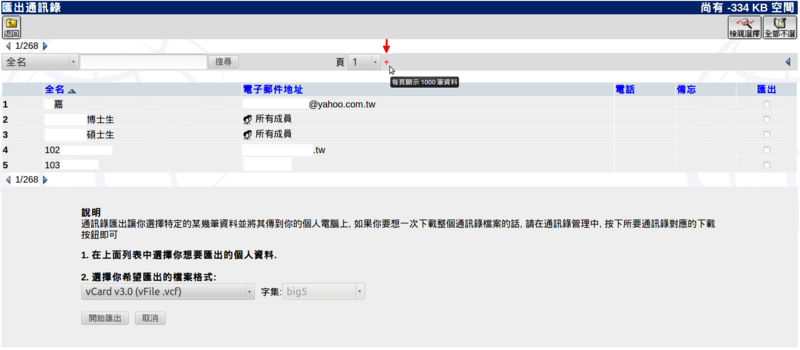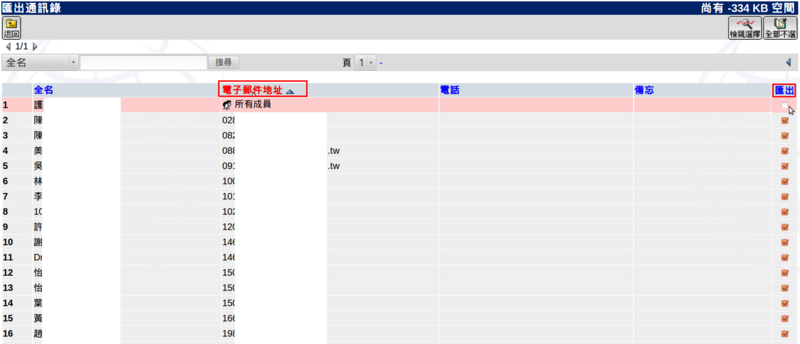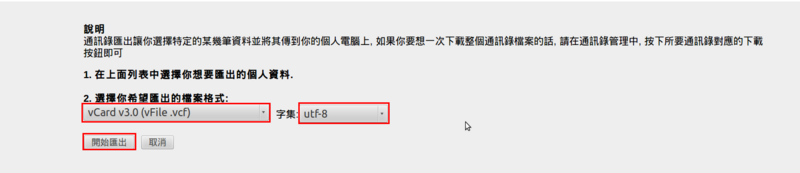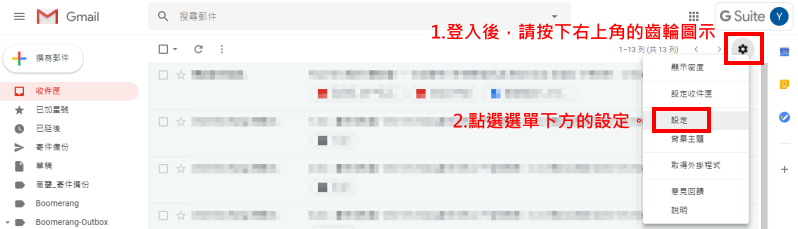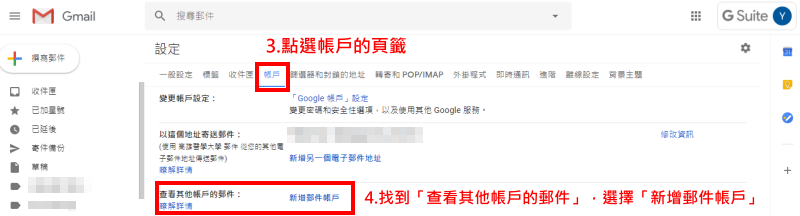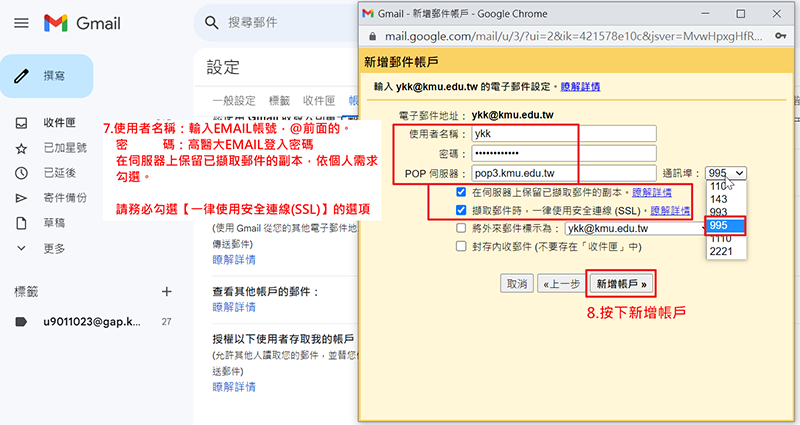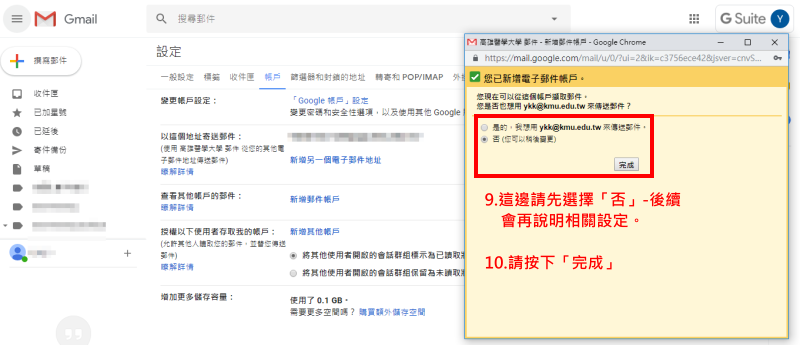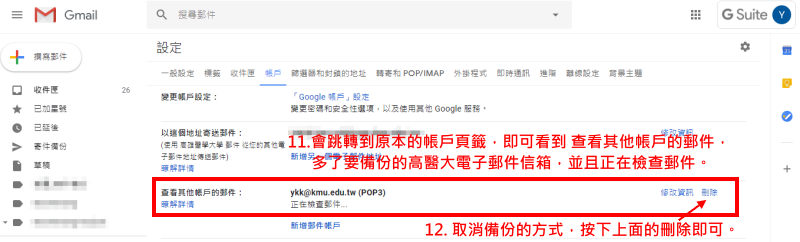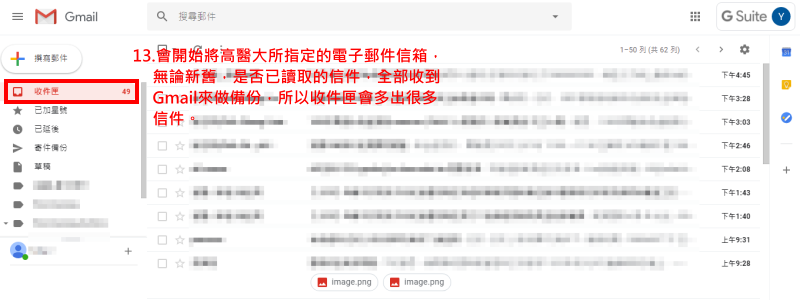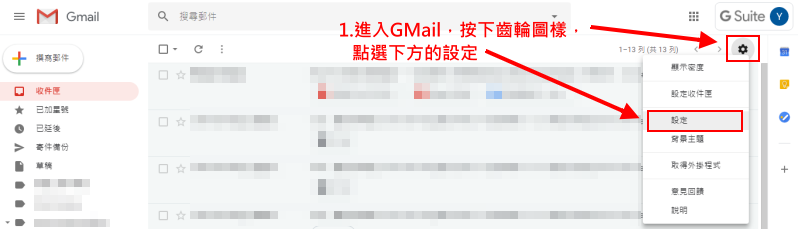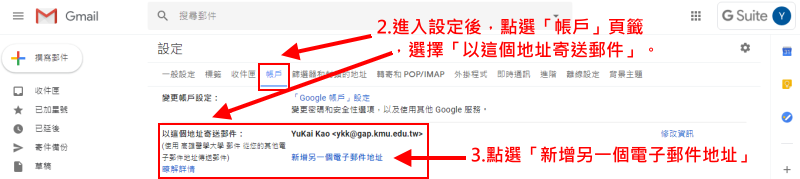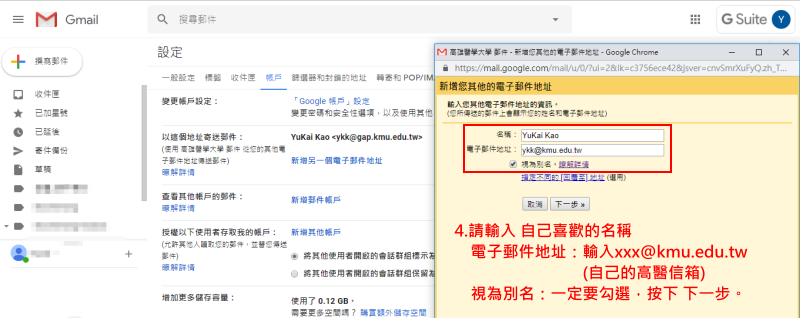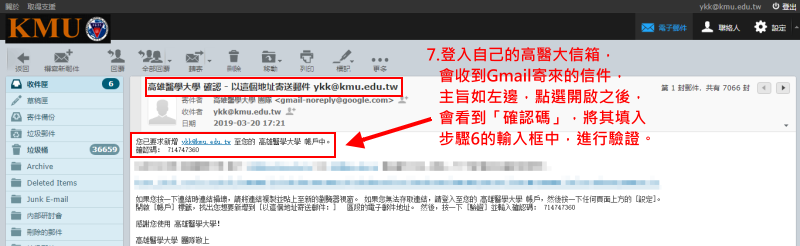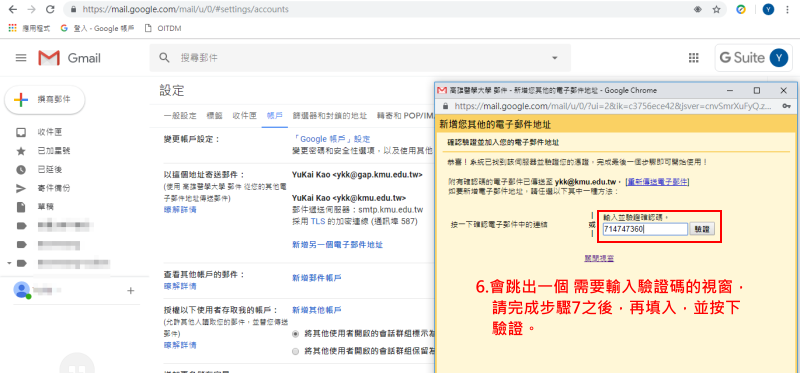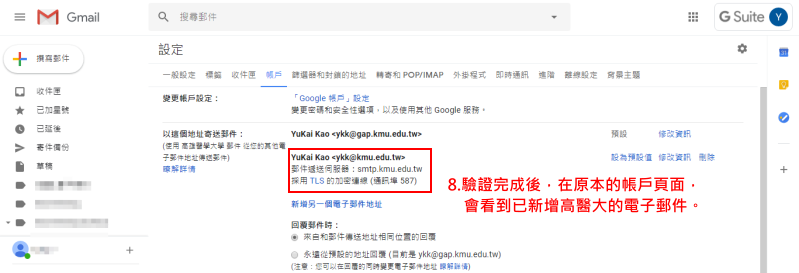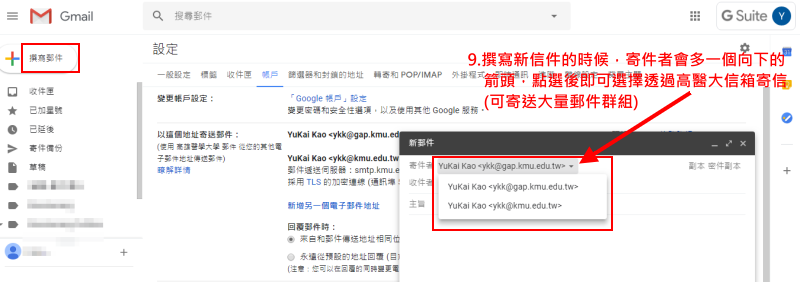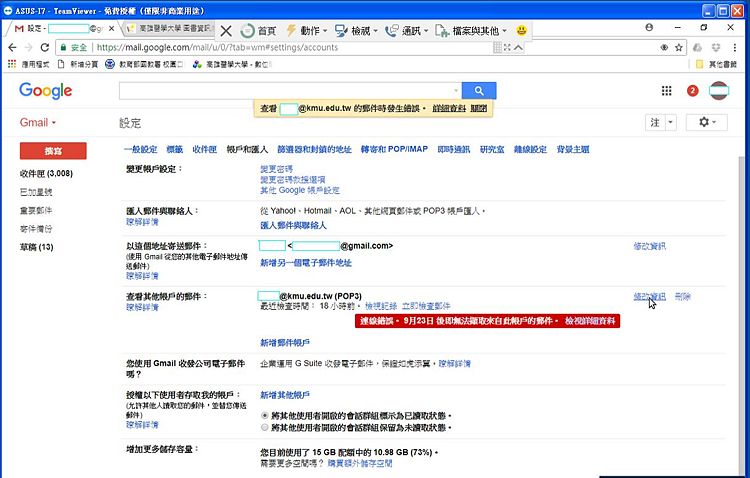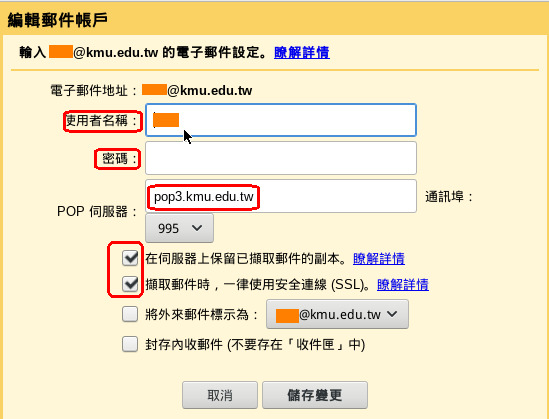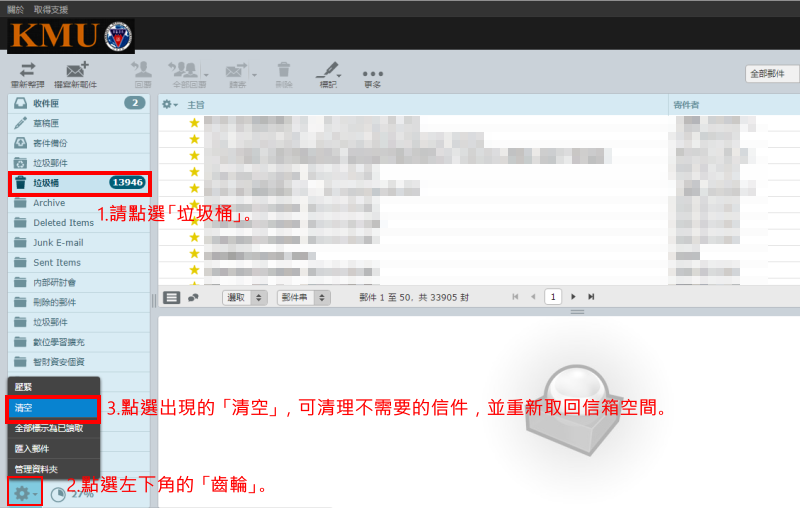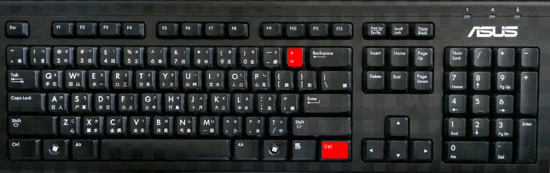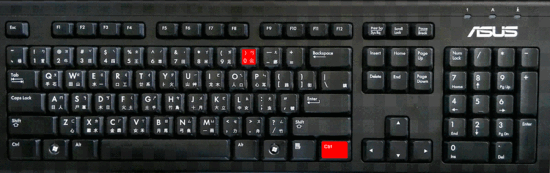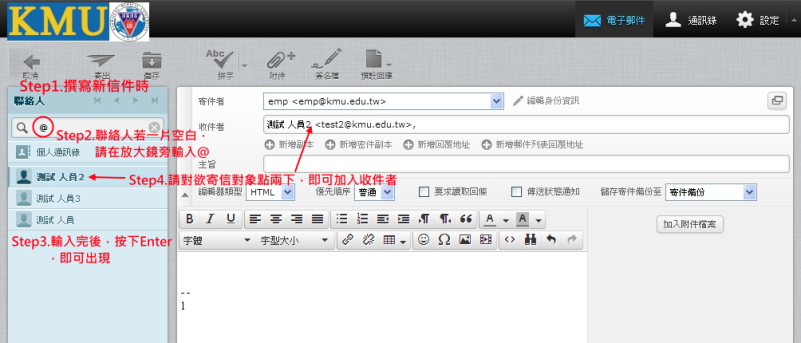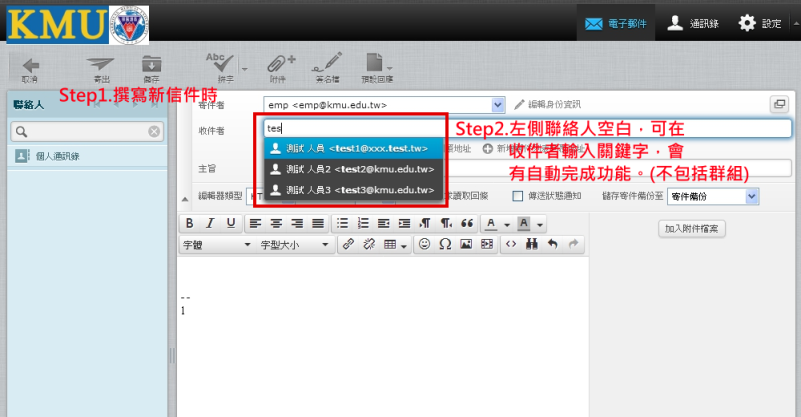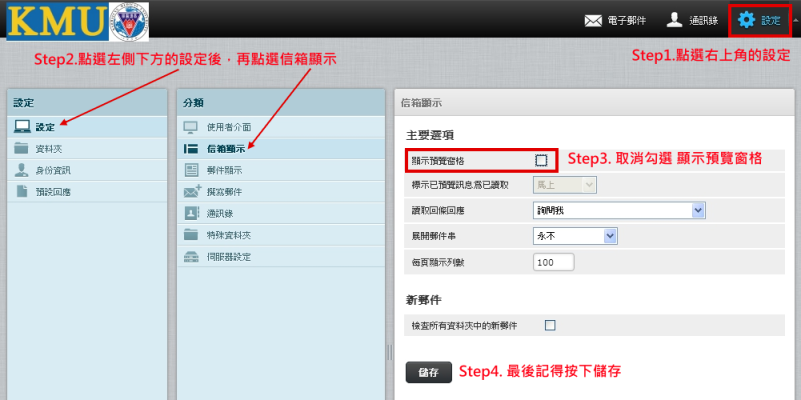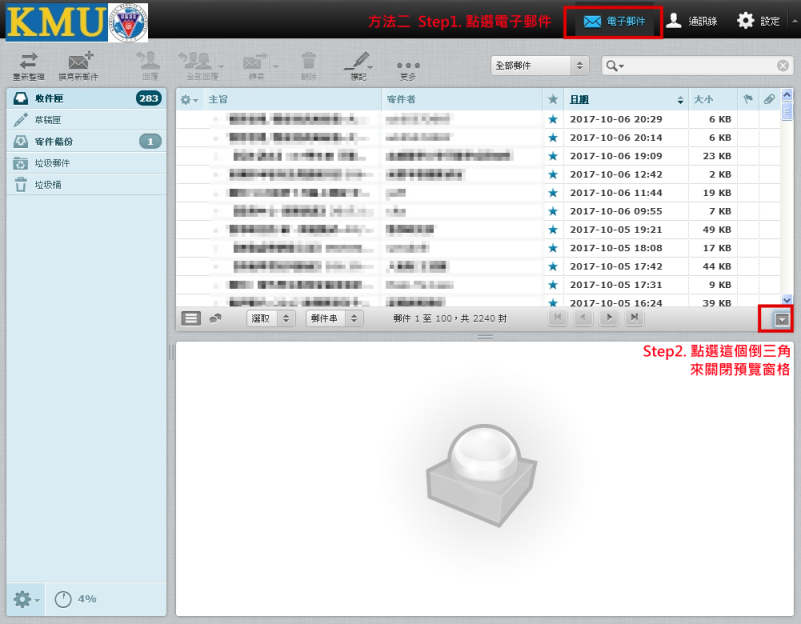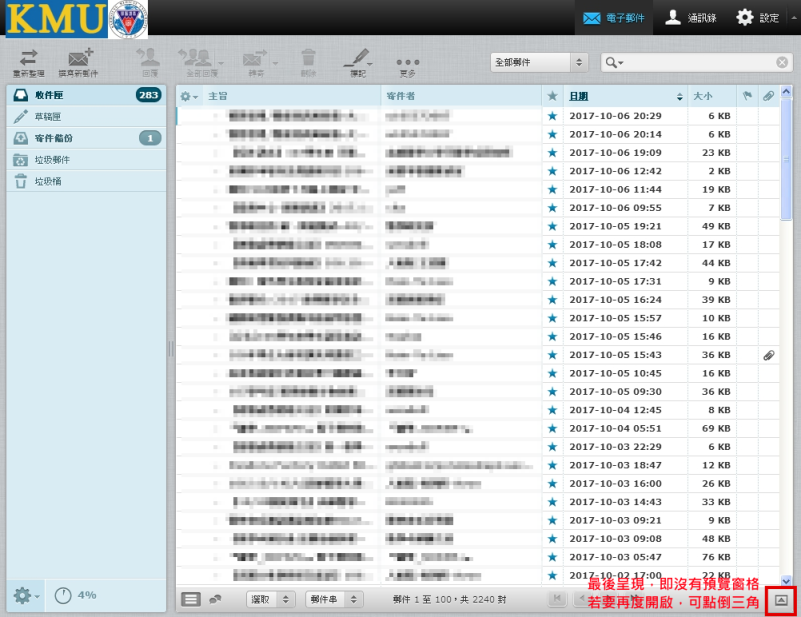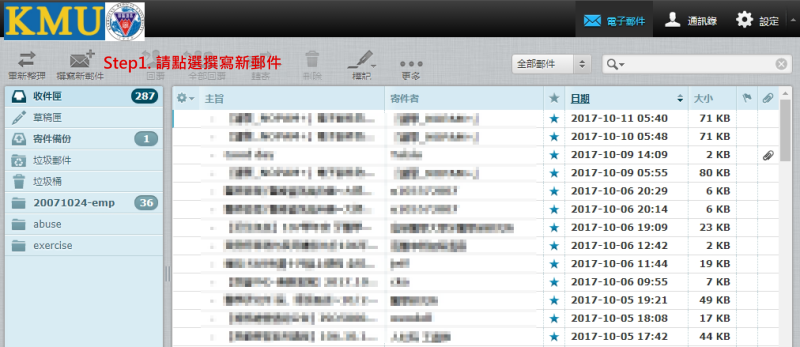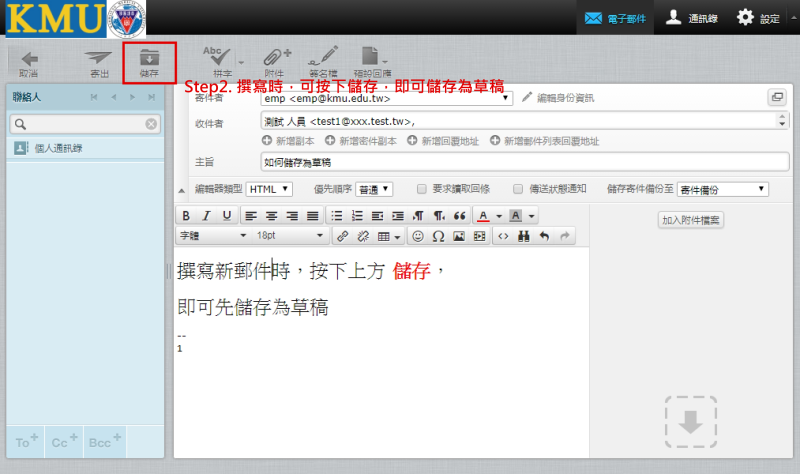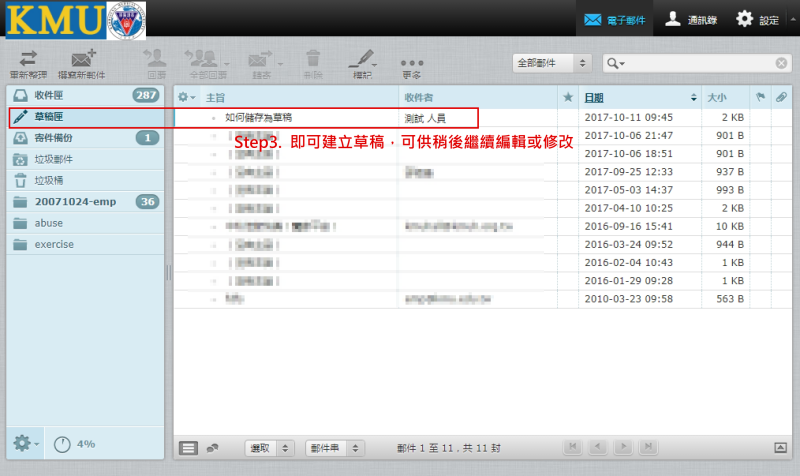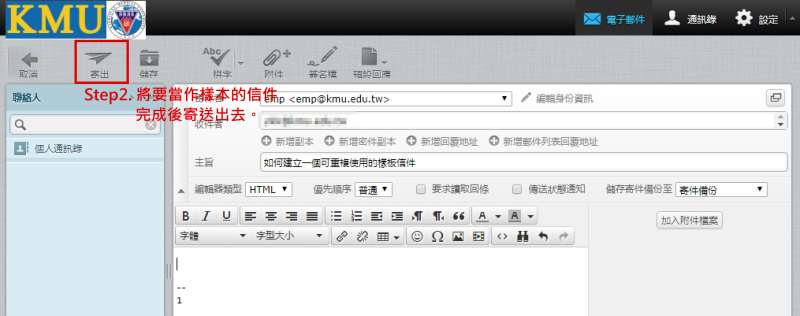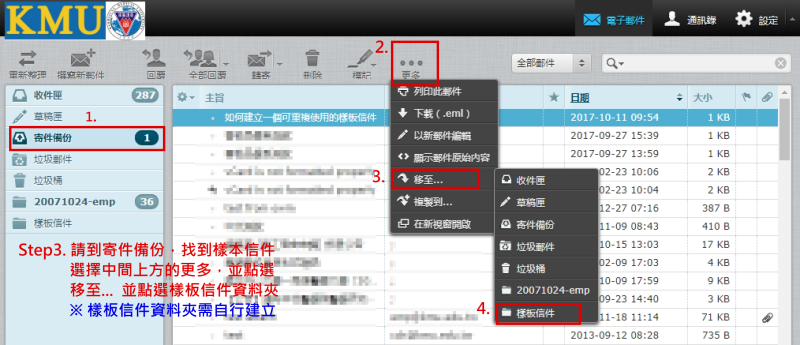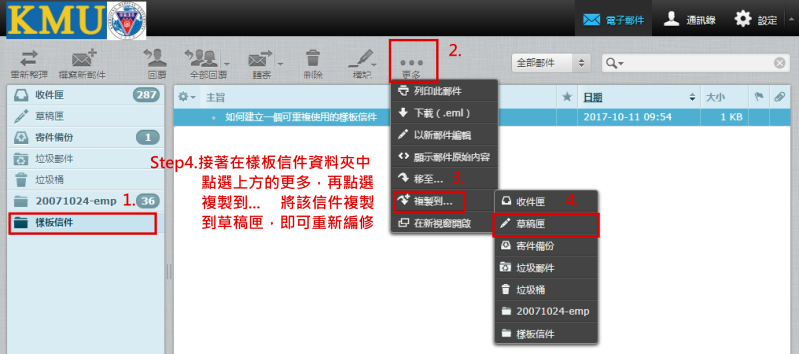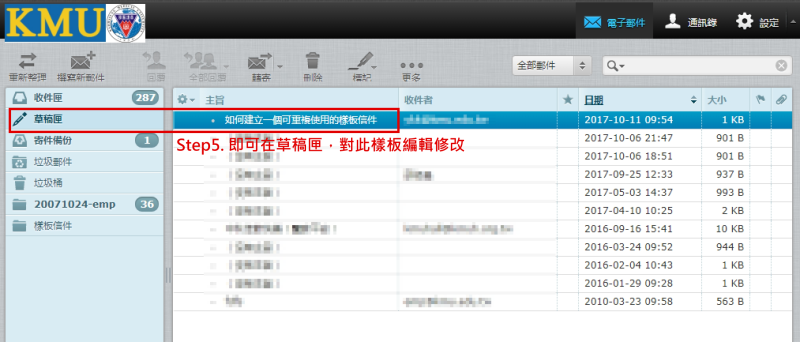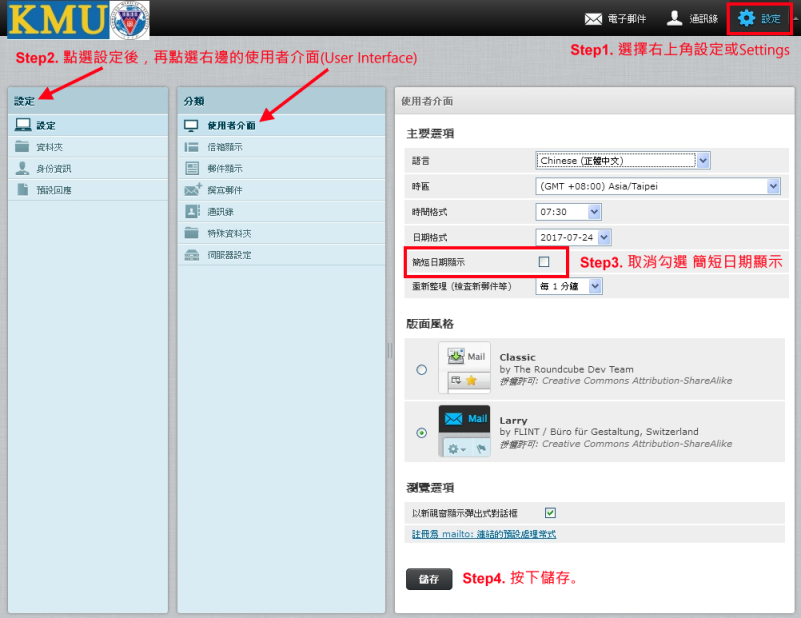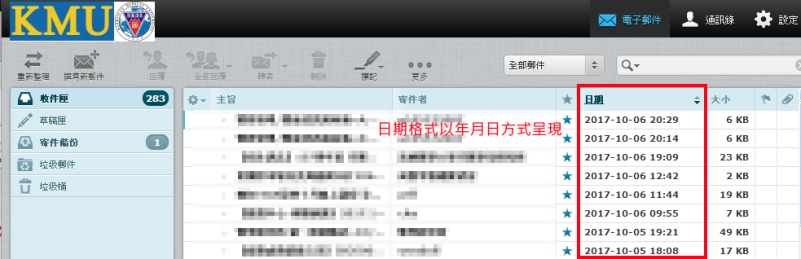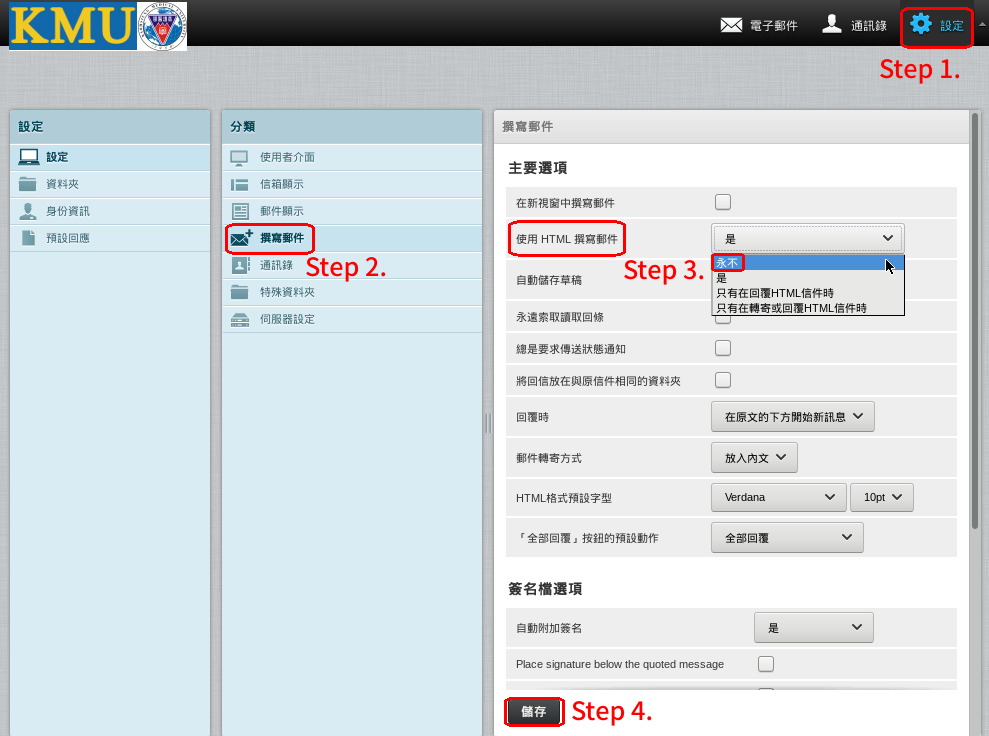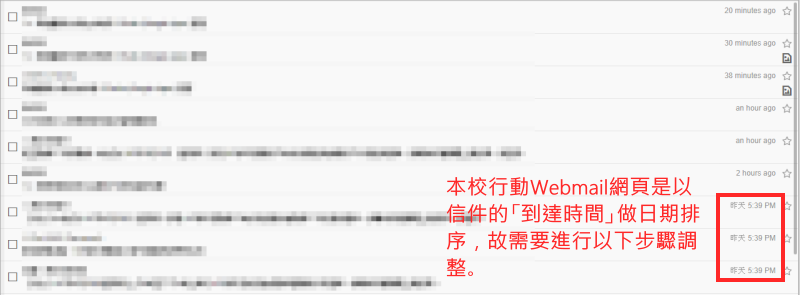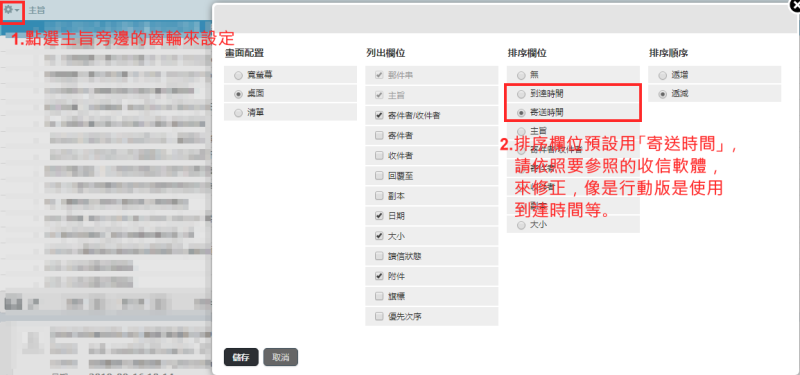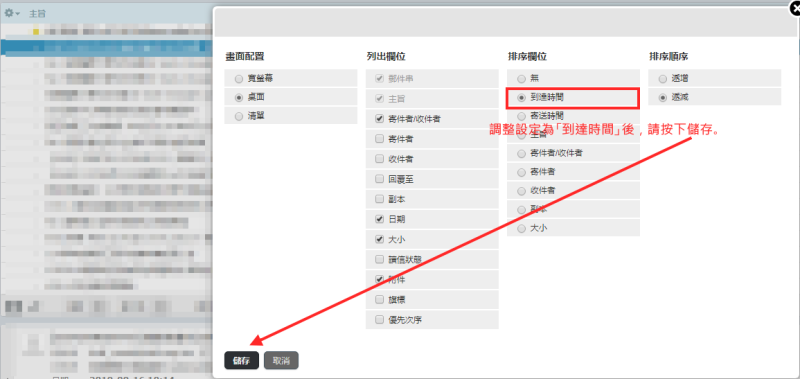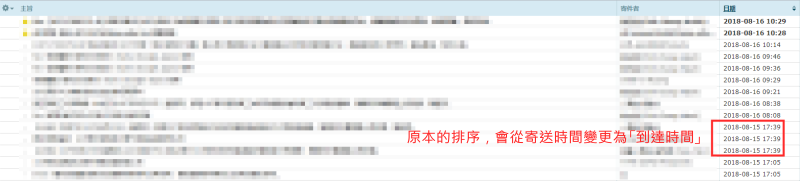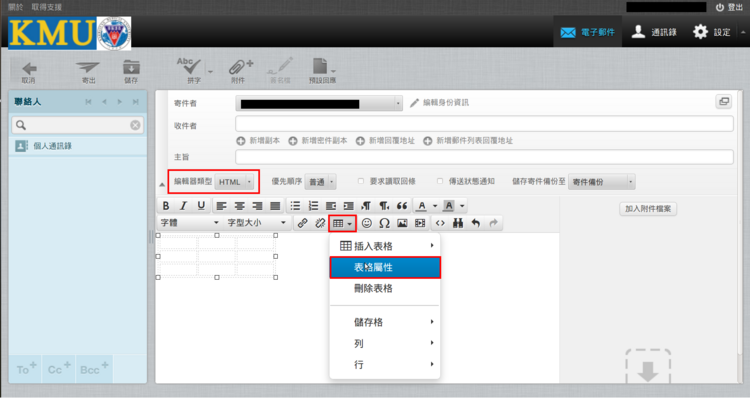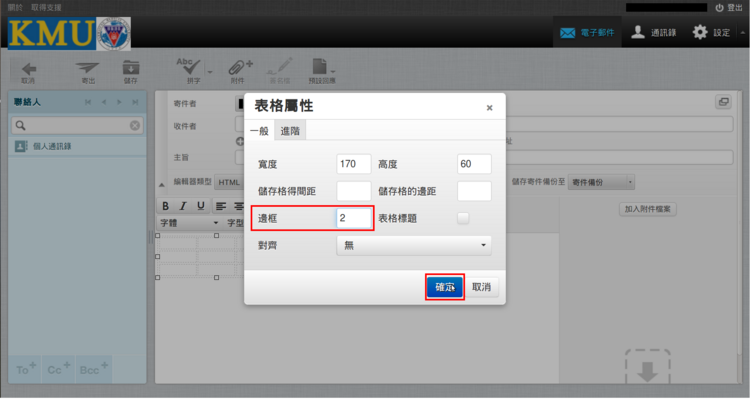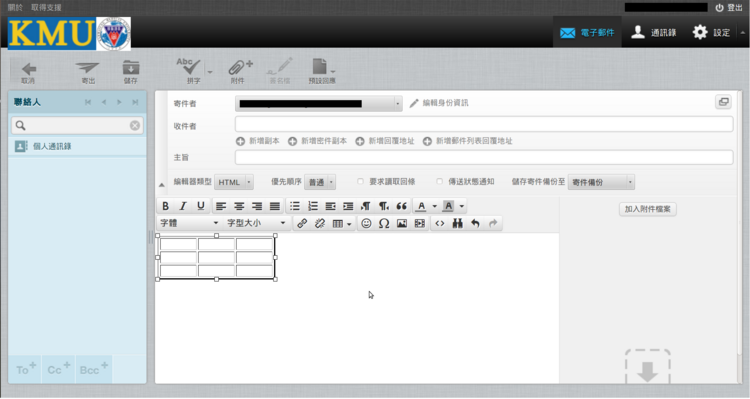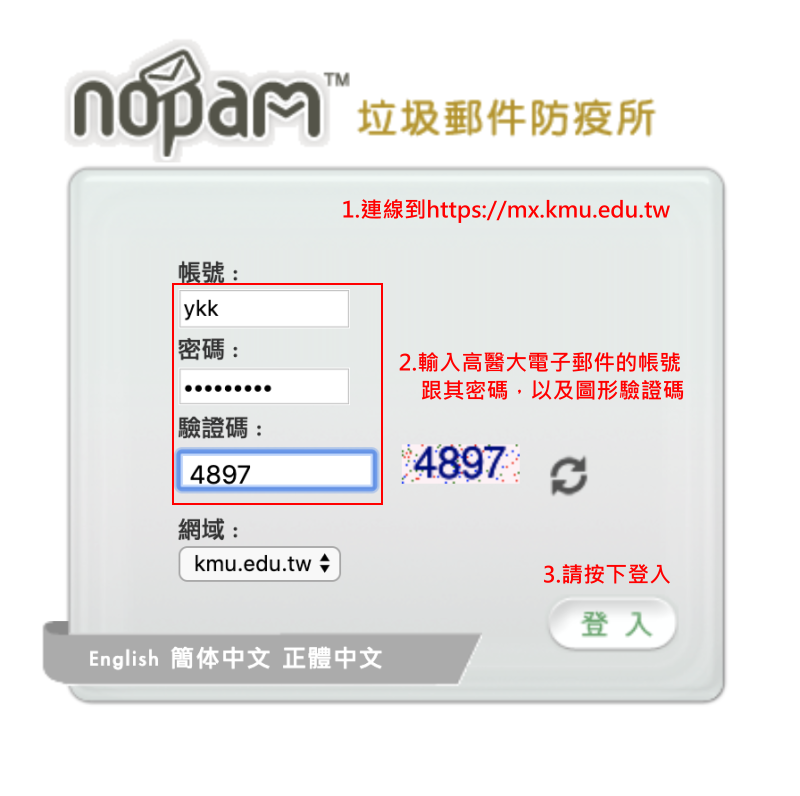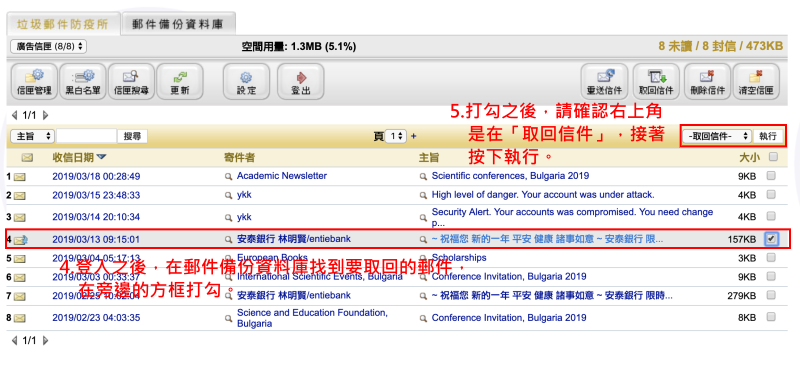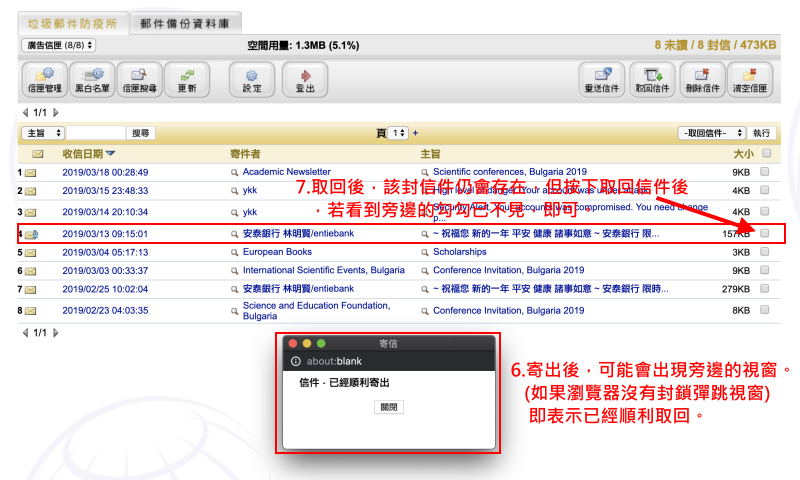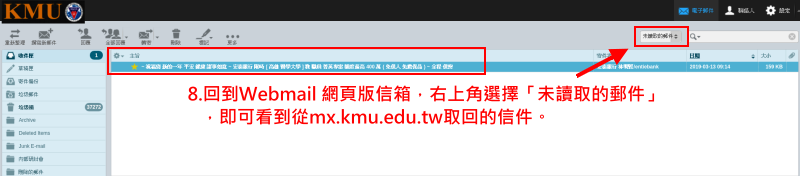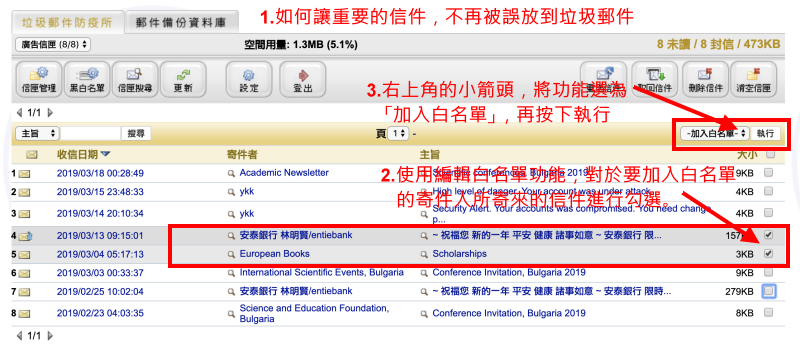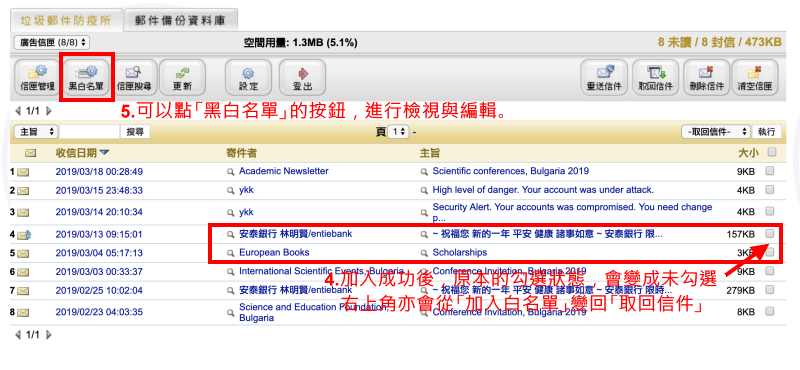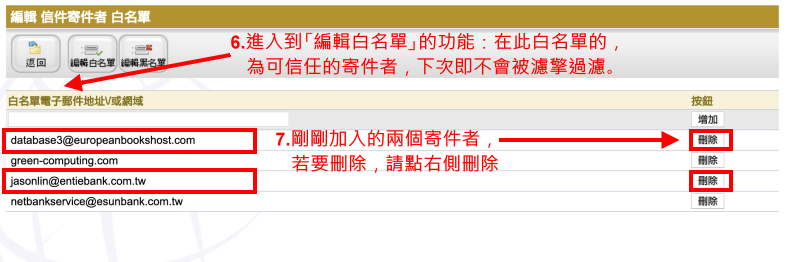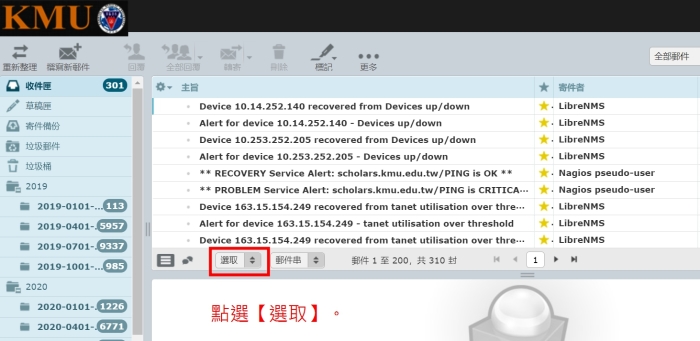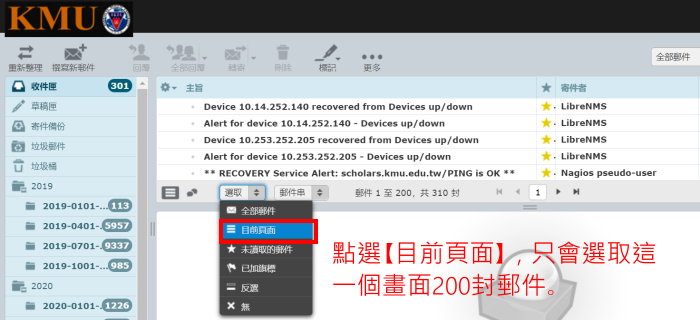Webmail Roundcube Manual
出自KMU Wiki
| 在2016年3月24日 (四) 11:27所做的修訂版本 (編輯) Lisachang (對話 | 貢獻) (→常見問題) ←上一個 |
當前修訂版本 (2024年9月10日 (二) 14:37) (編輯) (撤銷) Cch (對話 | 貢獻) (→如何申請本校G Suite(gap.kmu.edu.tw)之服務(教職員生)) |
||
| (247個中途的修訂版本沒有顯示。) | |||
| 第1行: | 第1行: | ||
| + | Email:[mailto:net@kmu.edu.tw 圖資處網路技術組(net@kmu.edu.tw)]<br> | ||
| + | Tel:(07)312-1101#2184<br> | ||
| + | |||
| + | |||
| Webmail Roundcube 簡易操作手冊 | Webmail Roundcube 簡易操作手冊 | ||
| + | |||
| + | [https://docs.roundcube.net/doc/help/1.1/en_US/ Webmail Roundcube English Manual] | ||
| =登入(Login)= | =登入(Login)= | ||
| 第25行: | 第31行: | ||
| ==語系 (Language) == | ==語系 (Language) == | ||
| - | 1. 選擇右上方<b>< | + | 1. 選擇右上方<b><Settings></b><br> |
| - | 2. 選擇左方分類<b>< | + | 2. 選擇左方分類<b><Preferences></b><br> |
| - | 3. | + | 3. 選擇<b><User Interface>)></b><br> |
| - | + | 4. 選擇(Language)--<b>Chinese(正體中文)</b><br> | |
| - | + | 5. 選擇<b><Save></b>按鈕<br> | |
| - | + | ||
| + | [[Image:lang01.png|.lang01.png|850px]] | ||
| ==帳號資料 == | ==帳號資料 == | ||
| 第59行: | 第65行: | ||
| 1. 選擇右上方<b><電子郵件></b><br> | 1. 選擇右上方<b><電子郵件></b><br> | ||
| - | 2. 選擇左方資料夾--<b><收件匣></b> 或 <b><草稿</b> 或 <b><寄件備份</b> 或 <b><垃圾郵件</b> 或 <b><垃圾桶</b> 或其他使用者自行建立的資料夾<br> | + | 2. 選擇左方資料夾--<b><收件匣></b> 或 <b><草稿></b> 或 <b><寄件備份></b> 或 <b><垃圾郵件></b> 或 <b><垃圾桶></b> 或其他使用者自行建立的資料夾<br> |
| 3. 上方會依據步驟2所選取的資料夾, 顯示該資料夾內的信件列表, 選擇預計讀取的信件<br> | 3. 上方會依據步驟2所選取的資料夾, 顯示該資料夾內的信件列表, 選擇預計讀取的信件<br> | ||
| 4. 下方即會顯示信件內容<br> | 4. 下方即會顯示信件內容<br> | ||
| 第66行: | 第72行: | ||
| - | ==預覽窗格模式(本校預設)== | ||
| - | 預覽窗格模式,信件列表與信件內容,會同時在畫面中顯示。<br> | ||
| - | <b>顯示預覽窗格</b>勾選<br> | ||
| - | |||
| - | <p>[[Image:readmail02.jpg|.readmail02.jpg|850px]]</p> | ||
| ==新視窗模式== | ==新視窗模式== | ||
| + | |||
| + | 為避免讀取含有病毒的信件, 不要使用顯示預覽窗格, 而是採用新視窗模式, 讀取信件。<br> | ||
| 新視窗模式,畫面中僅出現信件列表。<br> | 新視窗模式,畫面中僅出現信件列表。<br> | ||
| 顯示預覽窗格<b>不勾選</b><br> | 顯示預覽窗格<b>不勾選</b><br> | ||
| - | <p>[[Image: | + | <p>[[Image:preview.png|.preview.png|850px]]</p> |
| 請於信件列表中點選預計查看的信件,連擊滑鼠右鍵兩下,信件內容立即於新視窗中顯示。 | 請於信件列表中點選預計查看的信件,連擊滑鼠右鍵兩下,信件內容立即於新視窗中顯示。 | ||
| <p>[[Image:readmail04.jpg|.readmail04.jpg|850px]]</p> | <p>[[Image:readmail04.jpg|.readmail04.jpg|850px]]</p> | ||
| + | |||
| + | ==設定每頁顯示列數== | ||
| + | |||
| + | 1. 選擇右上方<b><設定></b><br> | ||
| + | 2. 選擇左方分類<b><信箱顯示></b><br> | ||
| + | 3. 選擇每頁顯示列數--<b>10</b>(預設是10,使用者可以自行更改)<br> | ||
| + | 4. 選擇<b><儲存></b>按鈕<br> | ||
| + | |||
| + | |||
| + | <p>[[Image:readmailpage01.jpg|.readmailpage01.jpg|850px]]</p> | ||
| =寫信= | =寫信= | ||
| 第89行: | 第102行: | ||
| <p>[[Image:writemail01.jpg|.writemail01.jpg|850px]]</p> | <p>[[Image:writemail01.jpg|.writemail01.jpg|850px]]</p> | ||
| - | 3. 立即出現新郵件編輯畫面 | + | 3. 立即出現新郵件編輯畫面<br> |
| + | 收件者輸入方式<br> | ||
| + | a. 直接在收件者欄位輸入收件人E-Mail, 多人時以";"分號隔開<br> | ||
| + | b. 在左上方聯絡人輸入"@", 然後按Enter, 就會顯示所有通訊錄資料(但不包含群組), 點選你要的聯絡人, 收件者欄位即有資料<br> | ||
| + | c. 如果要選擇群組, 請在左上方聯絡人輸入群組關鍵字, 然後按Enter,就會顯示群組, 點選你要的群組, 收件者欄位即有資料<<br> | ||
| <p>[[Image:writemail01a.jpg|.writemail01a.jpg|850px]]</p> | <p>[[Image:writemail01a.jpg|.writemail01a.jpg|850px]]</p> | ||
| - | |||
| ==回覆 == | ==回覆 == | ||
| 第101行: | 第117行: | ||
| ==轉寄 == | ==轉寄 == | ||
| <p>[[Image:writemail04.jpg|.writemail04.jpg|850px]]</p> | <p>[[Image:writemail04.jpg|.writemail04.jpg|850px]]</p> | ||
| + | |||
| + | |||
| + | |||
| + | =刪信= | ||
| + | |||
| + | 選擇要刪除的信件->點選<刪除><br> | ||
| + | <p>[[Image:RoundcubeDeleteMessage.png|.RoundcubeDeleteMessage.png|850px]]</p> | ||
| + | 清空垃圾桶<br> | ||
| + | 1.點選垃圾桶<br> | ||
| + | 2.左下角齒輪<br> | ||
| + | 3.清空<br> | ||
| + | <p>[[Image:RoundcubeTrashEmpty.png|.RoundcubeTrashEmpty.png|850px]]</p> | ||
| + | 你確定要刪除這個資料夾裡面所有的郵件嗎?<br> | ||
| + | 請選擇[確定] | ||
| =通訊錄= | =通訊錄= | ||
| + | |||
| + | ==新增聯絡人== | ||
| 1. 選擇右上方<b><通訊錄></b><br> | 1. 選擇右上方<b><通訊錄></b><br> | ||
| - | 2. | + | 2. 選擇群組<br> |
| - | 3. | + | 3. 新增聯絡人<br> |
| - | 4. | + | 4 & 5. 填寫聯絡人資訊--姓名、電子郵件.....等等<br> |
| - | + | 6. 儲存<br> | |
| <p>[[Image:addressbook01.jpg|.addressbook01.jpg|850px]]</p> | <p>[[Image:addressbook01.jpg|.addressbook01.jpg|850px]]</p> | ||
| + | ==新增聯絡人群組== | ||
| + | 1. 選擇右上方<b><通訊錄></b><br> | ||
| + | 2. 選擇群組<br> | ||
| + | 3. 新增群組<br> | ||
| + | 4. 填寫群組名稱<br> | ||
| + | 5. 儲存<br> | ||
| <p>[[Image:addressbook02.jpg|.addressbook02.jpg|850px]]</p> | <p>[[Image:addressbook02.jpg|.addressbook02.jpg|850px]]</p> | ||
| + | |||
| + | ==單一聯絡人歸屬於一或多個群組== | ||
| + | |||
| + | 1. 選擇右上方<b><通訊錄></b><br> | ||
| + | 2. 選擇聯絡人<br> | ||
| + | 3. 選擇群組標籤<br> | ||
| + | 4. 勾選群組(如果該聯絡人不歸屬於某群組, 可以取消勾選)<br> | ||
| + | <p>[[Image:addressbook03.jpg|.addressbook03.jpg|850px]]</p> | ||
| + | |||
| + | ==多位聯絡人歸屬於一個群組== | ||
| + | |||
| + | 1. 選擇右上方<b><通訊錄></b><br> | ||
| + | 2. 選擇多位聯絡人(可用Ctrl 或Shift 鍵來進行多選)<br> | ||
| + | 3. 按滑鼠左鍵拖拉至群組<br> | ||
| + | 4. 成功把聯絡人加入此群組<br> | ||
| + | <p>[[Image:addressbook04.jpg|.addressbook04.jpg|850px]]</p> | ||
| + | |||
| + | ==刪除聯絡人== | ||
| + | |||
| + | <b>注意:刪除聯絡人要特別小心,刪除確定後,該聯絡人不會再出現在通訊錄或任何群組中</b> | ||
| + | |||
| + | ==匯入通訊錄== | ||
| + | |||
| + | '''[重要提示]''' 如果先前匯入錯誤,想要移除掉已匯入的全部資料,則請在 Step 4 勾選 '''取代整個'''。 | ||
| + | |||
| + | |||
| + | [[Image:Rc-import-vcf-0.png]] | ||
| + | |||
| + | |||
| + | [[Image:Rc-import-vcf-1.png]] | ||
| =常見問題= | =常見問題= | ||
| - | == | + | ==為什麼我看不到人家寄來的信件-日期排序,郵件串== |
| - | < | + | '''找不到人家回覆寄來的信件:日期排序調整''' |
| - | + | ||
| - | + | ||
| + | ::1.請先完成[http://wiki.kmu.edu.tw/index.php/Webmail_Roundcube_Manual#.E8.AE.93.E9.83.B5.E4.BB.B6.E5.88.97.E8.A1.A8.E7.9A.84.E6.97.A5.E6.9C.9F.E9.A1.AF.E7.A4.BA.E5.B9.B4.E6.9C.88.E6.97.A5.E6.99.82.E5.88.86.E7.A7.92.EF.BC.9F 將日期設定為年月日-時分秒之格式]的設定,再繼續以下步驟。 | ||
| + | |||
| + | |||
| + | ::2.完成步驟1的設定後,可能仍無法找到「最近期」由對方回覆的信件,因信件排列順序有誤。 | ||
| + | ::<span style="margin-left:12px;">例如下圖:有依照日期排列,但卻是從遠(以前的信為第一封)到近(現在的信在最後一封)</span> | ||
| + | ::<span style="margin-left:12px;">[[Image:日期排序_1.png]]</span> | ||
| + | |||
| + | |||
| + | ::3.或者是如下圖,信件的日期排序完全亂掉,因為可能信件是依照「寄件者」來排序的狀況: | ||
| + | ::<span style="margin-left:12px;">[[Image:日期排序_2.png]]</span> | ||
| + | |||
| + | |||
| + | ::4.處理方式:在郵件標題列的「日期」(下圖紅框處內皆可)上點擊, | ||
| + | ::<span style="margin-left:12px;">直到信件依照「從近(今天前後幾天的信為第一封)到遠(以前的舊信為最後一封)」。</span> | ||
| + | ::<span style="margin-left:12px;">[[Image:日期排序_3.png]]</span> | ||
| + | |||
| + | |||
| + | '''找不到人家回覆寄來的信件:郵件串閱讀模式''' | ||
| + | |||
| + | |||
| + | ::1.有些時候,日期排序整理信件嘗試過了,仍找不到對方寄過來的信, | ||
| + | ::<span style="margin-left:12px;">此時,很有可能,是開啟了「郵件串」閱讀模式所造成的。</span> | ||
| + | |||
| + | |||
| + | ::2.通常寄信給對方,若對方直接回信,信件主旨會加上Re:或re:字樣, | ||
| + | ::<span style="margin-left:12px;">若開啟了郵件串閱讀模式,本校Webmail會自動將同一主題的信件</span> | ||
| + | ::<span style="margin-left:12px;">整理為ㄧ系列串的郵件,稱為「 郵件串 」</span> | ||
| + | |||
| + | |||
| + | ::3.請確認下圖紅箭頭的圖示,「三條線-清單圖標」是「反灰」的狀態, | ||
| + | ::<span style="margin-left:12px;">即是「單封信件」閱讀模式,此時可以看到即使是Re:或RE:開頭的 | ||
| + | ::<span style="margin-left:12px;">信件皆能很清楚的呈現在列表中。</span> | ||
| + | ::<span style="margin-left:12px;">註:若「反灰」的圖示為「像兩個對話泡泡-郵件串圖標」,即開啟「郵件串閱讀模式」,會將同主題信件收摺</span> | ||
| + | ::<span style="margin-left:12px;">[[Image:郵件串_1.png]]</span> | ||
| + | |||
| + | |||
| + | ::4.如下圖所示,「像是兩個對話泡泡」的圖示反灰,同一主題的信件即會被收合,旁邊會出現一個「倒三角形」 | ||
| + | ::<span style="margin-left:12px;">的圖示,以下會講解如何解除此模式。</span> | ||
| + | ::<span style="margin-left:12px;">[[Image:郵件串_2.png]]</span> | ||
| + | |||
| + | |||
| + | ::5.快速找到信件的方式一:點擊被收合的「郵件串」信件旁邊的「倒三角形」,即可展開所有信件。 | ||
| + | ::<span style="margin-left:12px;">方式二:點擊左下角的「三條線-清單」圖示,使其反灰,可快速回復為「單一信件閱讀模式」</span> | ||
| + | ::<span style="margin-left:12px;">[[Image:郵件串_3.png]]</span> | ||
| + | |||
| + | |||
| + | ::6.如果做了步驟5的方式二,仍無法展開所有郵件串的信件,請先確認下列設定 : | ||
| + | ::<span style="margin-left:12px;">請先點選網頁畫面右上角的「設定」</span> | ||
| + | ::<span style="margin-left:12px;">[[Image:郵件串_4.png]]</span> | ||
| + | |||
| + | |||
| + | ::7.點選「設定」後,先點選畫面中央的「信箱顯示」,接著會看到畫面右側出現「展開郵件串」的選項。 | ||
| + | ::<span style="margin-left:12px;">請確定「信箱顯示」的選項,停留在「永不」,並按下儲存,完成設定。</span> | ||
| + | |||
| + | ::<span style="margin-left:12px;">註:「展開郵件串」的其他兩個選項「所有郵件串」跟「只展開未讀郵件」,是只有在「郵件串閱讀模式」, | ||
| + | ::<span style="margin-left:56px;">亦就是前面步驟3提到,下方像是「兩個對話泡泡-郵件串圖示」呈現「反灰狀態」才有效。</span> | ||
| + | ::<span style="margin-left:56px;">但此處我們是要開啟「單一信件模式」,所以選擇「永不」即可。</span> | ||
| + | ::<span style="margin-left:12px;">[[Image:郵件串_5.png]]</span> | ||
| + | |||
| + | ==如何訂閱資料夾?== | ||
| 1. 選擇右上方<b><設定></b><br> | 1. 選擇右上方<b><設定></b><br> | ||
| - | 2. 選擇<b><資料夾></b><br> | + | 2. 選擇<b><資料夾></b>選項<br> |
| - | 3. | + | 3. 右側會看到一些未勾選的資料夾,看是否有出現舊版的資料夾。若無,請聯絡2184網路技術組<br> |
| - | 4. | + | 4. 若有,請<b><勾選下方所需的資料夾></b>,並訂閱資料夾<br> |
| - | 5. | + | 5. 訂閱成功後,點擊上方的<b><電子郵件></b>,即可在左側選單,看到資料夾出現<br> |
| - | + | ||
| + | ---------------------------------------------------------------------------------------------------- | ||
| + | [[Image:Subscribe.png]] | ||
| + | <br><br> | ||
| + | [[Image:Subscribe_suceess.png]] | ||
| ==如何在郵件中插入圖片?== | ==如何在郵件中插入圖片?== | ||
| 第133行: | 第265行: | ||
| <p>[[Image:mailpicture01.jpg|.mailpicture01.jpg|850px]]</p> | <p>[[Image:mailpicture01.jpg|.mailpicture01.jpg|850px]]</p> | ||
| - | 2. | + | 2. 將圖片的鍵結網址貼在<b><圖片位置></b> |
| + | <p>注意: 如果圖片是存放在自己的雲端硬碟(如:owncloud 或 google drive), 圖片需先<b>分享</b>, 分享後再複製鍵結網址</p> | ||
| + | <p>P.S. 如果使用owncloud的[使用連結分享], 請在超連結的最尾端加上"&download", </p> | ||
| + | <p>如: | ||
| + | <pre>https://owncloud.kmu.edu.tw/public.php?service=files&t=a1a355447e54e78002ccd038af5e0ba0&download</pre></p> | ||
| 3. 選取<b><確定></b><br> | 3. 選取<b><確定></b><br> | ||
| <p>[[Image:mailpicture02.jpg|.mailpicture02.jpg|850px]]</p> | <p>[[Image:mailpicture02.jpg|.mailpicture02.jpg|850px]]</p> | ||
| - | + | ---------------------------------------------------------------------------------------------------- | |
| - | + | ==如何在郵件中插入連結?== | |
| + | 1. 在郵件內容編輯時,選擇<b><插入/編輯 連結></b><br> | ||
| + | <p>[[Image:Mailurl01.png|.Mailurl01.png|850px]]</p> | ||
| + | 2. 請填寫<b>[網址]、[顯示文字]、[標題]、[開啟方式]</b><br> | ||
| + | <p>[[Image:Mailurl02.png|.Mailurl03.png|850px]]</p> | ||
| - | + | 3. 選取<b><確定></b><br> | |
| + | <p>[[Image:Mailurl03.png|.Mailurl03.png|850px]]</p> | ||
| - | + | ---------------------------------------------------------------------------------------------------- | |
| - | + | ==如何匯出OpenWebmail的通訊錄 (之後用來匯入 RoundCube)?== | |
| + | |||
| + | 在 OpenWebmail 中將通訊錄以 vCard 格式匯出, | ||
| + | |||
| + | 然後在 RoundCube 中匯入,但已知群組無法順利匯入, | ||
| + | |||
| + | 需要重新建立。 | ||
| + | |||
| + | 注意:字集請選擇[utf-8], 否則中文字會是亂碼。 | ||
| + | |||
| + | |||
| + | OpenWebmail匯出通訊錄, 操作步驟如下:<br> | ||
| + | 1. 登入OpenWebMail, 點選「通訊錄」<br> | ||
| + | <p>[[Image:ab01.png|.ab01.png|800px]]</p> | ||
| + | |||
| + | 2. 選擇「全部通訊錄」<br> | ||
| + | 3. 點選「電子郵件地址」, 讓電子郵件升幕排序, 注意正三角形(不是倒三角形)<br> | ||
| + | 4. 檢查「全名」, 全名不要有亂碼, 例如「婷」通常會亂碼, 建議可改成「女亭」<br> | ||
| + | 5. 檢查「電子郵件地址」, 空白表示沒有電子郵件, 請補齊電子郵件, 或刪除此聯絡人<br> | ||
| + | 6. 全名是「所有成員」, 目前無法順利匯入, 請不要匯出, 如果數量不多, 請自行手動在新版WebMail中加入, 或者與我們聯絡, 我們將協助匯入<br> | ||
| + | <p>[[Image:ab02.png|.ab02.png|800px]]</p> | ||
| + | |||
| + | 7. 點選「匯出通訊錄」<br> | ||
| + | <p>[[Image:ab03.png|.ab03.png|800px]]</p> | ||
| + | |||
| + | 8. 點選「+」展開, 每頁顯示1000筆資料 | ||
| + | <p>[[Image:ab04.png|.ab04.png|800px]]</p> | ||
| + | |||
| + | 9. 點選「電子郵件」, 升幕排序<br> | ||
| + | 10. 點選「匯出」即可選取全部通訊錄地址, 請將「所有成員」的勾勾點掉, 不要匯出, 若有其他不想匯出的勾勾也可點掉 <br> | ||
| + | <p>[[Image:ab05.png|.ab05.png|800px]]</p> | ||
| + | |||
| + | 11.選擇您希望匯出的檔案格式「vCard v3.0(vFile.vcf)」和「utf-8」<br> | ||
| + | 一開始時, 可能無法點選「utf-8」, 請改成「CSV(Comma Separated Value.csv))」後, 選取「utf-8」, 再改回「vCard v3.0(vFile.vcf)」<br> | ||
| + | 12. 點選「開始匯出」<br> | ||
| + | <p>[[Image:ab06.png|.ab06.png|800px]]</p> | ||
| + | |||
| + | ==如何申請本校G Suite(gap.kmu.edu.tw)之服務(教職員生)== | ||
| + | |||
| + | 新生、新進人員帳號於每學期開學前一週由圖資處建立,並發通知信至本校@kmu.edu.tw信箱 | ||
| + | |||
| + | ==如何將學校信件保留一份到Gmail(或G Suite),等同轉信功能?== | ||
| + | |||
| + | ::0.以前的WebMail(網頁收發高醫大電子郵件)的轉信功能,<font color="#FF0000">在新的Webmail中,無設定新增此功能!</font> | ||
| + | :::請各位同仁<font color="#FF0000">利用Gmail收外部信,並保留一份在原郵件信箱的功能,來達到跟先前一樣 | ||
| + | :::轉寄信件到Gmail的功能。</font> | ||
| + | |||
| + | ::1.首先請各位使用者登入Gmail,點選左上角的<font color="#FF0000">「齒輪」</font>選項,跳出選單後 | ||
| + | :::點選下方的<font color="#FF0000">「設定」</font>選項 | ||
| + | |||
| + | ::[[Image:gapfw_01_r.PNG]] | ||
| + | |||
| + | |||
| + | ::2.畫面中間選擇<font color="#FF0000">「帳戶」</font>的頁籤,往下找到 | ||
| + | :::<font color="#FF0000">「查看其他帳戶的郵件」</font>,並點選<font color="#FF0000">「新增郵件帳戶」</font> | ||
| + | |||
| + | ::[[Image:gapfw_02_r.PNG]] | ||
| + | |||
| + | |||
| + | ::3.此時會跳出一個背景黃色的視窗,請輸入 <font color="#FF0000">「要備份的高醫大電子郵件信箱」</font> | ||
| + | :::接著按下<font color="#FF0000">「繼續」</font> | ||
| + | |||
| + | ::[[Image:gapfw_03_r.PNG]] | ||
| + | |||
| + | |||
| + | ::4.接下來要輸入 <font color="#FF0000"><b>「被備份的高醫大電子郵件信箱的基本資料」</b></font>: | ||
| + | :::<font color="#FF0000"><b>「使用者名稱」</b></font>:輸入高醫大電子郵件帳號(不用@kmu.edu.tw) | ||
| + | :::<font color="#FF0000"><b>「密碼」</b></font>:輸入高醫大電子郵件帳號登入的密碼 | ||
| + | :::<font color="#FF0000"><b>「POP伺服器」</b></font>:請調整<font color="blue"><b>為pop3.kmu.edu.tw,通訊埠選擇【995】</b></font>。 | ||
| + | :::<font color="#FF0000"><b>「在伺服器上保留已擷取郵件的副本」</b></font>,請<b><font color="blue">依照個人需求,決定是否保留原本在高醫大電子信箱內的郵件</font></b>。 | ||
| + | :::<font color="#FF0000"><b>務必勾選</b></font>:<font><b>「擷取郵件時, 一律使用安全連線(SSL)」</b></font> | ||
| + | ::5.確定後,請按下<font color="#FF0000">「新增帳戶」</font> | ||
| + | |||
| + | ::[[Image:gapfw_04_r.png]] | ||
| + | |||
| + | |||
| + | ::6.驗證通過後,會出現<font color="#FF0000">「您已新增電子郵件帳戶」</font>,請選擇<font color="#FF0000">「否」</font>的選項 | ||
| + | :::(後續會再介紹此部分),接著請按下<font color="#FF0000">「完成」</font> | ||
| + | |||
| + | ::[[Image:gapfw_05_r.PNG]] | ||
| + | |||
| + | |||
| + | ::7.接著會跳轉回帳戶的頁籤,在察看其他帳戶的郵件,即會多出要被備份的高醫大電子郵件信箱,並正在檢查郵件。 | ||
| + | ::8.若未來要停止備份,可按下旁邊的<font color="#FF0000">「刪除」</font>,一段時間後即會自動停止備份。 | ||
| + | |||
| + | ::[[Image:gapfw_06_r.PNG]] | ||
| + | |||
| + | |||
| + | ::9.這個備份機制,無論之前的新舊,已讀取或未讀取,均會把高醫大電子郵件信箱的信件,全部收到Gmail的<font color="#FF0000">「收件匣」</font> | ||
| + | :::做備份。 | ||
| + | |||
| + | ::[[Image:gapfw_07_r.PNG]] | ||
| + | |||
| + | ==如何使用Gmail發送寄件人為XXX@kmu.edu.tw的信件(可發全校信)== | ||
| + | |||
| + | ::1.通常有些使用者會使用Gmail作為收發信件的<font color="#FF0000">「介面」</font>或<font color="#FF0000">「工具」</font>,但又有寄發大量郵件群組的需求 | ||
| + | ::※<font color="#FF0000">(大量郵件群組限定@kmu.edu.tw才能寄發,使用gap.kmu.edu.tw無法)</font>,但可透過Gmail來代為呼叫KMU信箱寄發。 | ||
| + | |||
| + | ::2.以下說明如何設定: | ||
| + | |||
| + | |||
| + | ::3.進入之後按下右上角的<font color="#FF0000">「齒輪」</font>,點擊下方選單中的<font color="#FF0000">「設定」</font>。 | ||
| + | |||
| + | ::[[Image:gap_sendkmu_r01.PNG]] | ||
| + | |||
| + | |||
| + | ::4.點選<font color="#FF0000">「帳戶」</font>頁籤,會看到<font color="#FF0000">「這個地址寄送郵件」</font>,點選<font color="#FF0000">「新增另一個電子郵件」</font>的選項。 | ||
| + | |||
| + | ::[[Image:gap_sendkmu_r02.PNG]] | ||
| + | |||
| + | |||
| + | ::5.會跳出一個新的視窗,<font color="#FF0000">「名稱」</font>:可輸入自己喜歡的名稱,「電子郵件地址」:<font color="#FF0000">請輸入自己高醫大的信箱</font> | ||
| + | ::※ 請務必要勾選<font color="#FF0000">「視為別名」</font>,才可以在寄信時選擇,接著點選<font color="#FF0000">「下一步」</font>。 | ||
| + | ::[[Image:gap_sendkmu_r03.PNG]] | ||
| + | |||
| + | |||
| + | ::6.基本上輸入<font color="#FF0000">「登入高醫大信箱的密碼」</font>即可,SMTP伺服器跟使用者名稱都不用變動。 | ||
| + | ::輸入後,請按下新增帳戶。 | ||
| + | |||
| + | ::[[Image:gap_sendkmu_r04.PNG]] | ||
| + | |||
| + | |||
| + | ::7.請到自己高醫大的信箱,接收GMail團隊發過來的信件,其中有<font color="#FF0000">確認碼</font>,請先複製起來。 | ||
| + | |||
| + | ::[[Image:gap_sendkmu_r05.PNG]] | ||
| + | |||
| + | |||
| + | ::8.將<font color="#FF0000">上述步驟的確認碼</font>,貼到如下圖出現的輸入框中,並按下<font color="#FF0000">「驗證」</font>。 | ||
| + | |||
| + | ::[[Image:gap_sendkmu_r06.PNG]] | ||
| + | |||
| + | |||
| + | ::9.按下驗證後,在原本的<font color="#FF0000">「帳戶」</font>頁籤,會看到<font color="#FF0000">「多了一個新增的高醫大電子郵件」</font> | ||
| + | ::[[Image:gap_sendkmu_r07.PNG]] | ||
| + | |||
| + | |||
| + | ::10.按下<font color="#FF0000">「傳寫新郵件」</font>,在寄件人的旁邊會多一個向下的小三角,選擇@kmu.edu.tw的信箱<font color="#FF0000">(不是@gap.kmu.edu.tw)</font> | ||
| + | ::,即可用GMail的介面來寄送常用的高醫大量郵件群組。(像是Teacher,EMP等等) | ||
| + | |||
| + | ::[[Image:gap_sendkmu_r08.PNG]] | ||
| + | |||
| + | ==如何取消舊版(OpenWebmail)的轉信設定== | ||
| + | |||
| + | 請優先以本校電子郵件帳號來信 [mailto:net@kmu.edu.tw net@kmu.edu.tw] | ||
| + | |||
| + | 若無法登入本校信箱,請用校外電子郵件帳號 (原設定轉信目的地)。 | ||
| + | |||
| + | 主旨(Subject)︰請協助取消轉信設定 | ||
| + | |||
| + | 信中內文請註明︰ | ||
| + | |||
| + | 本校信箱︰Your_KMU_ID@kmu.edu.tw | ||
| + | |||
| + | 校外信箱 (原設定轉信目的地)︰Your_Mail_ID@mail.box | ||
| + | |||
| + | ==使用Gmail外部收信(POP3)收不到新信, 如何解決?== | ||
| + | |||
| + | # 登入您要用來外部收信的 Gmail 帳戶。 | ||
| + | # 依序按一下右上角的「設定」圖示, 接著按 [設定]。 | ||
| + | # 按一下 [帳戶和匯入] 或 [帳戶] 分頁。 | ||
| + | # 在「查看其他帳戶的郵件」部分中,按一下 [修改資訊]。 | ||
| + | # 更改如下: | ||
| + | #: POP伺服器:pop3.kmu.edu.tw | ||
| + | #: 通訊埠:995 | ||
| + | #: 擷取郵件時, 一律使用安全連線(SSL) -- 請打勾 | ||
| + | #: 密碼:請輸入密碼 | ||
| + | #: 登入成功後,儲存變更 | ||
| + | #:: '''[重要提示]''' 如果您想要在 KMU Webmail 或其他收信軟體仍然可看信,請務必勾選 '''在伺服器上保留已擷取郵件的副本''' | ||
| + | |||
| + | <p>[[Image:gmail01.jpg|.gmail01.jpg|750px]]</p> | ||
| + | |||
| + | <p>[[Image:gmail02.jpg|.gmail02.jpg|750px]]</p> | ||
| ==如何知道儲存空間使用情形?== | ==如何知道儲存空間使用情形?== | ||
| - | + | 左下方有一個小圓餅可顯示儲存空間使用率的百分比,此處空間使用的百分比,有包含垃圾桶<br/> | |
| + | 所占用的空間喔。如空間不足,可參考以下步驟,清空垃圾桶,來取回部分空間。<br/> | ||
| + | [[Image:Storage_Use.PNG]] | ||
| + | |||
| + | ==刪除信件後,如何釋放信箱空間(清空垃圾桶)?== | ||
| + | |||
| + | 1.通常,我們按下刪除信件之後,信件會到「垃圾桶」,但仍會<font color="red">「佔據信箱空間」</font> | ||
| + | |||
| + | 2.請確認選中左側的<font color="red">「垃圾桶」資料夾</font>,再點選左下角的<font color="red">「齒輪」</font>,會跳出<font color="red">「清空」</font>的選項。 | ||
| + | |||
| + | 3.即會<font color="red">清空「垃圾桶」資料夾</font>,釋放空間。 | ||
| + | |||
| + | [[Image:Clear_Trash.PNG]] | ||
| ==行事曆呢?== | ==行事曆呢?== | ||
| 第157行: | 第481行: | ||
| - | [[Category:資訊處]] | + | |
| - | [[Category:圖書資訊處]] | + | ==如何放大縮小字型?== |
| - | [[Category:資訊服務]] | + | |
| + | 目前我們使用的 RoundCube 版本 (1.1.x), | ||
| + | 尚未支援讓使用者設定使用介面字體預設的大小, | ||
| + | 您可以暫時考慮利用瀏覽器 (如︰IE, Firefox, Chrome, Edge) | ||
| + | 調整頁面字體大小的功能替代 | ||
| + | |||
| + | 您可以從鍵盤增加或減少縮放值。<br> | ||
| + | 若要放大,請按 CTRL+加號。<br> | ||
| + | <p>[[Image:ctrl1.gif|ctrl1.gif|550px]]</p> | ||
| + | |||
| + | 若要縮小,請按 CTRL+減號。<br> | ||
| + | <p>[[Image:ctrl0.gif|ctrl0.gif|550px]]</p> | ||
| + | |||
| + | 若要還原縮放為 100%,請按 CTRL+0。<br> | ||
| + | <p>[[Image:ctrl00.gif|ctrl00.gif|550px]]</p> | ||
| + | |||
| + | ==郵件規則設定?== | ||
| + | |||
| + | 沒有此功能。 | ||
| + | |||
| + | ==撰寫新郵件時,如何出現聯絡人(聯絡人清單)?== | ||
| + | 方法一: | ||
| + | :1. 點選上方<b><撰寫新郵件(Compose)></b>後<br> | ||
| + | :2. 選擇左側聯絡人下方的<b><放大鏡></b>,並於其中輸入<b>@</b><br> | ||
| + | :3. 輸入@後,按下<b><Enter>鍵</b>,即可出現聯絡人清單<br> | ||
| + | :4. 可點擊欲寄送郵件的聯絡人兩下滑鼠左鍵,即可將該聯絡人加入<b><信件收件者></b><br> | ||
| + | |||
| + | ---------------------------------------------------------------------------------------------------- | ||
| + | [[Image:WriteLetter_Contacts.png]] | ||
| + | <br> | ||
| + | |||
| + | 方法二: | ||
| + | :1. 點選上方<b><撰寫新郵件(Compose)></b>後<br> | ||
| + | :2. 在<b><收件者></b>欄位,輸入欲寄件對象的<b><EMAIL的部分關鍵字></b><br> | ||
| + | :3. <b><收件者></b>欄位即會看到<b><部分相關的收件者></b>出現,此時可選取所需要的聯絡人<br> | ||
| + | :4. <b>註:此功能不包含搜尋通訊群組</b> | ||
| + | |||
| + | ---------------------------------------------------------------------------------------------------- | ||
| + | [[Image:Key_WriteLetter_Contact.png]] | ||
| + | <br> | ||
| + | |||
| + | ==如何關閉預覽窗格,顯示更多郵件== | ||
| + | |||
| + | 方法一: | ||
| + | :1. 點選上方<b><設定></b>後<br> | ||
| + | :2. 選擇左側<b><設定></b>後,點選<b><信箱顯示></b><br> | ||
| + | :3. 右側會出現<b><顯示預覽窗格></b>,請取消勾選,並按下<b><儲存></b><br> | ||
| + | :4. 點選上方的<b><電子郵件></b>,下方的預覽窗格即被關閉(參考下方的最後結果)<br> | ||
| + | |||
| + | ---------------------------------------------------------------------------------------------------- | ||
| + | [[Image:preview_windows_1.png]] | ||
| + | <br> | ||
| + | |||
| + | 方法二: | ||
| + | :1. 點選上方<b><電子郵件></b><br> | ||
| + | :2. 在畫面圖中,<b><紅色框框處></b>會有一個<b><倒三角形></b>,請點選它<br> | ||
| + | :3. 即可在郵件列表畫面,立刻關閉預覽窗格<br> | ||
| + | :4. 關閉效果,請參考下方最後結果<br> | ||
| + | |||
| + | ---------------------------------------------------------------------------------------------------- | ||
| + | [[Image:preview_windows_2.png]] | ||
| + | <br> | ||
| + | |||
| + | 最後結果: | ||
| + | |||
| + | ---------------------------------------------------------------------------------------------------- | ||
| + | [[Image:preview_windows_final.png]] | ||
| + | <br> | ||
| + | |||
| + | ==如何製作郵件草稿及樣板信件?== | ||
| + | |||
| + | 方法一: | ||
| + | :1. 點選上方<b><撰寫新郵件(Compose)></b>後<br> | ||
| + | :2. 若想要之後再編輯,請按上方的<b><儲存></b>,即可儲存為<b><草稿></b><br> | ||
| + | :3. 點選左側<b><草稿匣></b>,即可看到剛剛儲存的草稿<br> | ||
| + | :4. 如果有需要,可再點擊兩下後,編輯此封信件<br> | ||
| + | |||
| + | ---------------------------------------------------------------------------------------------------- | ||
| + | [[Image:草稿_0.png]] | ||
| + | <br><br> | ||
| + | [[Image:草稿_1.png]] | ||
| + | <br><br> | ||
| + | [[Image:草稿_2.png]] | ||
| + | <br><br> | ||
| + | |||
| + | 方法二: | ||
| + | :1. 點選上方<b><撰寫新郵件(Compose)></b>後<br> | ||
| + | :2. 將想要<b><當作樣板信件的信></b>,可以先寫好,寄送出去。<br> | ||
| + | :3. 之後可到<b><寄件備份></b>的資料夾,點選該封信件,再選擇上方的<b><更多></b>,將其<b><移至...></b>先前自訂的<b><樣板信件資料夾></b><br> | ||
| + | :4. 後續再到<b><樣板信件></b>的資料夾,點選該封信件,再選擇上方的<b><更多></b>,將其<b><複製至...></b><b><草稿匣資料夾></b><br> | ||
| + | :4. 即可在<b><草稿匣資料夾></b>,再點擊兩下後,編輯或修改此樣本信件<br> | ||
| + | |||
| + | ---------------------------------------------------------------------------------------------------- | ||
| + | [[Image:草稿_0.png]] | ||
| + | <br><br> | ||
| + | [[Image:樣板信件_1.png]] | ||
| + | <br><br> | ||
| + | [[Image:樣板信件_2.png]] | ||
| + | <br><br> | ||
| + | [[Image:樣板信件_3.png]] | ||
| + | <br><br> | ||
| + | [[Image:樣板信件_4.png]] | ||
| + | <br> | ||
| + | |||
| + | |||
| + | |||
| + | ==讓郵件列表的日期顯示年月日時分秒?== | ||
| + | |||
| + | 1. 選擇右上方<b><設定></b><br> | ||
| + | 2. 選擇<b><設定></b>後,點選右側的<b><使用者介面(User Interface)></b><br> | ||
| + | 3. 右側會看到<b><簡短日期顯示></b>,請取消勾選<br> | ||
| + | 4. 按下下方的<b><儲存></b><br> | ||
| + | 5. 之後,點擊上方的<b><電子郵件></b>,即可在郵件列表的日期欄位,看到日期以2017-10-07 12:05格式出現<br> | ||
| + | |||
| + | ---------------------------------------------------------------------------------------------------- | ||
| + | [[Image:Brief_DateFormat__1.png]] | ||
| + | <br><br> | ||
| + | [[Image:Brief_DateFormat__2.png]] | ||
| + | |||
| + | ==回信時是否可以不要包含原信的圖片?== | ||
| + | |||
| + | 本校 Webmail RoundCube 預設的寫信/回信格式為 HTML, | ||
| + | |||
| + | 即可在信中調整字體大小、顏色和型式 (如粗體、斜體或加底線), | ||
| + | |||
| + | 設定段落文字對齊方式,插入圖片、連結、表格,... 等等, | ||
| + | |||
| + | 回信時如果不想包含原信的圖片,必須在郵件編輯器中將圖片 | ||
| + | |||
| + | 去除,如果圖片呈現為附件,則必須按垃圾桶圖示將其移除。 | ||
| + | |||
| + | 如果您確認當您回信時或寫信時大多不需要上述 HTML 的功能, | ||
| + | |||
| + | 那可以設定只使用純文字 (TXT) 撰寫郵件,設定方法如下所示︰ | ||
| + | |||
| + | 設定 -> 撰寫郵件 -> 使用 HTML 撰寫信件 => "永不" (請參考附圖) | ||
| + | |||
| + | 做此設定後,如果寫信時需要用 HTML 的功能,可以在寫信時 | ||
| + | |||
| + | 再去選擇撰寫信件的格式為 HTML。 | ||
| + | |||
| + | [[Image:Rc-config-compose-html.png]] | ||
| + | |||
| + | |||
| + | ==信件依照「寄送時間」或「到達時間」排序功能調整== | ||
| + | |||
| + | 1.因使用者有反映疑似漏信,經詳細了解有可能是此問題造成:<br> | ||
| + | 2.本校Webmail網頁信箱主要的日期排序,預設是以信件寄出的「寄送時間」為主,請參閱下圖。<br> | ||
| + | <p>[[Image:MailTime_1_modify.png|.MailTime_1_modify.png|800px]]</p> | ||
| + | |||
| + | |||
| + | 3.而暫時使用的行動版Webmail網頁信箱,其日期排序主要是以信件寄到伺服器的「到達時間」為依據來排序。<br> | ||
| + | 4.所以若使用行動版Webmail或其他收信機制,疑似有漏信,建議先調整成兩者統一,再行判斷。<br> | ||
| + | <p>[[Image:MailTime_2_modify_.png|.MailTime_2_modify_.png|800px]]</p> | ||
| + | |||
| + | |||
| + | 5.在電子郵件-->主旨的旁邊有小齒輪,請點擊該圖示。<br> | ||
| + | 6.會看到原本預設為排序欄位的預設是「寄送時間」<br> | ||
| + | <p>[[Image:MailTime_3_modify_.png|.MailTime_3_modify_.png|800px]]</p> | ||
| + | |||
| + | |||
| + | 7.請將其修改為「到達時間」,並按下「儲存」,完成設定的修改<br> | ||
| + | <p>[[Image:MailTime_4_modify_.png|.MailTime_4_modify_.png|800px]]</p> | ||
| + | |||
| + | |||
| + | 8.按下「儲存」後,重新回到電子郵件後,會看到相同的三封信件,排序時間均為17:39分了<br> | ||
| + | <p>[[Image:MailTime_5_modify_.png|.MailTime_5_modify_.png|800px]]</p> | ||
| + | |||
| + | ==如何顯示表格格線,以及格線無間距感?== | ||
| + | 0. <font color="red">以下之設定,同樣適用於Word轉貼之表格</font>:<br/> | ||
| + | 1. 確定編輯器類型是<b><HTML></b><br> | ||
| + | 2. 請點選要<b><變更的表格></b>,直到該表格四周出現<b><八個小方塊></b><br/> | ||
| + | 3. 點選上方工具列<b><表格旁邊的小倒三角形></b>,選取出現的<b><表格屬性></b><br> | ||
| + | <p>[[Image:tableborder1.png|.tableborder1.png|750px]]</p> | ||
| + | |||
| + | |||
| + | 3. <b><邊框></b>, 輸入大於等於1的數字<br> | ||
| + | 4. 按下<b><確認></b>,表格即會出現<b><框線></b> | ||
| + | <p>[[Image:tableborder2.png|.tableborder2.png|750px]]</p> | ||
| + | <p>[[Image:tableborder3.png|.tableborder3.png|750px]]</p> | ||
| + | |||
| + | |||
| + | |||
| + | 5.設定格線無間距:先進行上方步驟1到步驟3,在<b><表格屬性></b>內,<br/> | ||
| + | <span style="margin-left:12px;">將<b><儲存格得邊距></b>設定為<b>0</b>,如下圖。</span><br/> | ||
| + | [[Image:Form_line_1.png]] | ||
| + | |||
| + | |||
| + | 6.按下<b><確定></b>後,即可發現表格格線呈現單一,而無間距感,如下圖。<br/> | ||
| + | [[Image:Form_line_2.png]] | ||
| + | |||
| + | <br/> | ||
| + | <br/> | ||
| + | |||
| + | ==如果信件主旨或內容看起來像亂碼,應如何處理?== | ||
| + | |||
| + | 這個狀況通常可能是該信件並未註明所使用的編碼, | ||
| + | |||
| + | 我們可以利用瀏覽器選取不同的編碼,例如︰正 (繁) 體中文 (Traditional Chinese Big5), | ||
| + | |||
| + | 再來檢視信件內容,常用瀏覽器的設定方法如下︰ | ||
| + | |||
| + | * IE (Internet Explorer) | ||
| + | *: 在頁面上按滑鼠右鍵 -> 編碼 (E) -> 選取不同編碼,例如︰繁體中文 (Big5) | ||
| + | *: 檢視完成後,在頁面上按滑鼠右鍵 -> 編碼 (E) -> 選取 Unicode (UTF-8) | ||
| + | |||
| + | * Firefox | ||
| + | *: 在右上點 開啟選單 -> 更多 -> 文字編碼 -> 選取不同編碼,例如︰正體中文 | ||
| + | *: 檢視完成後,在右上點 開啟選單 -> 更多 -> 文字編碼 -> 選取 Unicode | ||
| + | |||
| + | * Chrome | ||
| + | *: 安裝 Extension: Set Character Encoding | ||
| + | *: 在頁面上按滑鼠右鍵 Set Character Encoding -> 選取不同編碼,例如︰Chinese Traditional (Big5) | ||
| + | *: 檢視完成後,在頁面上按滑鼠右鍵 Set Character Encoding -> 選取 Unicode (UTF-8) | ||
| + | |||
| + | ==收不到某些重要信件,疑似被阻擋 (過濾),應如何取回? 以及如何將寄件人加入信任白名單== | ||
| + | |||
| + | 使用者偶爾會反應有重要的信件(朋友或學術期刊),常常收不到,應該如何取回? | ||
| + | |||
| + | 或者後續應該要怎麼把這些學術期刊的電子郵件信箱,加入所謂信任寄件者的白名單, | ||
| + | |||
| + | 讓阻擋減少發生呢? | ||
| + | |||
| + | 1.請先登入本校 [https://mx.kmu.edu.tw/ NOPAM電子郵件過濾器(濾擎) https://mx.kmu.edu.tw/] | ||
| + | |||
| + | 帳號為您 KMU Email 帳號 (不用加 @kmu.edu.tw),密碼為 KMU Email 密碼,並輸入圖形驗證碼 | ||
| + | |||
| + | [[Image:mx_r1.png]] | ||
| + | |||
| + | 2.登入之後,可以在<font color="#FF0000">「垃圾郵件防疫所」</font>,找尋一下是否有被阻擋的重要信件,如果有,<font color="#FF0000">請在信件最後的方塊進行勾選</font> | ||
| + | |||
| + | 3.勾選後,右上角的動作,請選擇<font color="#FF0000">「取回信件」</font>,並按下執行。 | ||
| + | |||
| + | [[Image:mx_r2.png]] | ||
| + | |||
| + | |||
| + | 4.此時信件會重新寄送到您的信箱,並跳過阻擋機制,瀏覽器可能會彈跳出一個通知視窗,告知您郵件已順利取回<font color="#FF0000">(若瀏覽器沒有封鎖彈跳視窗的話)</font> | ||
| + | |||
| + | 5.若無看到下圖的通知視窗,亦可注意此時要取回的信件,<font color="#FF0000">原本最後的勾選狀態,會呈現無勾選狀態</font>,表示信件已順利取回。 | ||
| + | |||
| + | [[Image:mx_r3.png]] | ||
| + | |||
| + | |||
| + | 6.可以登入本校[https://webmail.kmu.edu.tw/ 高雄醫學大學Webmail]進行確認。 | ||
| + | |||
| + | 7.登入之後,右上角可選擇<font color="#FF0000">「未讀取的信件」</font>,即會在未讀取的信件中,找到剛剛取回的信件 | ||
| + | |||
| + | (※ 取回的信件會視同未讀取過的新信而被收到,故檢視未讀取的信件最為快速確認。) | ||
| + | |||
| + | [[Image:mx_r4.png]] | ||
| + | |||
| + | |||
| + | 8.取回信件之後,可進行以下操作,將寄件人加入白名單,使信件不會再被誤認為垃圾或廣告郵件。 | ||
| + | |||
| + | 9.一樣在<font color="#FF0000">「郵件備份資料庫」</font>,找尋要加入白名單的信件,並<font color="#FF0000">在信件最後進行勾選</font> | ||
| + | |||
| + | 10.勾選之後,右上角的動作請改選為<font color="#FF0000">「加入白名單」</font> | ||
| + | |||
| + | [[Image:mx_r5.png]] | ||
| + | |||
| + | |||
| + | 11.同樣地將信件的寄件者加入白名單之後,<font color="#FF0000">原本信件最後的勾選狀態,會變成未勾選</font>,表示已經完成加入。 | ||
| + | |||
| + | 12.之後可點畫面左上角的<font color="#FF0000">「黑白名單」</font>,來確認是否已經完成加入或編輯。 | ||
| + | |||
| + | [[Image:mx_r6.png]] | ||
| + | |||
| + | |||
| + | 13.進入到白名單之後,在此白名單中的即為可信任的寄件者,下次信件即不會被濾擎此過濾引擎過濾。 | ||
| + | |||
| + | 14.對於加入的寄件者EMail,可在<font color="#FF0000">最後面的刪除按鈕,點擊來加以刪除。</font> | ||
| + | |||
| + | [[Image:mx_r7.png]] | ||
| + | |||
| + | 15.亦可以在<font color="#FF0000">上面空白的輸入框,手動輸入要信任的寄件者名稱,按下增加,可手動加入信任的寄件者EMail</font> | ||
| + | |||
| + | [[Image:mx_r8.png]] | ||
| + | |||
| + | |||
| + | == 如何快速地選取信箱中的「全部郵件」 == | ||
| + | |||
| + | 1.請點選畫面中間偏左邊的<font color="red"><b>【選取】</b></font>: | ||
| + | <br/> | ||
| + | [[Image:選取信件_01.jpg]]<br/><br/> | ||
| + | |||
| + | 2.點選之後,在<font color="red"><b>【下方的選單】</b></font>點選<font color="red"><b>【全部郵件】</b></font>。 | ||
| + | <br/>註:此可以一次選中<font color="red"><b>【該信匣】</b></font>全部的郵件。 | ||
| + | <br/> | ||
| + | [[Image:選取信件_02.jpg]]<br/><br/> | ||
| + | |||
| + | 3.選中之後,會看到第1頁全部都呈現<font color="red"><b>【被選取的狀態】</b></font>。 | ||
| + | <br/> | ||
| + | [[Image:選取信件_03.jpg]]<br/><br/> | ||
| + | |||
| + | 4.直接看最後1頁,也會發現全部的信件都呈現<font color="red"><b>【被選取的狀態】</b></font>。 | ||
| + | <br/>註:之後要<font color="red"><b>【刪除】</b></font>或<font color="red"><b>【移動】</b></font>,請自行決定。 | ||
| + | <br/>[[Image:選取信件_04.jpg]] | ||
| + | <br/><br/> | ||
| + | <br/> | ||
| + | |||
| + | <h2><font color="red"><b>以下為選取【當下頁面】郵件的方法。</b></font></h2><br/> | ||
| + | 1.請點選畫面中間偏左邊的<font color="red"><b>【選取】</b></font>: | ||
| + | <br/> | ||
| + | [[Image:選取信件_01.jpg]]<br/><br/> | ||
| + | |||
| + | |||
| + | 2.選取<font color="red"><b>【目前頁面】</b></font>的選項: | ||
| + | <br/> | ||
| + | [[Image:選取信件_05.png]]<br/><br/> | ||
| + | |||
| + | 3.點選<font color="red"><b>步驟2的【目前頁面】</b></font>之後,會看到第1頁全部都呈現<font color="red"><b>【被選取的狀態】</b></font>。 | ||
| + | <br/>註:之後要<font color="red"><b>【刪除】</b></font>或<font color="red"><b>【移動】</b></font>,請自行決定。 | ||
| + | <br/>[[Image:選取信件_03.jpg]]<br/><br/> | ||
| + | |||
| + | ==如果想在手機上收發信== | ||
| + | |||
| + | 您至少有兩個選擇: | ||
| + | |||
| + | # 使用手機的 App | ||
| + | #: 請參考 [[IOS IPhone 設定收發學校信箱]] (Android 手機類似) | ||
| + | # 使用對行動裝置支援較佳的 Webmail | ||
| + | #: 請連 https://email.kmu.edu.tw | ||
| + | |||
| + | == 以上常見問題的解答都無法解決我的問題 == | ||
| + | |||
| + | 可先再配合參考本校 [[電子郵件常見問題]] (Email FAQ) | ||
| + | |||
| + | 如果仍無法解決您的問題,歡迎隨時來信 [mailto:net@kmu.edu.tw 圖資處網路技術組(net@kmu.edu.tw)] | ||
| + | |||
| + | 或於上班時間週一至週五 上午 8:00 ~ 下午 5:30 來電 (07) 312-1101 分機 2184 | ||
| + | |||
| + | [[Category:資訊處]] [[Category:圖書資訊處]] [[Category:資訊服務]] | ||
當前修訂版本
Email:圖資處網路技術組(net@kmu.edu.tw)
Tel:(07)312-1101#2184
Webmail Roundcube 簡易操作手冊
Webmail Roundcube English Manual
[編輯] 登入(Login)
- 登入網址 (Login URL)︰ https://webmail.kmu.edu.tw
- 帳號 (Username)︰本校電子郵帳號不含 @kmu.edu.tw (KMU E-mail Account without @kmu.edu.tw)
- 學生帳號為 "u(小寫)加上學號",例如︰ u105999001
- Student's Username is lower case "u" followed student No., e.g. u105999001
- 密碼 (Password)︰本校電子郵件密碼 (KMU E-mail Password)
[編輯] 登出 (Logout)
成功登入後, 出現以下畫面
如欲登出,請選擇右上方"登出"
[編輯] 基本設定
[編輯] 語系 (Language)
1. 選擇右上方<Settings>
2. 選擇左方分類<Preferences>
3. 選擇<User Interface>)>
4. 選擇(Language)--Chinese(正體中文)
5. 選擇<Save>按鈕
[編輯] 帳號資料
1. 選擇右上方<設定>
2. 選擇分頁<身份資訊>
3. 選擇左方帳號
4. 編輯個人身份資訊
5. 選擇<儲存>按鈕
[編輯] 簽名檔
1. 選擇右上方<設定>
2. 選擇分頁<身份資訊>
3. 選擇左方帳號
4. 選擇簽名檔
5. HTML簽名檔勾選
6. 勾選HTML簽名檔後,出現編輯功能表,可設定--字型大小、字體......
7. 編輯簽名檔
8. 選擇<儲存>按鈕
[編輯] 讀信
1. 選擇右上方<電子郵件>
2. 選擇左方資料夾--<收件匣> 或 <草稿> 或 <寄件備份> 或 <垃圾郵件> 或 <垃圾桶> 或其他使用者自行建立的資料夾
3. 上方會依據步驟2所選取的資料夾, 顯示該資料夾內的信件列表, 選擇預計讀取的信件
4. 下方即會顯示信件內容
[編輯] 新視窗模式
為避免讀取含有病毒的信件, 不要使用顯示預覽窗格, 而是採用新視窗模式, 讀取信件。
新視窗模式,畫面中僅出現信件列表。
顯示預覽窗格不勾選
請於信件列表中點選預計查看的信件,連擊滑鼠右鍵兩下,信件內容立即於新視窗中顯示。
[編輯] 設定每頁顯示列數
1. 選擇右上方<設定>
2. 選擇左方分類<信箱顯示>
3. 選擇每頁顯示列數--10(預設是10,使用者可以自行更改)
4. 選擇<儲存>按鈕
[編輯] 寫信
[編輯] 撰寫新郵件
1. 選擇右上方<電子郵件>
2. 選擇撰寫新郵件圖示
3. 立即出現新郵件編輯畫面
收件者輸入方式
a. 直接在收件者欄位輸入收件人E-Mail, 多人時以";"分號隔開
b. 在左上方聯絡人輸入"@", 然後按Enter, 就會顯示所有通訊錄資料(但不包含群組), 點選你要的聯絡人, 收件者欄位即有資料
c. 如果要選擇群組, 請在左上方聯絡人輸入群組關鍵字, 然後按Enter,就會顯示群組, 點選你要的群組, 收件者欄位即有資料<
[編輯] 回覆
[編輯] 全部回覆
[編輯] 轉寄
[編輯] 刪信
選擇要刪除的信件->點選<刪除>
清空垃圾桶
1.點選垃圾桶
2.左下角齒輪
3.清空
你確定要刪除這個資料夾裡面所有的郵件嗎?
請選擇[確定]
[編輯] 通訊錄
[編輯] 新增聯絡人
1. 選擇右上方<通訊錄>
2. 選擇群組
3. 新增聯絡人
4 & 5. 填寫聯絡人資訊--姓名、電子郵件.....等等
6. 儲存
[編輯] 新增聯絡人群組
1. 選擇右上方<通訊錄>
2. 選擇群組
3. 新增群組
4. 填寫群組名稱
5. 儲存
[編輯] 單一聯絡人歸屬於一或多個群組
1. 選擇右上方<通訊錄>
2. 選擇聯絡人
3. 選擇群組標籤
4. 勾選群組(如果該聯絡人不歸屬於某群組, 可以取消勾選)
[編輯] 多位聯絡人歸屬於一個群組
1. 選擇右上方<通訊錄>
2. 選擇多位聯絡人(可用Ctrl 或Shift 鍵來進行多選)
3. 按滑鼠左鍵拖拉至群組
4. 成功把聯絡人加入此群組
[編輯] 刪除聯絡人
注意:刪除聯絡人要特別小心,刪除確定後,該聯絡人不會再出現在通訊錄或任何群組中
[編輯] 匯入通訊錄
[重要提示] 如果先前匯入錯誤,想要移除掉已匯入的全部資料,則請在 Step 4 勾選 取代整個。
[編輯] 常見問題
[編輯] 為什麼我看不到人家寄來的信件-日期排序,郵件串
找不到人家回覆寄來的信件:日期排序調整
- 1.請先完成將日期設定為年月日-時分秒之格式的設定,再繼續以下步驟。
找不到人家回覆寄來的信件:郵件串閱讀模式
- 1.有些時候,日期排序整理信件嘗試過了,仍找不到對方寄過來的信,
- 此時,很有可能,是開啟了「郵件串」閱讀模式所造成的。
- 2.通常寄信給對方,若對方直接回信,信件主旨會加上Re:或re:字樣,
- 若開啟了郵件串閱讀模式,本校Webmail會自動將同一主題的信件
- 整理為ㄧ系列串的郵件,稱為「 郵件串 」
- 7.點選「設定」後,先點選畫面中央的「信箱顯示」,接著會看到畫面右側出現「展開郵件串」的選項。
- 請確定「信箱顯示」的選項,停留在「永不」,並按下儲存,完成設定。
[編輯] 如何訂閱資料夾?
1. 選擇右上方<設定>
2. 選擇<資料夾>選項
3. 右側會看到一些未勾選的資料夾,看是否有出現舊版的資料夾。若無,請聯絡2184網路技術組
4. 若有,請<勾選下方所需的資料夾>,並訂閱資料夾
5. 訂閱成功後,點擊上方的<電子郵件>,即可在左側選單,看到資料夾出現
[編輯] 如何在郵件中插入圖片?
1. 在郵件內容編輯時,選擇<插入/編輯 圖片>(注意:編輯器類型必需是HTML)
2. 將圖片的鍵結網址貼在<圖片位置>
注意: 如果圖片是存放在自己的雲端硬碟(如:owncloud 或 google drive), 圖片需先分享, 分享後再複製鍵結網址
P.S. 如果使用owncloud的[使用連結分享], 請在超連結的最尾端加上"&download",
如:
https://owncloud.kmu.edu.tw/public.php?service=files&t=a1a355447e54e78002ccd038af5e0ba0&download
3. 選取<確定>
[編輯] 如何在郵件中插入連結?
1. 在郵件內容編輯時,選擇<插入/編輯 連結>
2. 請填寫[網址]、[顯示文字]、[標題]、[開啟方式]
3. 選取<確定>
[編輯] 如何匯出OpenWebmail的通訊錄 (之後用來匯入 RoundCube)?
在 OpenWebmail 中將通訊錄以 vCard 格式匯出,
然後在 RoundCube 中匯入,但已知群組無法順利匯入,
需要重新建立。
注意:字集請選擇[utf-8], 否則中文字會是亂碼。
OpenWebmail匯出通訊錄, 操作步驟如下:
1. 登入OpenWebMail, 點選「通訊錄」
2. 選擇「全部通訊錄」
3. 點選「電子郵件地址」, 讓電子郵件升幕排序, 注意正三角形(不是倒三角形)
4. 檢查「全名」, 全名不要有亂碼, 例如「婷」通常會亂碼, 建議可改成「女亭」
5. 檢查「電子郵件地址」, 空白表示沒有電子郵件, 請補齊電子郵件, 或刪除此聯絡人
6. 全名是「所有成員」, 目前無法順利匯入, 請不要匯出, 如果數量不多, 請自行手動在新版WebMail中加入, 或者與我們聯絡, 我們將協助匯入
7. 點選「匯出通訊錄」
8. 點選「+」展開, 每頁顯示1000筆資料
9. 點選「電子郵件」, 升幕排序
10. 點選「匯出」即可選取全部通訊錄地址, 請將「所有成員」的勾勾點掉, 不要匯出, 若有其他不想匯出的勾勾也可點掉
11.選擇您希望匯出的檔案格式「vCard v3.0(vFile.vcf)」和「utf-8」
一開始時, 可能無法點選「utf-8」, 請改成「CSV(Comma Separated Value.csv))」後, 選取「utf-8」, 再改回「vCard v3.0(vFile.vcf)」
12. 點選「開始匯出」
[編輯] 如何申請本校G Suite(gap.kmu.edu.tw)之服務(教職員生)
新生、新進人員帳號於每學期開學前一週由圖資處建立,並發通知信至本校@kmu.edu.tw信箱
[編輯] 如何將學校信件保留一份到Gmail(或G Suite),等同轉信功能?
- 0.以前的WebMail(網頁收發高醫大電子郵件)的轉信功能,在新的Webmail中,無設定新增此功能!
- 請各位同仁利用Gmail收外部信,並保留一份在原郵件信箱的功能,來達到跟先前一樣
- 轉寄信件到Gmail的功能。
- 0.以前的WebMail(網頁收發高醫大電子郵件)的轉信功能,在新的Webmail中,無設定新增此功能!
- 1.首先請各位使用者登入Gmail,點選左上角的「齒輪」選項,跳出選單後
- 點選下方的「設定」選項
- 1.首先請各位使用者登入Gmail,點選左上角的「齒輪」選項,跳出選單後
- 2.畫面中間選擇「帳戶」的頁籤,往下找到
- 「查看其他帳戶的郵件」,並點選「新增郵件帳戶」
- 2.畫面中間選擇「帳戶」的頁籤,往下找到
- 3.此時會跳出一個背景黃色的視窗,請輸入 「要備份的高醫大電子郵件信箱」
- 接著按下「繼續」
- 3.此時會跳出一個背景黃色的視窗,請輸入 「要備份的高醫大電子郵件信箱」
- 4.接下來要輸入 「被備份的高醫大電子郵件信箱的基本資料」:
- 「使用者名稱」:輸入高醫大電子郵件帳號(不用@kmu.edu.tw)
- 「密碼」:輸入高醫大電子郵件帳號登入的密碼
- 「POP伺服器」:請調整為pop3.kmu.edu.tw,通訊埠選擇【995】。
- 「在伺服器上保留已擷取郵件的副本」,請依照個人需求,決定是否保留原本在高醫大電子信箱內的郵件。
- 務必勾選:「擷取郵件時, 一律使用安全連線(SSL)」
- 5.確定後,請按下「新增帳戶」
- 4.接下來要輸入 「被備份的高醫大電子郵件信箱的基本資料」:
- 6.驗證通過後,會出現「您已新增電子郵件帳戶」,請選擇「否」的選項
- (後續會再介紹此部分),接著請按下「完成」
- 6.驗證通過後,會出現「您已新增電子郵件帳戶」,請選擇「否」的選項
- 7.接著會跳轉回帳戶的頁籤,在察看其他帳戶的郵件,即會多出要被備份的高醫大電子郵件信箱,並正在檢查郵件。
- 8.若未來要停止備份,可按下旁邊的「刪除」,一段時間後即會自動停止備份。
- 9.這個備份機制,無論之前的新舊,已讀取或未讀取,均會把高醫大電子郵件信箱的信件,全部收到Gmail的「收件匣」
- 做備份。
- 9.這個備份機制,無論之前的新舊,已讀取或未讀取,均會把高醫大電子郵件信箱的信件,全部收到Gmail的「收件匣」
[編輯] 如何使用Gmail發送寄件人為XXX@kmu.edu.tw的信件(可發全校信)
- 1.通常有些使用者會使用Gmail作為收發信件的「介面」或「工具」,但又有寄發大量郵件群組的需求
- ※(大量郵件群組限定@kmu.edu.tw才能寄發,使用gap.kmu.edu.tw無法),但可透過Gmail來代為呼叫KMU信箱寄發。
- 2.以下說明如何設定:
- 3.進入之後按下右上角的「齒輪」,點擊下方選單中的「設定」。
- 4.點選「帳戶」頁籤,會看到「這個地址寄送郵件」,點選「新增另一個電子郵件」的選項。
- 6.基本上輸入「登入高醫大信箱的密碼」即可,SMTP伺服器跟使用者名稱都不用變動。
- 輸入後,請按下新增帳戶。
- 7.請到自己高醫大的信箱,接收GMail團隊發過來的信件,其中有確認碼,請先複製起來。
- 8.將上述步驟的確認碼,貼到如下圖出現的輸入框中,並按下「驗證」。
- 10.按下「傳寫新郵件」,在寄件人的旁邊會多一個向下的小三角,選擇@kmu.edu.tw的信箱(不是@gap.kmu.edu.tw)
- ,即可用GMail的介面來寄送常用的高醫大量郵件群組。(像是Teacher,EMP等等)
[編輯] 如何取消舊版(OpenWebmail)的轉信設定
請優先以本校電子郵件帳號來信 net@kmu.edu.tw
若無法登入本校信箱,請用校外電子郵件帳號 (原設定轉信目的地)。
主旨(Subject)︰請協助取消轉信設定
信中內文請註明︰
本校信箱︰Your_KMU_ID@kmu.edu.tw
校外信箱 (原設定轉信目的地)︰Your_Mail_ID@mail.box
[編輯] 使用Gmail外部收信(POP3)收不到新信, 如何解決?
- 登入您要用來外部收信的 Gmail 帳戶。
- 依序按一下右上角的「設定」圖示, 接著按 [設定]。
- 按一下 [帳戶和匯入] 或 [帳戶] 分頁。
- 在「查看其他帳戶的郵件」部分中,按一下 [修改資訊]。
- 更改如下:
- POP伺服器:pop3.kmu.edu.tw
- 通訊埠:995
- 擷取郵件時, 一律使用安全連線(SSL) -- 請打勾
- 密碼:請輸入密碼
- 登入成功後,儲存變更
- [重要提示] 如果您想要在 KMU Webmail 或其他收信軟體仍然可看信,請務必勾選 在伺服器上保留已擷取郵件的副本
[編輯] 如何知道儲存空間使用情形?
左下方有一個小圓餅可顯示儲存空間使用率的百分比,此處空間使用的百分比,有包含垃圾桶
所占用的空間喔。如空間不足,可參考以下步驟,清空垃圾桶,來取回部分空間。
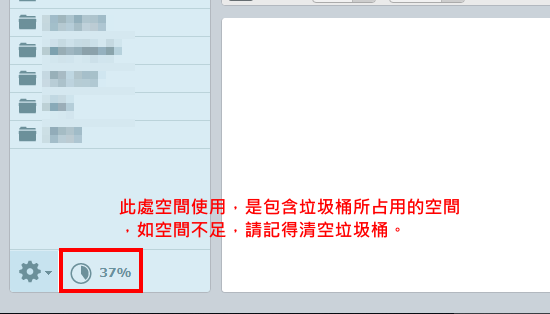
[編輯] 刪除信件後,如何釋放信箱空間(清空垃圾桶)?
1.通常,我們按下刪除信件之後,信件會到「垃圾桶」,但仍會「佔據信箱空間」
2.請確認選中左側的「垃圾桶」資料夾,再點選左下角的「齒輪」,會跳出「清空」的選項。
3.即會清空「垃圾桶」資料夾,釋放空間。
[編輯] 行事曆呢?
正在尋求解決方案。建議可考慮改用 Google 或 Apple 的行事曆,以結合行動裝置。
[編輯] 如何放大縮小字型?
目前我們使用的 RoundCube 版本 (1.1.x), 尚未支援讓使用者設定使用介面字體預設的大小, 您可以暫時考慮利用瀏覽器 (如︰IE, Firefox, Chrome, Edge) 調整頁面字體大小的功能替代
您可以從鍵盤增加或減少縮放值。
若要放大,請按 CTRL+加號。
若要縮小,請按 CTRL+減號。
若要還原縮放為 100%,請按 CTRL+0。
[編輯] 郵件規則設定?
沒有此功能。
[編輯] 撰寫新郵件時,如何出現聯絡人(聯絡人清單)?
方法一:
- 1. 點選上方<撰寫新郵件(Compose)>後
- 2. 選擇左側聯絡人下方的<放大鏡>,並於其中輸入@
- 3. 輸入@後,按下<Enter>鍵,即可出現聯絡人清單
- 4. 可點擊欲寄送郵件的聯絡人兩下滑鼠左鍵,即可將該聯絡人加入<信件收件者>
方法二:
- 1. 點選上方<撰寫新郵件(Compose)>後
- 2. 在<收件者>欄位,輸入欲寄件對象的<EMAIL的部分關鍵字>
- 3. <收件者>欄位即會看到<部分相關的收件者>出現,此時可選取所需要的聯絡人
- 4. 註:此功能不包含搜尋通訊群組
[編輯] 如何關閉預覽窗格,顯示更多郵件
方法一:
- 1. 點選上方<設定>後
- 2. 選擇左側<設定>後,點選<信箱顯示>
- 3. 右側會出現<顯示預覽窗格>,請取消勾選,並按下<儲存>
- 4. 點選上方的<電子郵件>,下方的預覽窗格即被關閉(參考下方的最後結果)
方法二:
- 1. 點選上方<電子郵件>
- 2. 在畫面圖中,<紅色框框處>會有一個<倒三角形>,請點選它
- 3. 即可在郵件列表畫面,立刻關閉預覽窗格
- 4. 關閉效果,請參考下方最後結果
最後結果:
[編輯] 如何製作郵件草稿及樣板信件?
方法一:
- 1. 點選上方<撰寫新郵件(Compose)>後
- 2. 若想要之後再編輯,請按上方的<儲存>,即可儲存為<草稿>
- 3. 點選左側<草稿匣>,即可看到剛剛儲存的草稿
- 4. 如果有需要,可再點擊兩下後,編輯此封信件
方法二:
- 1. 點選上方<撰寫新郵件(Compose)>後
- 2. 將想要<當作樣板信件的信>,可以先寫好,寄送出去。
- 3. 之後可到<寄件備份>的資料夾,點選該封信件,再選擇上方的<更多>,將其<移至...>先前自訂的<樣板信件資料夾>
- 4. 後續再到<樣板信件>的資料夾,點選該封信件,再選擇上方的<更多>,將其<複製至...><草稿匣資料夾>
- 4. 即可在<草稿匣資料夾>,再點擊兩下後,編輯或修改此樣本信件
[編輯] 讓郵件列表的日期顯示年月日時分秒?
1. 選擇右上方<設定>
2. 選擇<設定>後,點選右側的<使用者介面(User Interface)>
3. 右側會看到<簡短日期顯示>,請取消勾選
4. 按下下方的<儲存>
5. 之後,點擊上方的<電子郵件>,即可在郵件列表的日期欄位,看到日期以2017-10-07 12:05格式出現
[編輯] 回信時是否可以不要包含原信的圖片?
本校 Webmail RoundCube 預設的寫信/回信格式為 HTML,
即可在信中調整字體大小、顏色和型式 (如粗體、斜體或加底線),
設定段落文字對齊方式,插入圖片、連結、表格,... 等等,
回信時如果不想包含原信的圖片,必須在郵件編輯器中將圖片
去除,如果圖片呈現為附件,則必須按垃圾桶圖示將其移除。
如果您確認當您回信時或寫信時大多不需要上述 HTML 的功能,
那可以設定只使用純文字 (TXT) 撰寫郵件,設定方法如下所示︰
設定 -> 撰寫郵件 -> 使用 HTML 撰寫信件 => "永不" (請參考附圖)
做此設定後,如果寫信時需要用 HTML 的功能,可以在寫信時
再去選擇撰寫信件的格式為 HTML。
[編輯] 信件依照「寄送時間」或「到達時間」排序功能調整
1.因使用者有反映疑似漏信,經詳細了解有可能是此問題造成:
2.本校Webmail網頁信箱主要的日期排序,預設是以信件寄出的「寄送時間」為主,請參閱下圖。
3.而暫時使用的行動版Webmail網頁信箱,其日期排序主要是以信件寄到伺服器的「到達時間」為依據來排序。
4.所以若使用行動版Webmail或其他收信機制,疑似有漏信,建議先調整成兩者統一,再行判斷。
5.在電子郵件-->主旨的旁邊有小齒輪,請點擊該圖示。
6.會看到原本預設為排序欄位的預設是「寄送時間」
7.請將其修改為「到達時間」,並按下「儲存」,完成設定的修改
8.按下「儲存」後,重新回到電子郵件後,會看到相同的三封信件,排序時間均為17:39分了
[編輯] 如何顯示表格格線,以及格線無間距感?
0. 以下之設定,同樣適用於Word轉貼之表格:
1. 確定編輯器類型是<HTML>
2. 請點選要<變更的表格>,直到該表格四周出現<八個小方塊>
3. 點選上方工具列<表格旁邊的小倒三角形>,選取出現的<表格屬性>
3. <邊框>, 輸入大於等於1的數字
4. 按下<確認>,表格即會出現<框線>
5.設定格線無間距:先進行上方步驟1到步驟3,在<表格屬性>內,
將<儲存格得邊距>設定為0,如下圖。
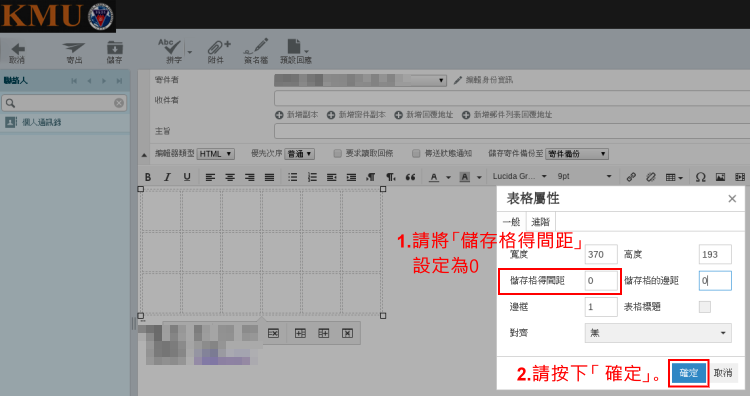
6.按下<確定>後,即可發現表格格線呈現單一,而無間距感,如下圖。
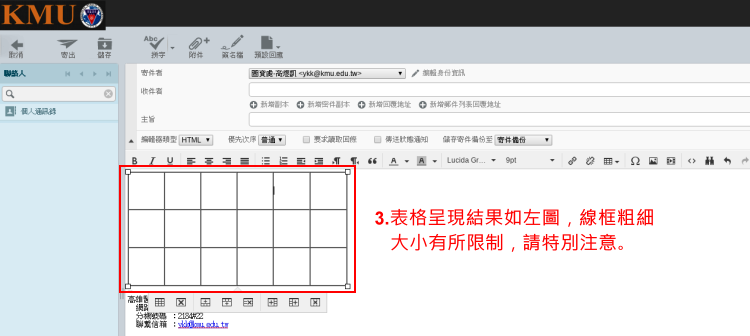
[編輯] 如果信件主旨或內容看起來像亂碼,應如何處理?
這個狀況通常可能是該信件並未註明所使用的編碼,
我們可以利用瀏覽器選取不同的編碼,例如︰正 (繁) 體中文 (Traditional Chinese Big5),
再來檢視信件內容,常用瀏覽器的設定方法如下︰
- IE (Internet Explorer)
- 在頁面上按滑鼠右鍵 -> 編碼 (E) -> 選取不同編碼,例如︰繁體中文 (Big5)
- 檢視完成後,在頁面上按滑鼠右鍵 -> 編碼 (E) -> 選取 Unicode (UTF-8)
- Firefox
- 在右上點 開啟選單 -> 更多 -> 文字編碼 -> 選取不同編碼,例如︰正體中文
- 檢視完成後,在右上點 開啟選單 -> 更多 -> 文字編碼 -> 選取 Unicode
- Chrome
- 安裝 Extension: Set Character Encoding
- 在頁面上按滑鼠右鍵 Set Character Encoding -> 選取不同編碼,例如︰Chinese Traditional (Big5)
- 檢視完成後,在頁面上按滑鼠右鍵 Set Character Encoding -> 選取 Unicode (UTF-8)
[編輯] 收不到某些重要信件,疑似被阻擋 (過濾),應如何取回? 以及如何將寄件人加入信任白名單
使用者偶爾會反應有重要的信件(朋友或學術期刊),常常收不到,應該如何取回?
或者後續應該要怎麼把這些學術期刊的電子郵件信箱,加入所謂信任寄件者的白名單,
讓阻擋減少發生呢?
1.請先登入本校 NOPAM電子郵件過濾器(濾擎) https://mx.kmu.edu.tw/
帳號為您 KMU Email 帳號 (不用加 @kmu.edu.tw),密碼為 KMU Email 密碼,並輸入圖形驗證碼
2.登入之後,可以在「垃圾郵件防疫所」,找尋一下是否有被阻擋的重要信件,如果有,請在信件最後的方塊進行勾選
3.勾選後,右上角的動作,請選擇「取回信件」,並按下執行。
4.此時信件會重新寄送到您的信箱,並跳過阻擋機制,瀏覽器可能會彈跳出一個通知視窗,告知您郵件已順利取回(若瀏覽器沒有封鎖彈跳視窗的話)
5.若無看到下圖的通知視窗,亦可注意此時要取回的信件,原本最後的勾選狀態,會呈現無勾選狀態,表示信件已順利取回。
6.可以登入本校高雄醫學大學Webmail進行確認。
7.登入之後,右上角可選擇「未讀取的信件」,即會在未讀取的信件中,找到剛剛取回的信件
(※ 取回的信件會視同未讀取過的新信而被收到,故檢視未讀取的信件最為快速確認。)
8.取回信件之後,可進行以下操作,將寄件人加入白名單,使信件不會再被誤認為垃圾或廣告郵件。
9.一樣在「郵件備份資料庫」,找尋要加入白名單的信件,並在信件最後進行勾選
10.勾選之後,右上角的動作請改選為「加入白名單」
11.同樣地將信件的寄件者加入白名單之後,原本信件最後的勾選狀態,會變成未勾選,表示已經完成加入。
12.之後可點畫面左上角的「黑白名單」,來確認是否已經完成加入或編輯。
13.進入到白名單之後,在此白名單中的即為可信任的寄件者,下次信件即不會被濾擎此過濾引擎過濾。
14.對於加入的寄件者EMail,可在最後面的刪除按鈕,點擊來加以刪除。
15.亦可以在上面空白的輸入框,手動輸入要信任的寄件者名稱,按下增加,可手動加入信任的寄件者EMail
[編輯] 如何快速地選取信箱中的「全部郵件」
2.點選之後,在【下方的選單】點選【全部郵件】。
註:此可以一次選中【該信匣】全部的郵件。
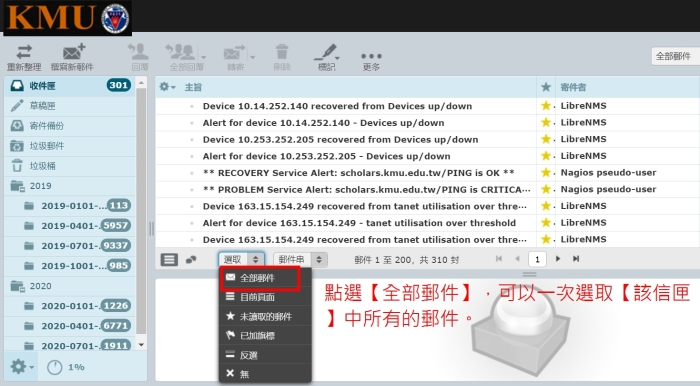
4.直接看最後1頁,也會發現全部的信件都呈現【被選取的狀態】。
註:之後要【刪除】或【移動】,請自行決定。
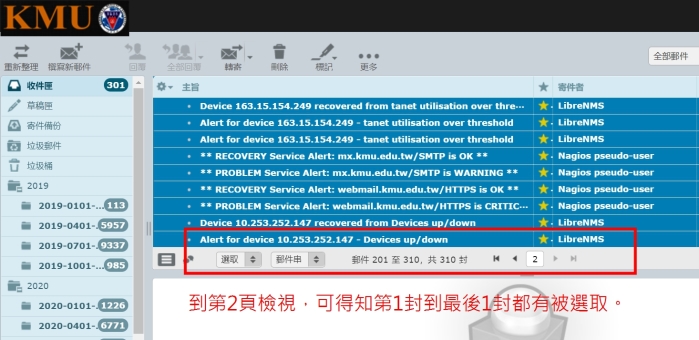
[編輯] 以下為選取【當下頁面】郵件的方法。
3.點選步驟2的【目前頁面】之後,會看到第1頁全部都呈現【被選取的狀態】。
註:之後要【刪除】或【移動】,請自行決定。
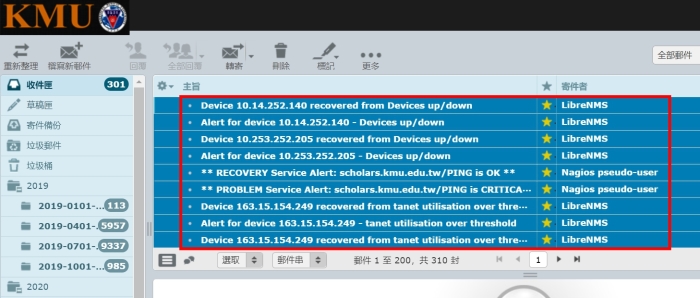
[編輯] 如果想在手機上收發信
您至少有兩個選擇:
- 使用手機的 App
- 請參考 IOS IPhone 設定收發學校信箱 (Android 手機類似)
- 使用對行動裝置支援較佳的 Webmail
[編輯] 以上常見問題的解答都無法解決我的問題
可先再配合參考本校 電子郵件常見問題 (Email FAQ)
如果仍無法解決您的問題,歡迎隨時來信 圖資處網路技術組(net@kmu.edu.tw)
或於上班時間週一至週五 上午 8:00 ~ 下午 5:30 來電 (07) 312-1101 分機 2184