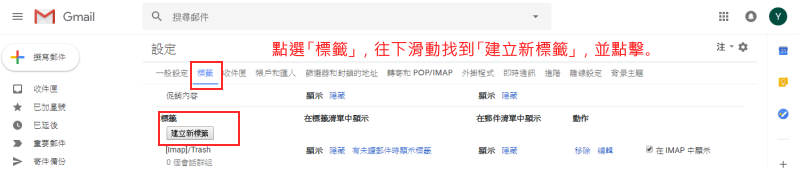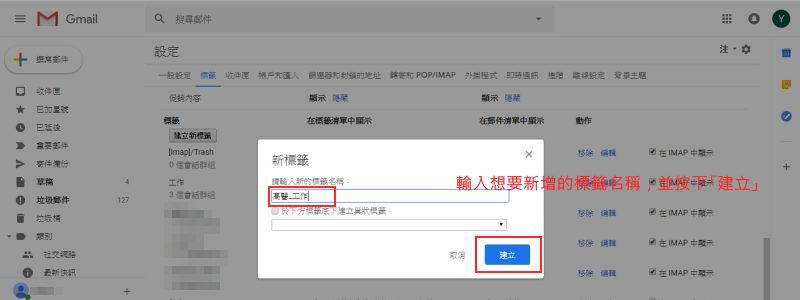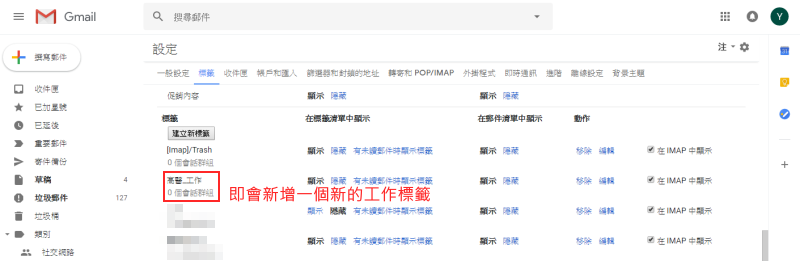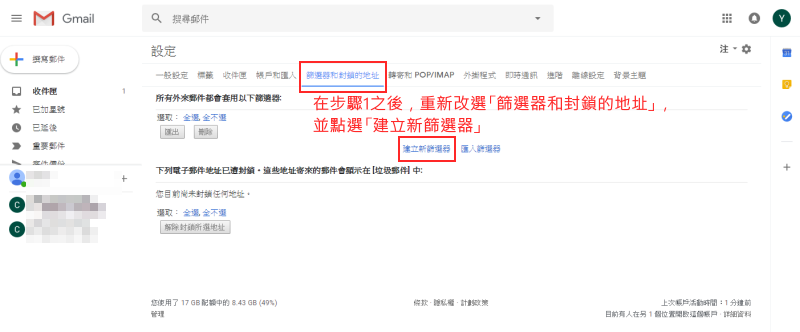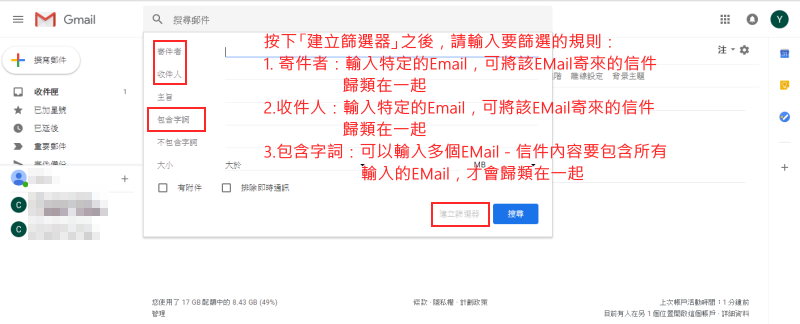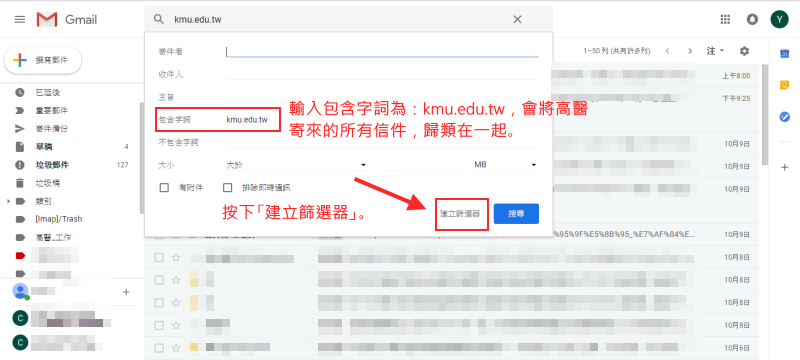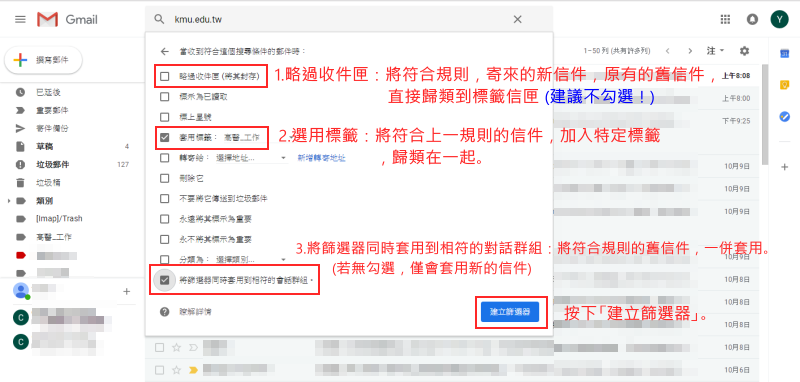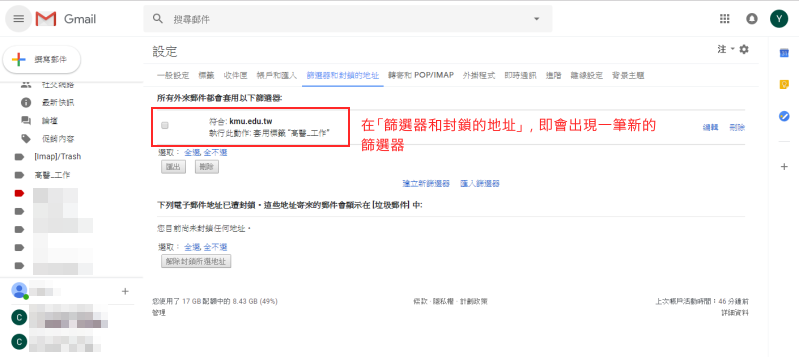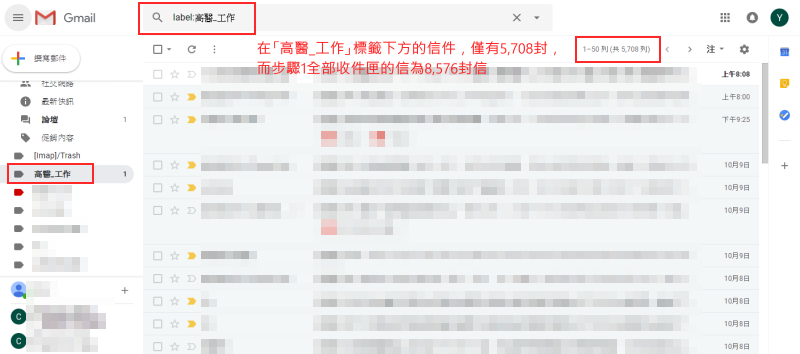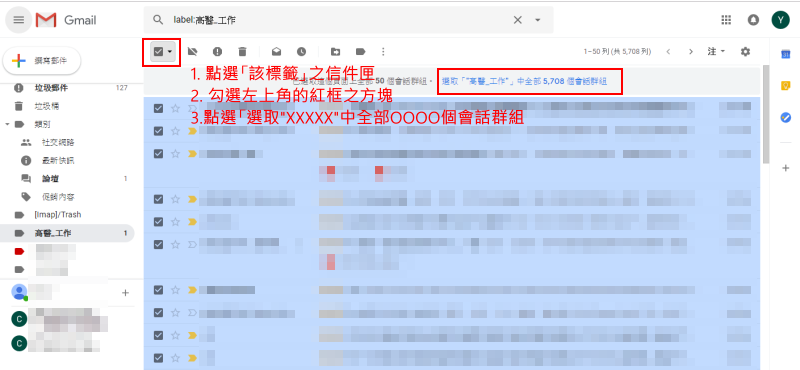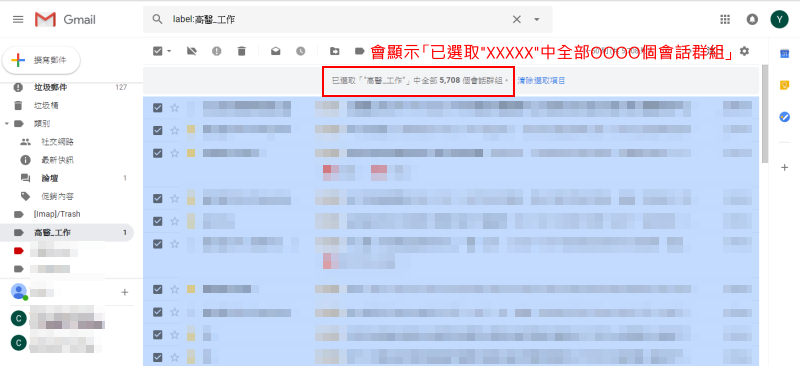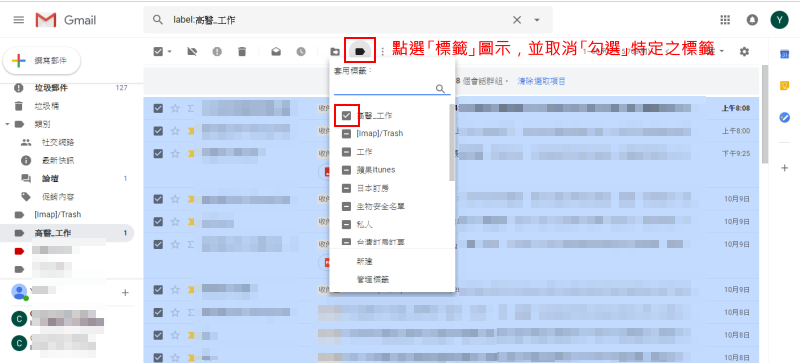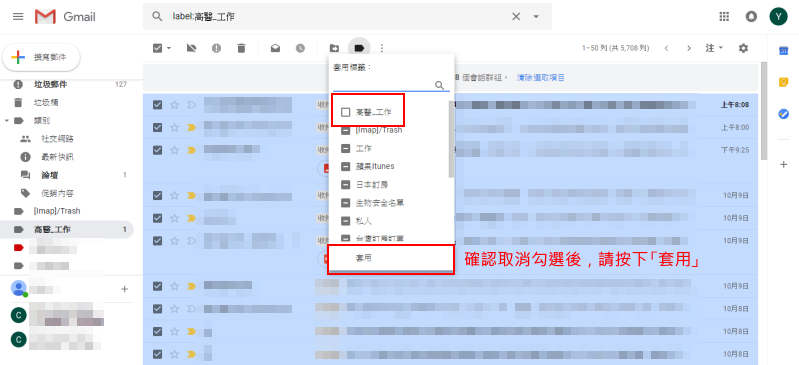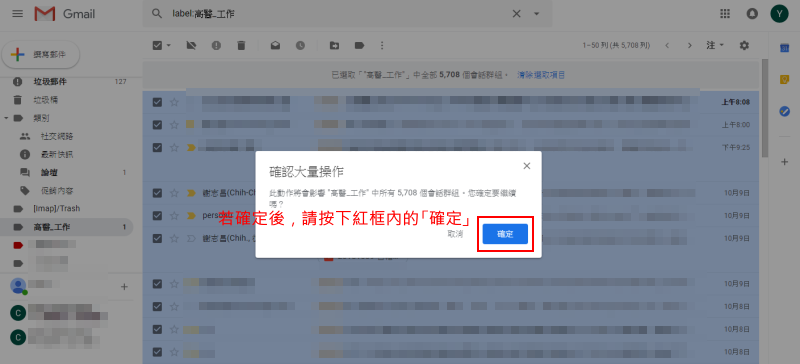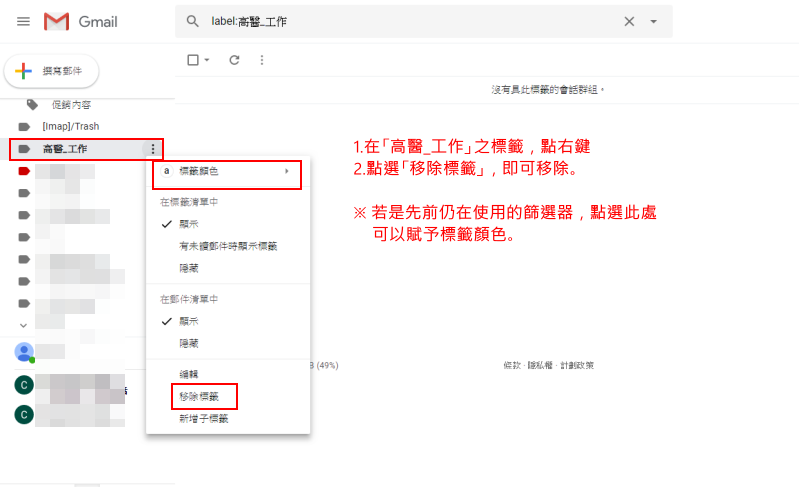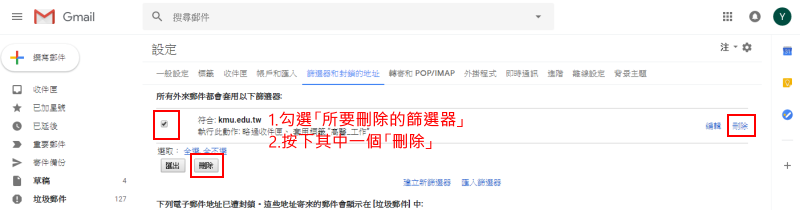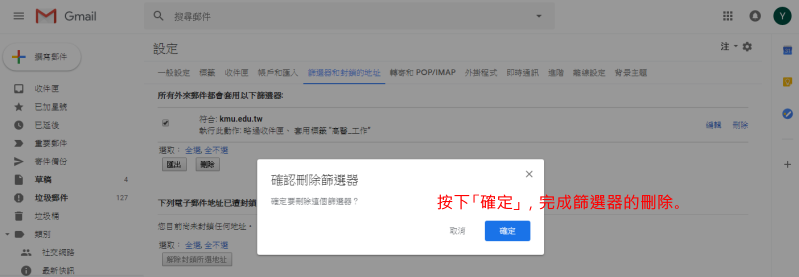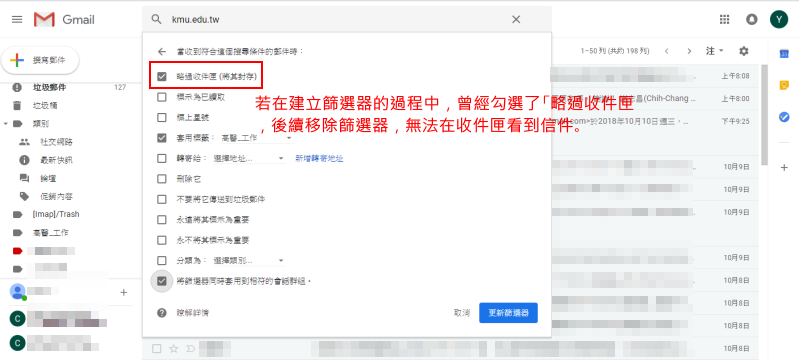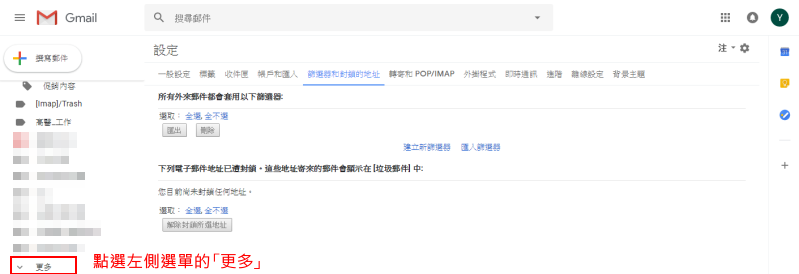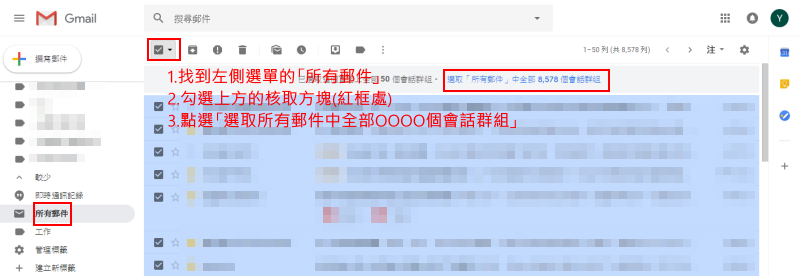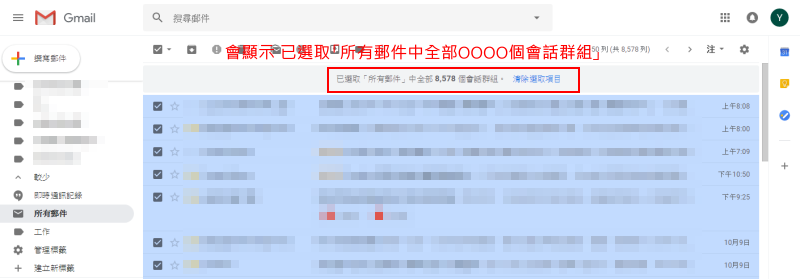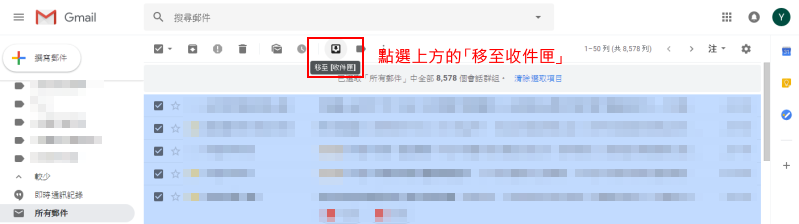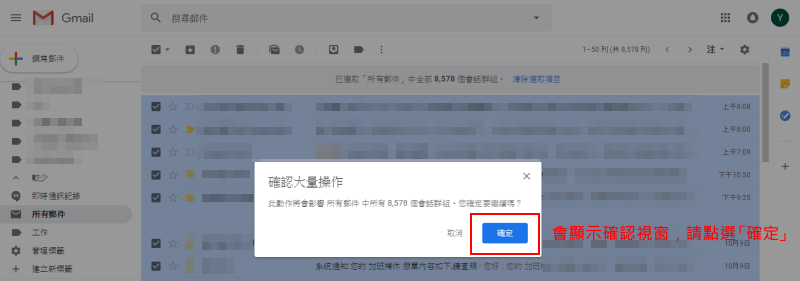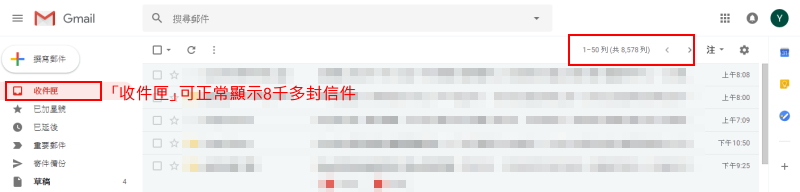Gmail中將特定信件加上標籤
出自KMU Wiki
(修訂版本間差異)
| 在2018年10月11日 (四) 14:15所做的修訂版本 (編輯) Ykk (對話 | 貢獻) ←上一個 |
當前修訂版本 (2018年10月11日 (四) 16:45) (編輯) (撤銷) Ykk (對話 | 貢獻) (→標籤停用後,信件卻無法在收件匣看到之解決) |
||
| (17個中途的修訂版本沒有顯示。) | |||
| 第1行: | 第1行: | ||
| - | == | + | == 新增欲分類的標籤名稱,並將信件完成分類 == |
| :1.點選右上角的<font color="red">「齒輪」</font>圖樣,接著點選<font color="red">「設定」。</font> | :1.點選右上角的<font color="red">「齒輪」</font>圖樣,接著點選<font color="red">「設定」。</font> | ||
| 第36行: | 第36行: | ||
| - | :7.輸入包含字詞為:kmu.edu. | + | :7.輸入包含字詞為:kmu.edu.tw,會將高醫寄來的所有信件,歸類在一起。接著,按下<font color="red">「建立篩選器」</font>。 |
| [[Image:GmailFilter 07 N.PNG]] | [[Image:GmailFilter 07 N.PNG]] | ||
| 第42行: | 第42行: | ||
| :8 | :8 | ||
| - | :(1) | + | :(1)<font color="red">略過收件匣</font>:將符合規則,寄來的新信件或舊信件,直接歸類到標籤信匣<font color="blue">(建議不選取!!)</font> |
| - | :(2) | + | :(2)<font color="red">選用標籤</font>:將符合上一規則的信件,加入特定標籤,歸類在一起。 |
| - | :(3) | + | :(3)<font color="red">將篩選器同時套用到相符的對話群組</font>:將符合規則的舊信件,一併套用。<font color="blue">(若無勾選,僅會套用新的信件)</font> |
| + | [[Image:GmailFilter 08 N.PNG]] | ||
| - | [[Image:GmailFilter | + | :9.在<font color="red">「篩選器和封鎖的地址」</font>,即會出現一筆新的篩選器。 |
| + | |||
| + | [[Image:GmailFilter 09 N.PNG]] | ||
| + | |||
| + | |||
| + | :10.在<font color="red">「高醫_工作」</font>標籤下方的信件,僅有5,708封,而步驟1全部收件匣的信為8,576封信 | ||
| + | |||
| + | [[Image:GmailFilter 10 N.PNG]] | ||
| + | |||
| + | == 刪除篩選器,將所有信件返回收件匣 == | ||
| + | |||
| + | :1.想要刪除不使用的篩選器: | ||
| + | :(1) <font color="red">點選「該標籤」之信件匣</font> | ||
| + | :(2) <font color="red">勾選左上角的紅框之方塊</font> | ||
| + | :(3) <font color="red">點選「選取"XXXXX"中全部OOOO個會話群組</font> | ||
| + | |||
| + | [[Image:GmailFilter 11 N.PNG]] | ||
| + | |||
| + | |||
| + | :2.會顯示<font color="red">「已選取"XXXXX"中全部OOOO個會話群組」</font> | ||
| + | |||
| + | [[Image:GmailFilter 12 N.PNG]] | ||
| + | |||
| + | |||
| + | :3.點選<font color="red">「標籤」</font>圖示,並取消<font color="red">「勾選」</font>特定之標籤 | ||
| + | |||
| + | [[Image:GmailFilter 13 N.PNG]] | ||
| + | |||
| + | |||
| + | :4.確認取消勾選後,請按下<font color="red">「套用」</font> | ||
| + | |||
| + | [[Image:GmailFilter 14 N.PNG]] | ||
| + | |||
| + | |||
| + | :5.若確定後,請按下紅框內的<font color="red">「確定」</font> | ||
| + | |||
| + | [[Image:GmailFilter 15 N.PNG]] | ||
| + | |||
| + | |||
| + | :6. | ||
| + | ::1.在<font color="red">「高醫_工作」</font>之標籤,點<font color="red">右鍵</font> | ||
| + | ::2.點選<font color="red">「移除標籤」</font>,即可移除。 | ||
| + | ::※ 若是先前仍在使用的篩選器,點選此處可以賦予標籤顏色。 | ||
| + | |||
| + | [[Image:GmailFilter 16 N.PNG]] | ||
| + | |||
| + | |||
| + | :7. | ||
| + | ::1.勾選<font color="red">「所要刪除的篩選器」</font> | ||
| + | ::2.按下其中一個<font color="red">「刪除」</font> | ||
| + | |||
| + | [[Image:GmailFilter 17 N.PNG]] | ||
| + | |||
| + | |||
| + | :8.按下<font color="red">「確定」</font>,完成篩選器的刪除。 | ||
| + | |||
| + | [[Image:GmailFilter 18 N.PNG]] | ||
| + | |||
| + | == 標籤停用後,信件卻無法在收件匣看到之解決 == | ||
| + | |||
| + | :1.若在建立篩選器的過程中,曾經勾選了<font color="red">「略過收件匣」</font>,後續移除篩選器,會無法在收件匣看到信件。 | ||
| + | |||
| + | [[Image:GmailFilter 19 N.PNG]] | ||
| + | |||
| + | |||
| + | :2.收件匣信件數目,僅有4,794封,跟先前8千多封不同。 | ||
| + | |||
| + | [[Image:GmailFilter 20 N.PNG]] | ||
| + | |||
| + | |||
| + | :3.點選左側選單的<font color="red">「更多」</font> | ||
| + | |||
| + | [[Image:GmailFilter 21 N.PNG]] | ||
| + | |||
| + | |||
| + | :4. | ||
| + | ::1.找到左側選單的<font color="red">「所有郵件」</font> | ||
| + | ::2.<font color="red">勾選上方的核取方塊(紅框處)</font> | ||
| + | ::3.點選<font color="red">「選取所有郵件中全部OOOO個會話群組」</font> | ||
| + | |||
| + | [[Image:GmailFilter 22 N.PNG]] | ||
| + | |||
| + | |||
| + | :5.會顯示 <font color="red">已選取「所有郵件中全部OOOO個會話群組」</font> | ||
| + | |||
| + | [[Image:GmailFilter 23 N.PNG]] | ||
| + | |||
| + | |||
| + | :6.點選上方的<font color="red">「移至收件匣」</font> | ||
| + | |||
| + | [[Image:GmailFilter 24 N.PNG]] | ||
| + | |||
| + | |||
| + | :7.會顯示確認視窗,請點選<font color="red">「確定」</font> | ||
| + | |||
| + | [[Image:GmailFilter 25 N.PNG]] | ||
| + | |||
| + | |||
| + | :8.「收件匣」可正常顯示8千多封信件。 | ||
| + | |||
| + | [[Image:GmailFilter 26 N.PNG]] | ||
| + | |||
| + | == 問題反應 == | ||
| + | 若有任何問題,請與本校[[圖書資訊處網路技術組]]聯絡。 | ||
| [[Category:資訊處]] [[Category:圖書資訊處]] [[Category:資訊服務]] | [[Category:資訊處]] [[Category:圖書資訊處]] [[Category:資訊服務]] | ||
當前修訂版本
目錄 |
[編輯] 新增欲分類的標籤名稱,並將信件完成分類
- 1.點選右上角的「齒輪」圖樣,接著點選「設定」。
- 2.點選「標籤」,往下滑動找到「建立新標籤」,並點擊。
- 3.輸入想要新增的標籤名稱,並按下「建立」。
- 4.即會新增一個新的工作標籤
- 5.在步驟1之後,改點選上面的「篩選器和封鎖的地址」,並點選「建立篩選器」,即可建立新的篩選規則
- 6.按下「建立篩選器」之後,請輸入要刪選的規則:
- 1.寄件者:輸入特定的Email,可將該EMail寄來的信件歸類在一起
- 2.收件人:輸入特定的Email,可將該EMail寄來的信件歸類在一起
- 3.包含字詞:可以輸入多個EMail - 信件內容要包含所有輸入的EMail,才會歸類在一起
- 確認好規則後,請按下右下方的「建立篩選器」。
- 7.輸入包含字詞為:kmu.edu.tw,會將高醫寄來的所有信件,歸類在一起。接著,按下「建立篩選器」。
- 8
- (1)略過收件匣:將符合規則,寄來的新信件或舊信件,直接歸類到標籤信匣(建議不選取!!)
- (2)選用標籤:將符合上一規則的信件,加入特定標籤,歸類在一起。
- (3)將篩選器同時套用到相符的對話群組:將符合規則的舊信件,一併套用。(若無勾選,僅會套用新的信件)
- 9.在「篩選器和封鎖的地址」,即會出現一筆新的篩選器。
- 10.在「高醫_工作」標籤下方的信件,僅有5,708封,而步驟1全部收件匣的信為8,576封信
[編輯] 刪除篩選器,將所有信件返回收件匣
- 1.想要刪除不使用的篩選器:
- (1) 點選「該標籤」之信件匣
- (2) 勾選左上角的紅框之方塊
- (3) 點選「選取"XXXXX"中全部OOOO個會話群組
- 2.會顯示「已選取"XXXXX"中全部OOOO個會話群組」
- 3.點選「標籤」圖示,並取消「勾選」特定之標籤
- 4.確認取消勾選後,請按下「套用」
- 5.若確定後,請按下紅框內的「確定」
- 6.
- 1.在「高醫_工作」之標籤,點右鍵
- 2.點選「移除標籤」,即可移除。
- ※ 若是先前仍在使用的篩選器,點選此處可以賦予標籤顏色。
- 7.
- 1.勾選「所要刪除的篩選器」
- 2.按下其中一個「刪除」
- 8.按下「確定」,完成篩選器的刪除。
[編輯] 標籤停用後,信件卻無法在收件匣看到之解決
- 1.若在建立篩選器的過程中,曾經勾選了「略過收件匣」,後續移除篩選器,會無法在收件匣看到信件。
- 2.收件匣信件數目,僅有4,794封,跟先前8千多封不同。
- 3.點選左側選單的「更多」
- 4.
- 1.找到左側選單的「所有郵件」
- 2.勾選上方的核取方塊(紅框處)
- 3.點選「選取所有郵件中全部OOOO個會話群組」
- 5.會顯示 已選取「所有郵件中全部OOOO個會話群組」
- 6.點選上方的「移至收件匣」
- 7.會顯示確認視窗,請點選「確定」
- 8.「收件匣」可正常顯示8千多封信件。
[編輯] 問題反應
若有任何問題,請與本校圖書資訊處網路技術組聯絡。