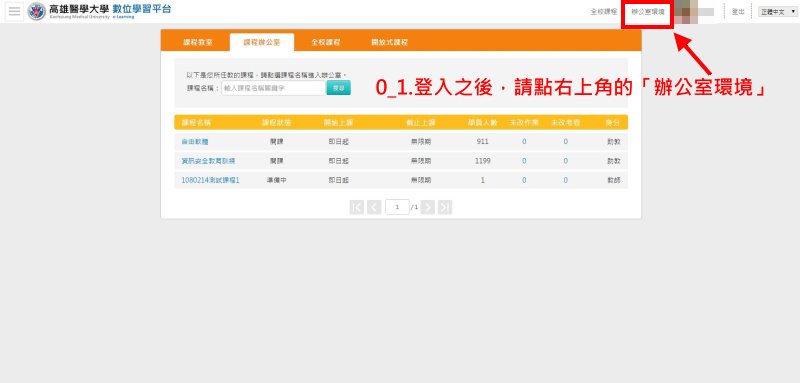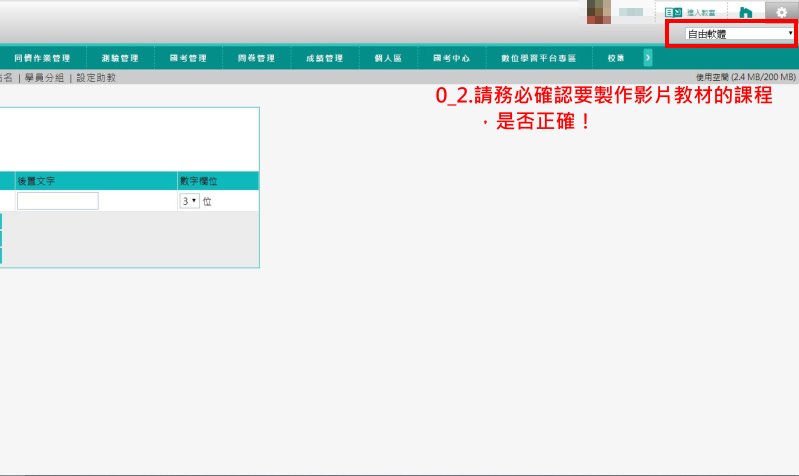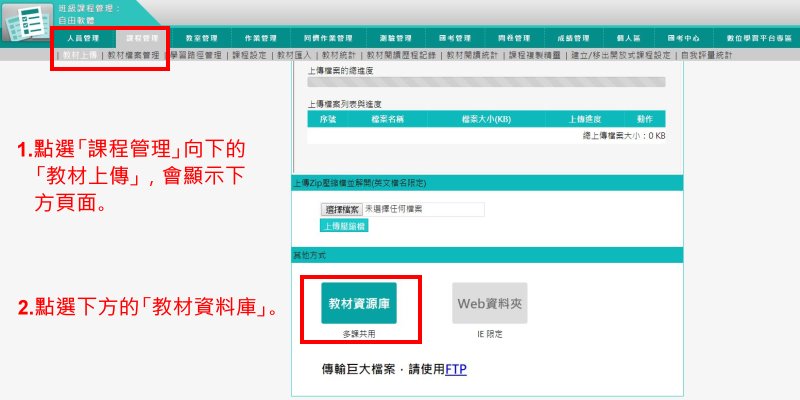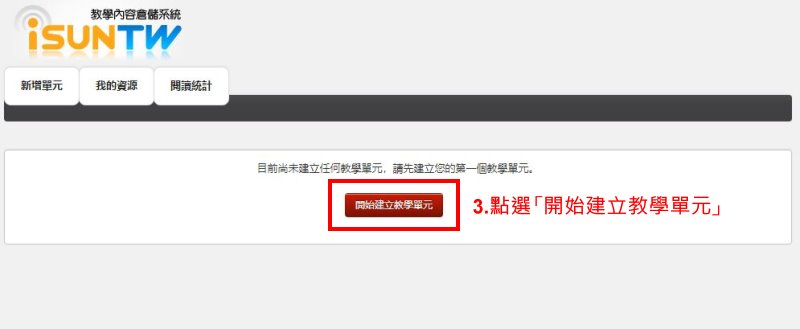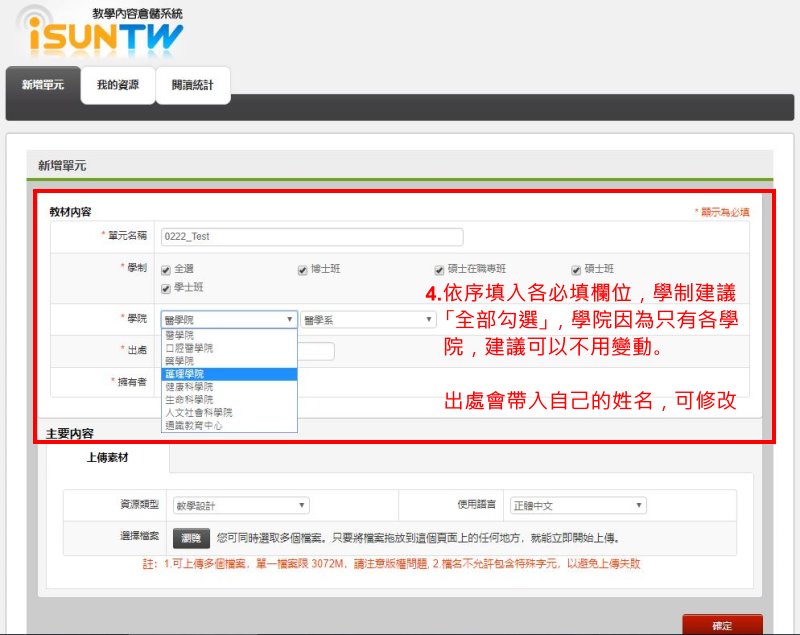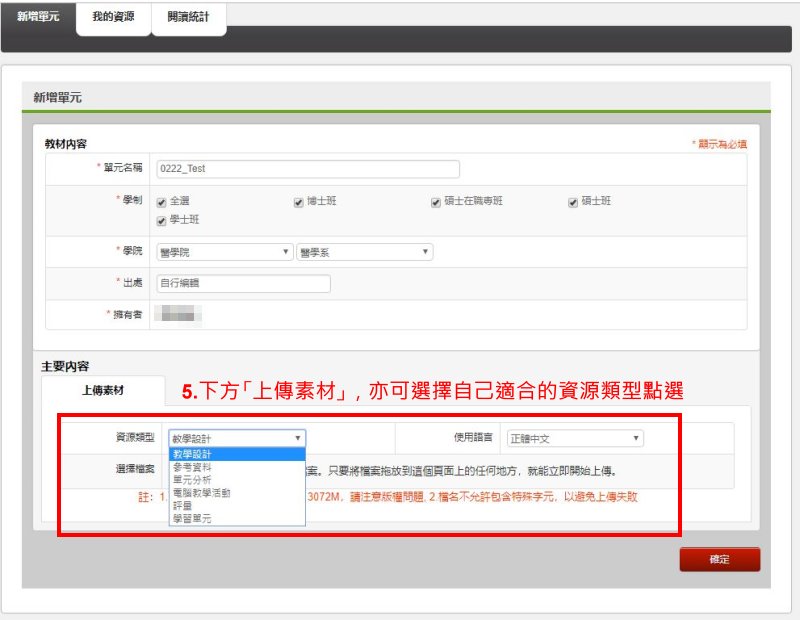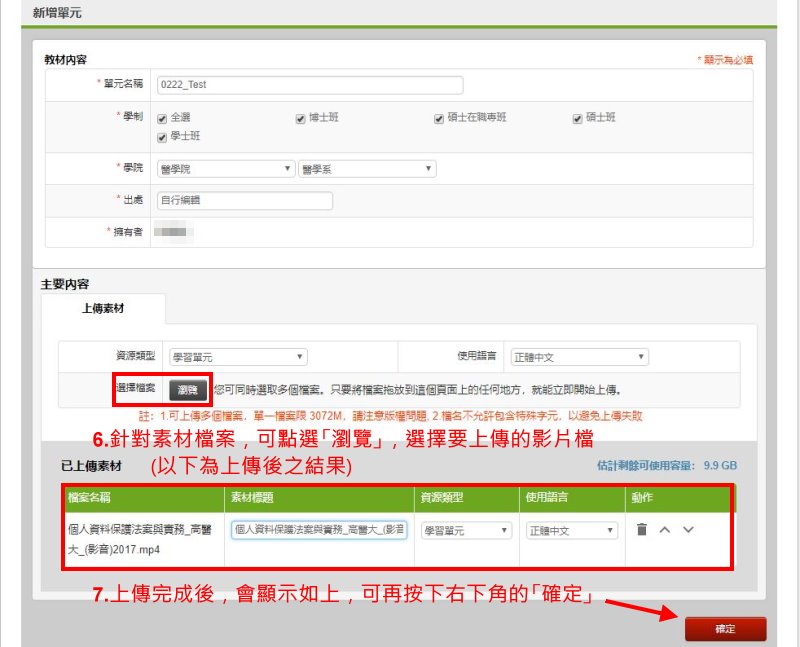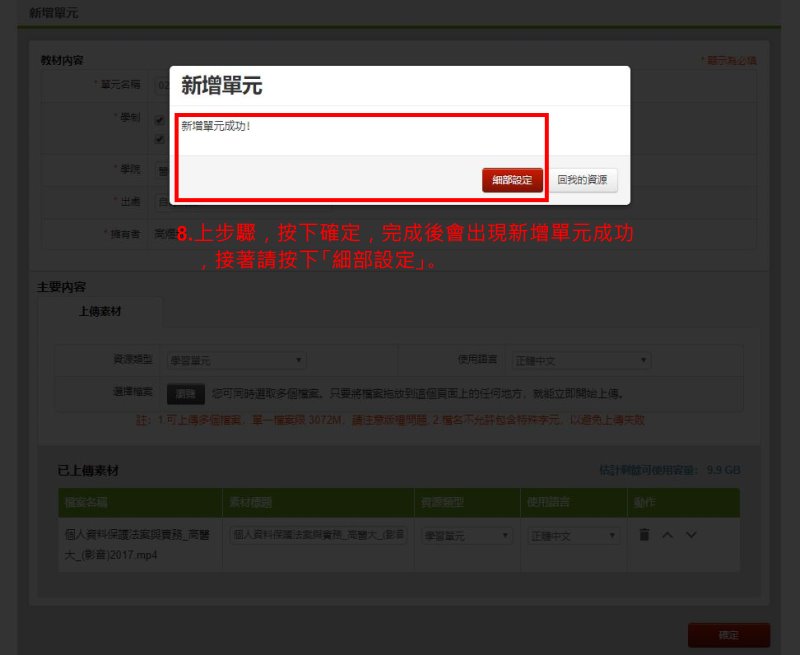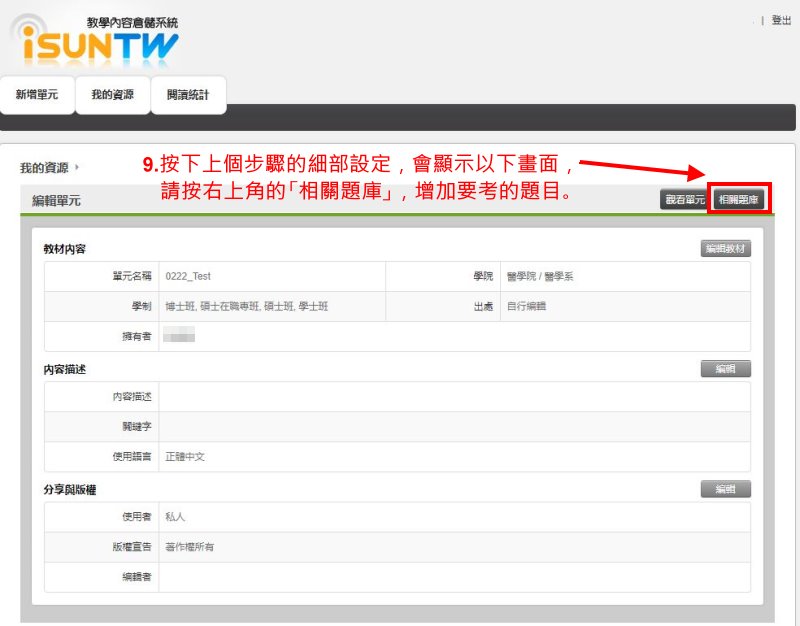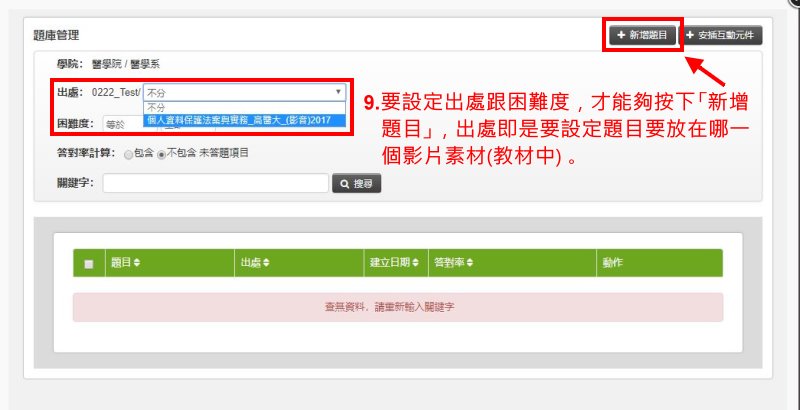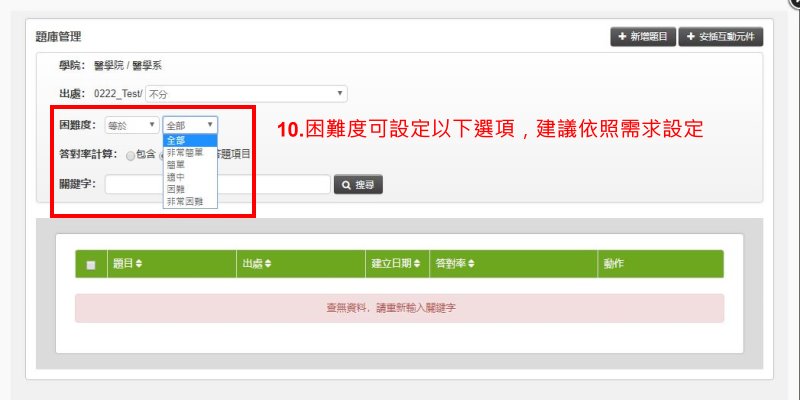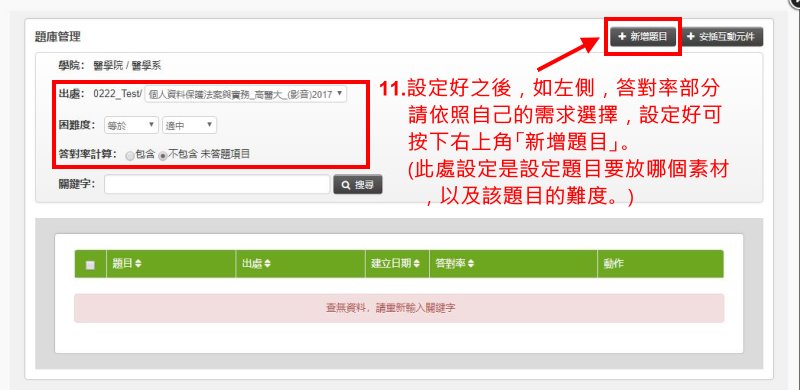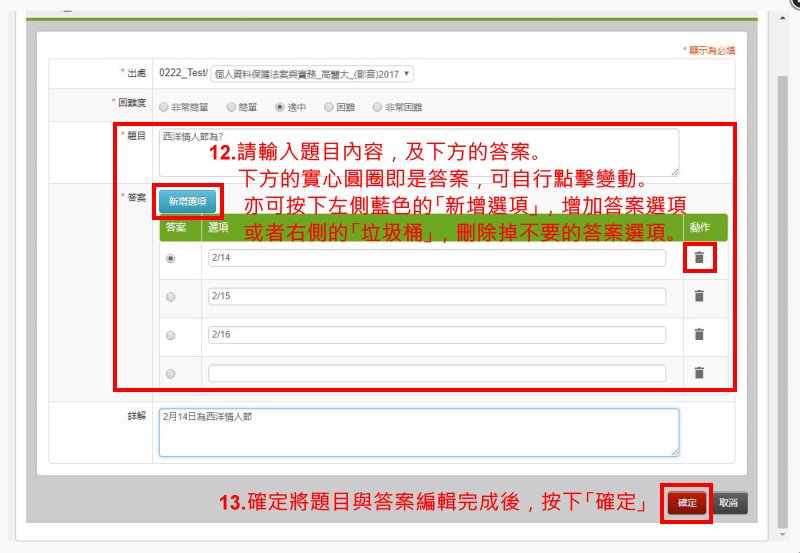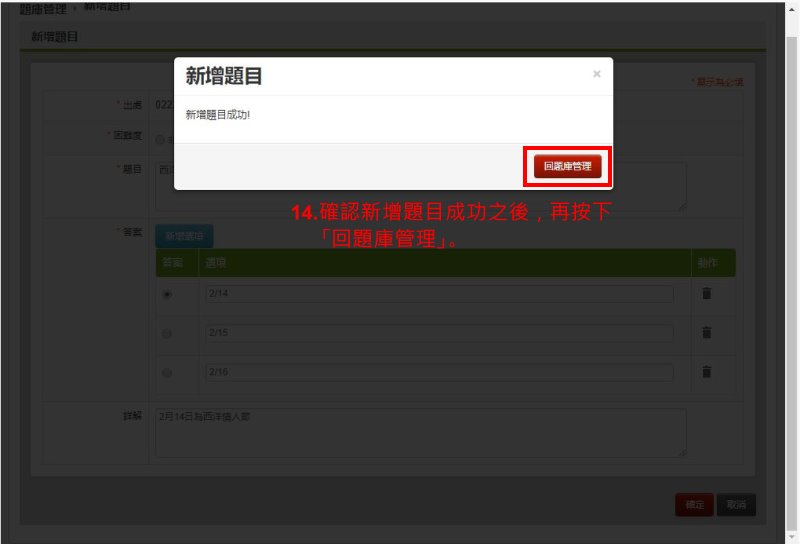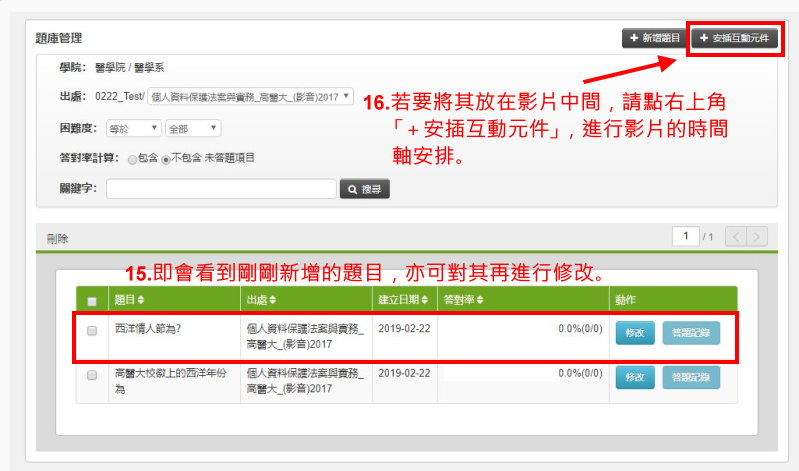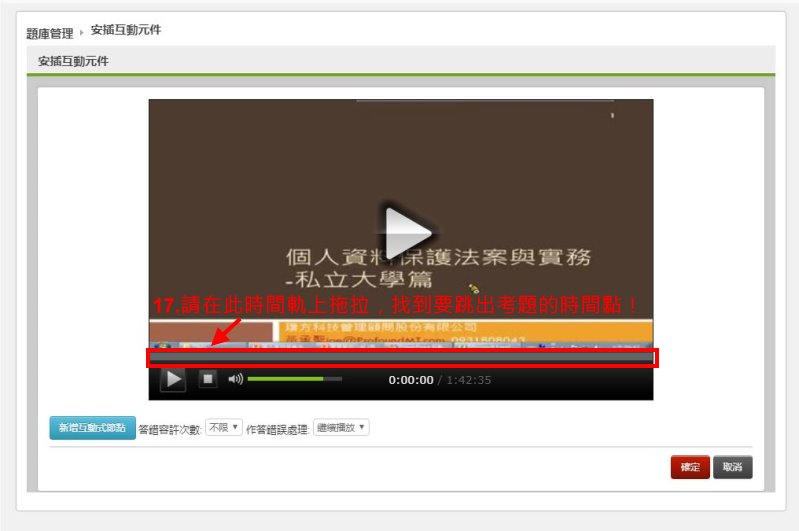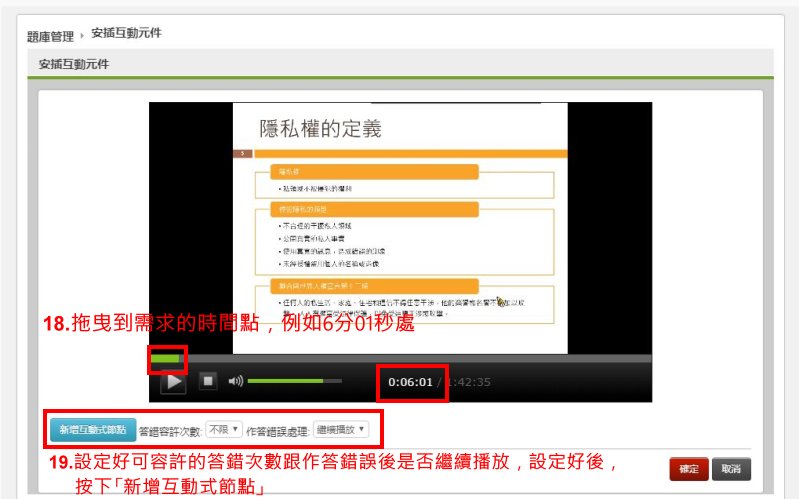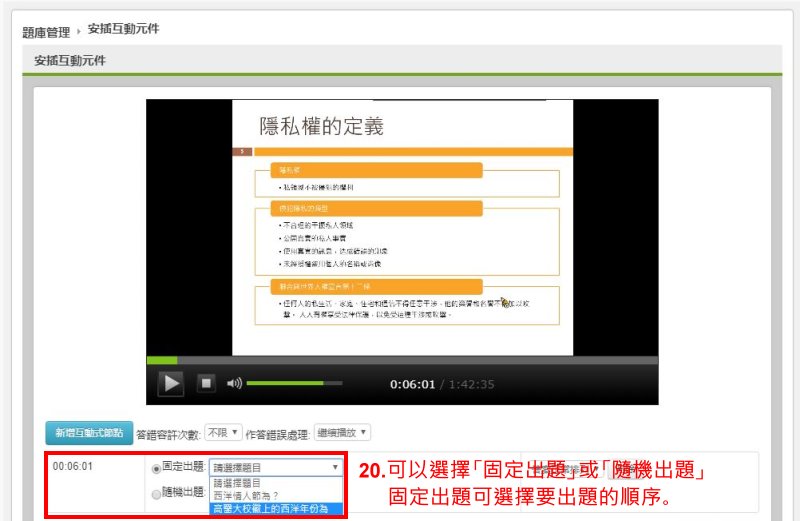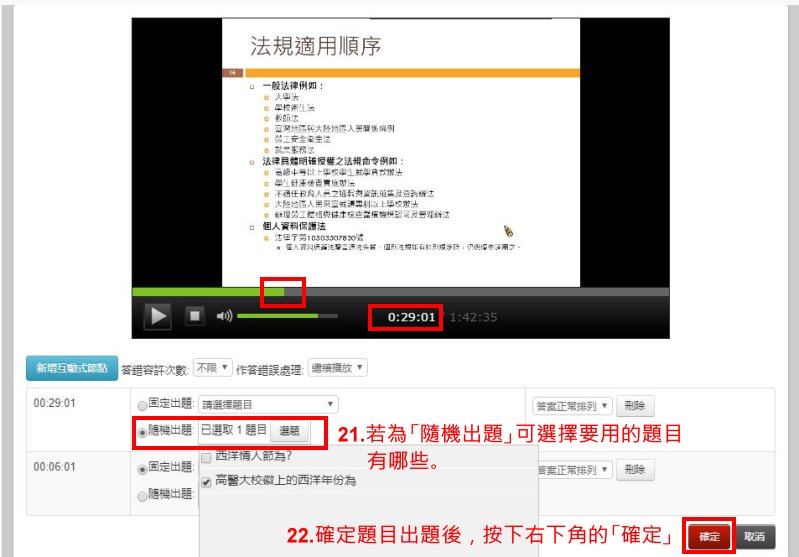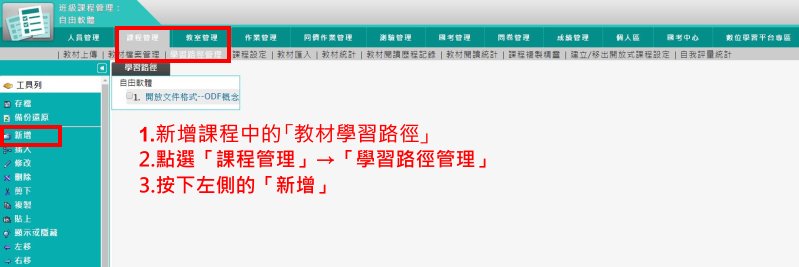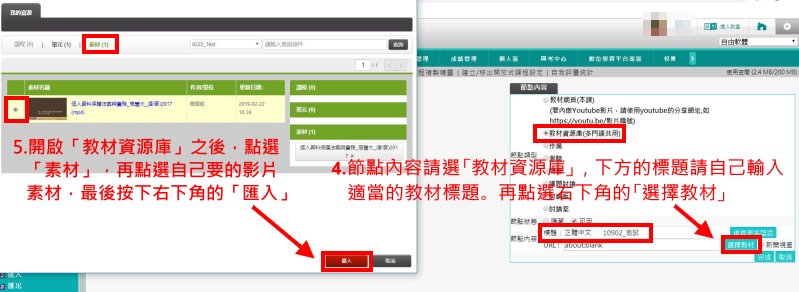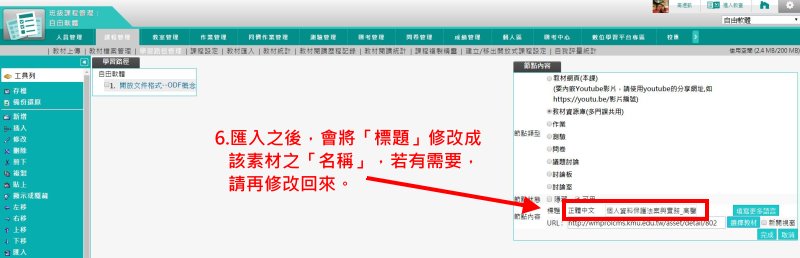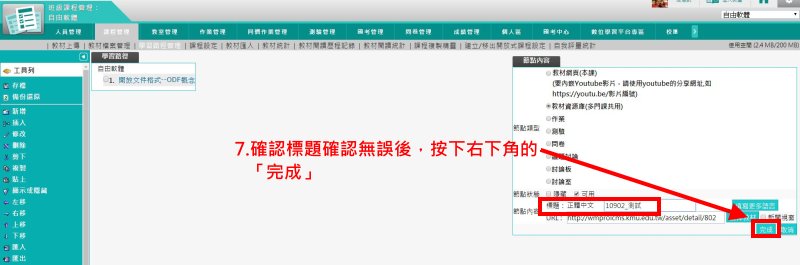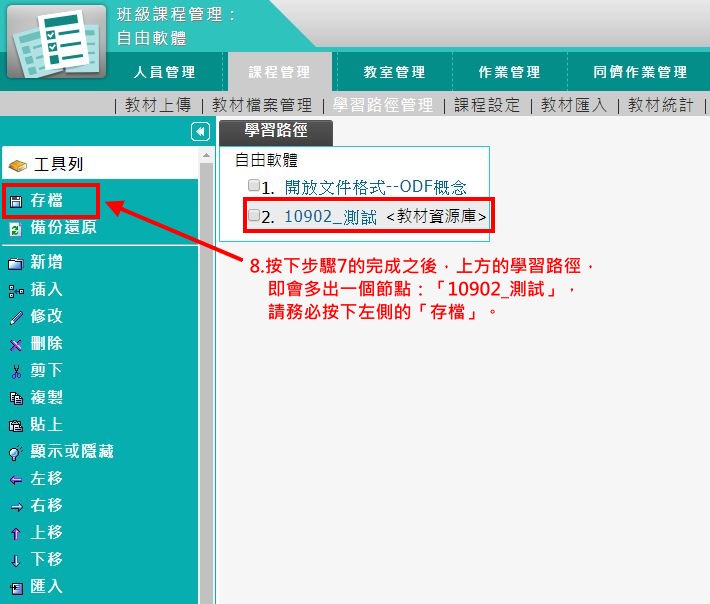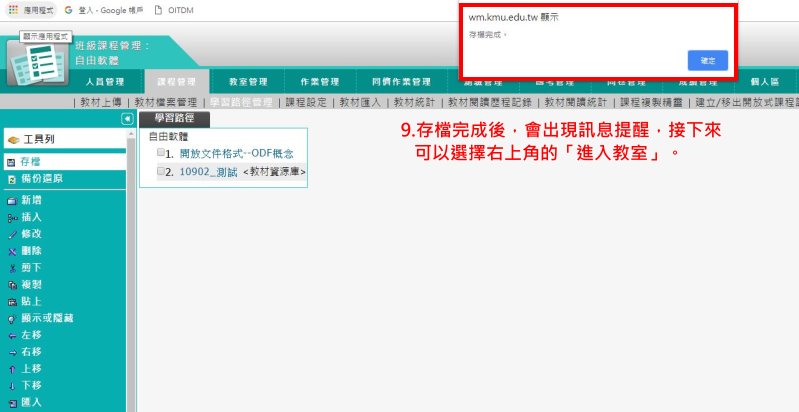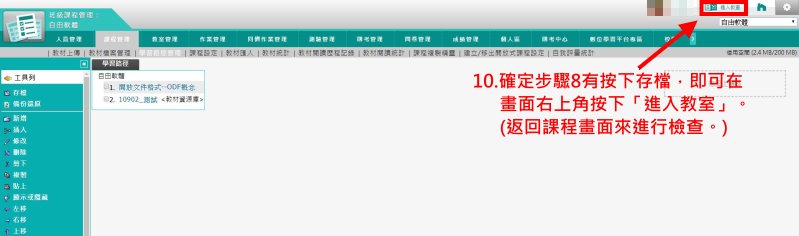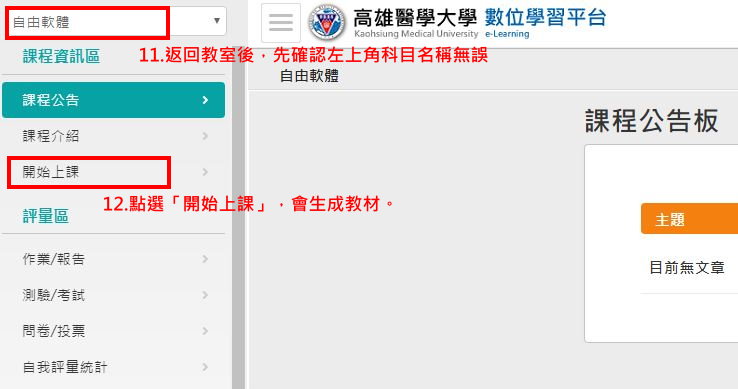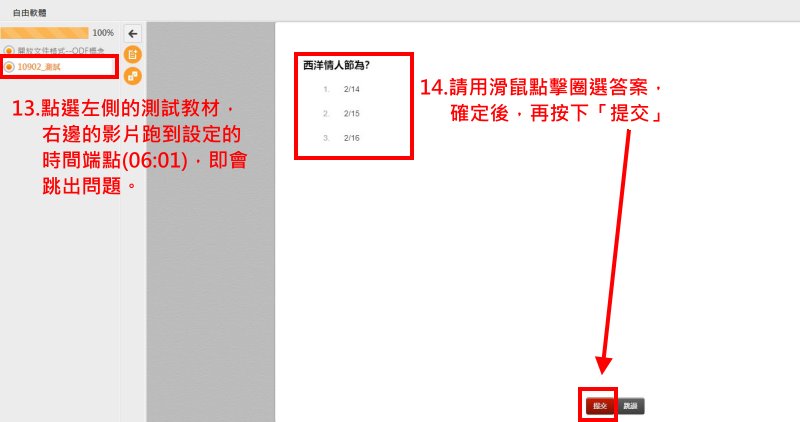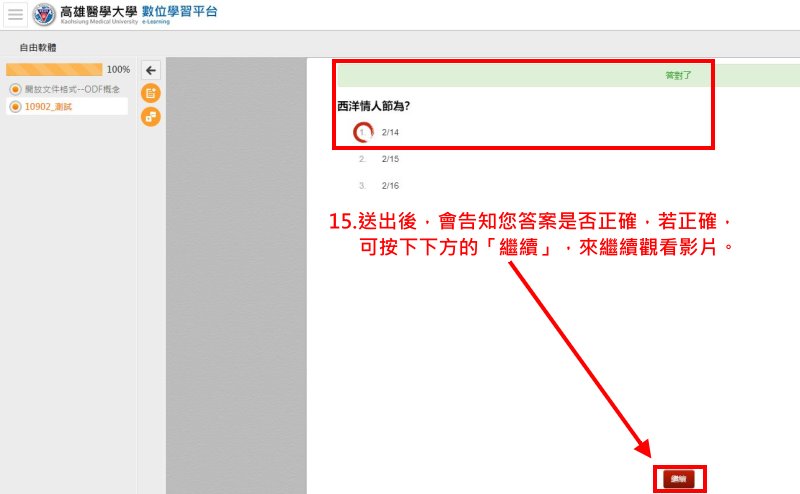數位學習平台-製作考題教學(IQV功能)
出自KMU Wiki
(修訂版本間差異)
| 在2019年2月25日 (一) 08:58所做的修訂版本 (編輯) Ykk (對話 | 貢獻) ←上一個 |
當前修訂版本 (2020年2月27日 (四) 10:22) (編輯) (撤銷) Ykk (對話 | 貢獻) 小 (數位學習平台 影片中製作考題教學(IQV功能)"的頁面移動到數位學習平台-製作考題教學(IQV功能): 簡短條目名稱) |
||
| (7個中途的修訂版本沒有顯示。) | |||
| 第1行: | 第1行: | ||
| :1.登入之後,選擇右上角「辦公室環境」。 | :1.登入之後,選擇右上角「辦公室環境」。 | ||
| + | :[[Image:00_1_r.JPG]] | ||
| - | :2. | + | :2.右上角的課程名稱,請<font color="FF0000">下拉到要製作教材的課程。(務必要正確。)</font> |
| + | :[[Image:00_2_r.JPG]] | ||
| 第43行: | 第45行: | ||
| + | :12.設定好之後,若有需要檢視答對率,請依照自己需求,選擇答對率計算方式,最後按下右上角的「新增題目」 | ||
| :[[Image:10_r.JPG]] | :[[Image:10_r.JPG]] | ||
| + | |||
| + | |||
| + | :13.請輸入題目以及所需要的選項,旁邊用實心圈圈的表示為「答案」,可以點選後更換。 | ||
| + | ::可以按下「新增選項」增加答案選項,亦可按下右側的灰色垃圾桶刪除答案選項。 | ||
| + | ::編輯完成後,請按下右下角的「確定」 | ||
| :[[Image:11_r.JPG]] | :[[Image:11_r.JPG]] | ||
| + | |||
| + | |||
| + | :14.按下確定後,會跳出新增題目完成的訊息視窗,請按下「回題庫管理」。 | ||
| :[[Image:12_r.JPG]] | :[[Image:12_r.JPG]] | ||
| + | |||
| + | |||
| + | :15.此處若再按下右上角的「新增題目」,反覆進行步驟9~14,可新增很多題目。 | ||
| + | ::<font color="FF0000">※ 若要在影片當中使用這些選擇題,請按下「安插互動元件」</font> | ||
| :[[Image:13_r.JPG]] | :[[Image:13_r.JPG]] | ||
| + | |||
| + | |||
| + | :16.按下「安插互動元件」後,請先<font color="FF0000">在影片的時間軌,找到要跳出問題的時間點</font>。 | ||
| :[[Image:14_r.JPG]] | :[[Image:14_r.JPG]] | ||
| + | |||
| + | |||
| + | :17.拖曳到想要的時間點後(例如:6分01秒),請<font color="FF0000">設定好可容許答錯的次數跟答錯後是否繼續撥放後,按下「新增互動式節點」</font>。 | ||
| :[[Image:15_r.JPG]] | :[[Image:15_r.JPG]] | ||
| + | |||
| + | |||
| + | :18.按下去之後,會顯示06分01秒有一個節點,請選擇要「固定出題-一題一題依序出」,還是「隨機出題-設定好要出那些題,亂數出題」,確認後按下右下角的「確定」。 | ||
| + | ::<font color="FF0000">※ 右側亦有垃圾桶圖案,可刪除掉這一個影片互動式節點(到該時間即不會有問題跳出)</font> | ||
| :[[Image:16_r.JPG]] | :[[Image:16_r.JPG]] | ||
| + | |||
| + | |||
| + | :19.若選擇「隨機出題-可設定好要全部題目亂數,還是選擇某些題目亂數出」,一樣設定好後,按下右下角的「確定」 | ||
| + | ::<font color="FF0000">※ 兩種出題方式,擇一即可</font> | ||
| :[[Image:17_r.JPG]] | :[[Image:17_r.JPG]] | ||
| + | |||
| + | |||
| + | :20.返回「辦公室環境」-->「課程管理」--> 「學習路徑管理」,按下左側的「新增」。 | ||
| :[[Image:18_r.JPG]] | :[[Image:18_r.JPG]] | ||
| + | |||
| + | |||
| + | :21.會自動開啟節點內容,請選擇「教材資料庫」,下方標題<font color="FF0000">可輸入適當的教材標題(之後會顯示在學習路徑之名稱)</font>,再點選右下角「選擇教材」, | ||
| + | ::開啟「教材資料庫」之後,請點選<font color="FF0000">「素材」</font>,接著點選自己要使用的影片素材,最後點右下角的「匯入」。 | ||
| :[[Image:19_r.JPG]] | :[[Image:19_r.JPG]] | ||
| + | |||
| + | :22.匯入該素材之後,系統會將<font color="FF0000">原本設定好的「標題」修改成匯入素材之「名稱」</font>,若有需要,請記得修改回來。 | ||
| :[[Image:20_r.JPG]] | :[[Image:20_r.JPG]] | ||
| + | |||
| + | |||
| + | :23.確認標題無誤,請按下右下角的「完成」。 | ||
| :[[Image:21_r.JPG]] | :[[Image:21_r.JPG]] | ||
| + | |||
| + | |||
| + | :24.按下上述「完成」之後,左側的學習路徑會<font color="FF0000">增加一個剛剛輸入名稱的節點,此時請務必按下左側的「存檔」</font>。 | ||
| :[[Image:22_r.JPG]] | :[[Image:22_r.JPG]] | ||
| + | |||
| + | |||
| + | :25.存檔完成後,會出現訊息提醒,若要確認,請於此處按下右上角的「進入教室」,回到課程中進行確認。 | ||
| :[[Image:23_r.JPG]] | :[[Image:23_r.JPG]] | ||
| + | |||
| + | |||
| + | :26.按下右上角的「進入教室」,回到課程中進行確認。 | ||
| :[[Image:24_r.JPG]] | :[[Image:24_r.JPG]] | ||
| + | |||
| + | |||
| + | :27.返回登入畫面後,確認左上角的<font color="FF0000">「課程名稱」正確</font>後,請點下左側的「開始上課」,之後會自動列出該課程之教材。 | ||
| :[[Image:25_r.JPG]] | :[[Image:25_r.JPG]] | ||
| + | |||
| + | |||
| + | :28.從<font color="FF0000">左側選擇所建立的測試用教材</font>,<font color="FF0000">右側的影片當跑到設定的時間點(06分01秒)</font>,即會跳出所設定的問題。 | ||
| + | ::使用滑鼠來圈選答案,確認答案後按下「提交」。 | ||
| :[[Image:26_r.JPG]] | :[[Image:26_r.JPG]] | ||
| + | |||
| + | |||
| + | :29.「提交」送出後,會出現答案正確與否的提示,若是正確,可按下下方的「繼續」,來繼續瀏覽影片。 | ||
| :[[Image:27_r.JPG]] | :[[Image:27_r.JPG]] | ||
當前修訂版本
- 5.填入各項必填欄位,學制建議可以全部勾選,學院部分因為只有教學單位,擇一即可。
- 18.按下去之後,會顯示06分01秒有一個節點,請選擇要「固定出題-一題一題依序出」,還是「隨機出題-設定好要出那些題,亂數出題」,確認後按下右下角的「確定」。
- ※ 右側亦有垃圾桶圖案,可刪除掉這一個影片互動式節點(到該時間即不會有問題跳出)
- 21.會自動開啟節點內容,請選擇「教材資料庫」,下方標題可輸入適當的教材標題(之後會顯示在學習路徑之名稱),再點選右下角「選擇教材」,
- 開啟「教材資料庫」之後,請點選「素材」,接著點選自己要使用的影片素材,最後點右下角的「匯入」。