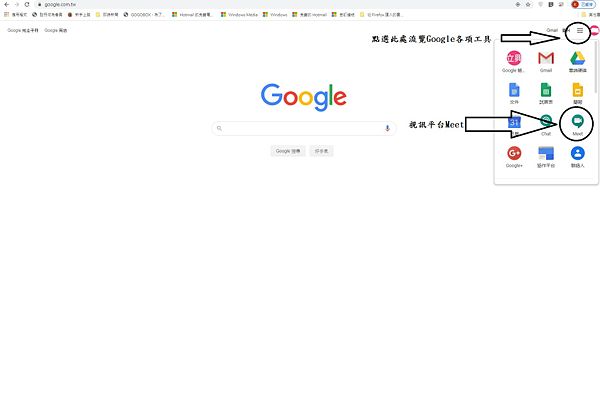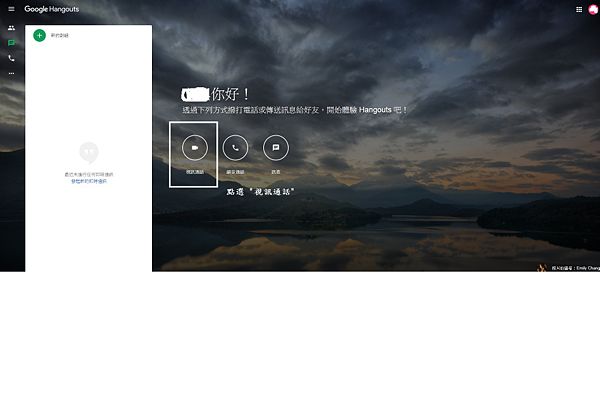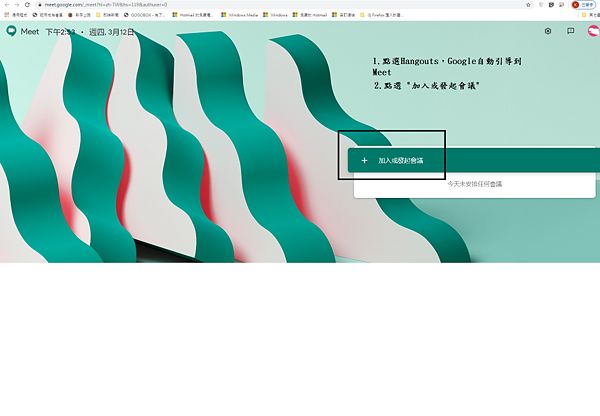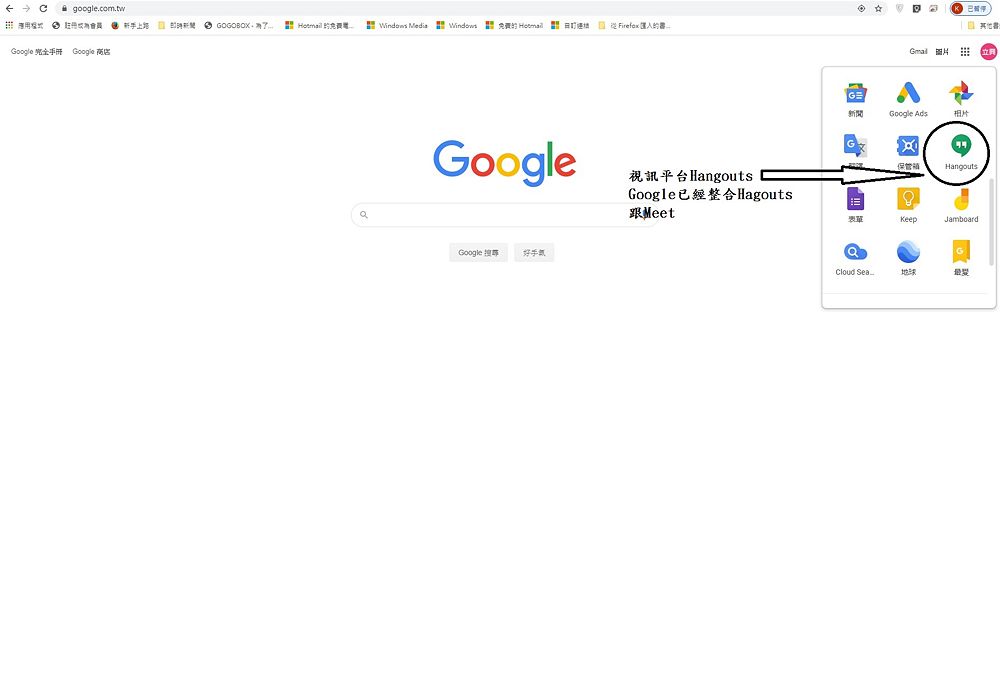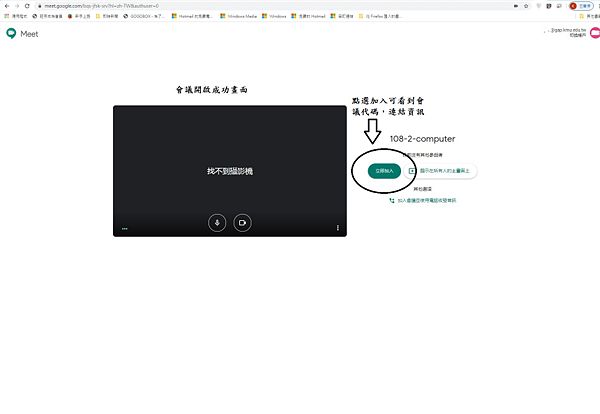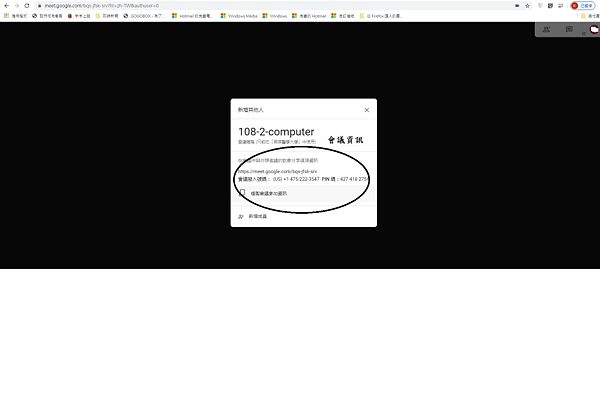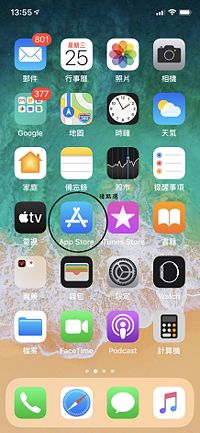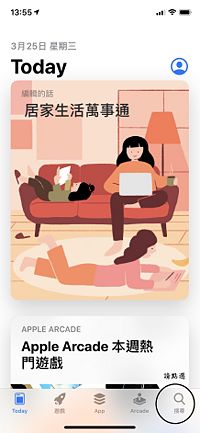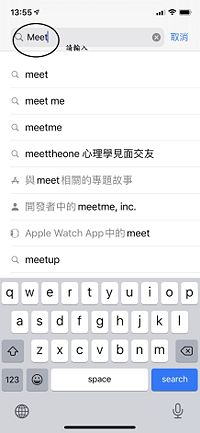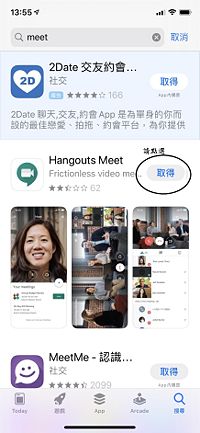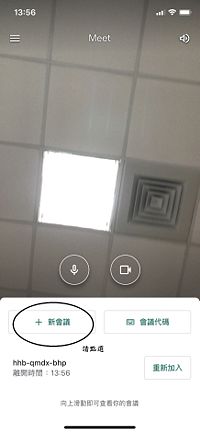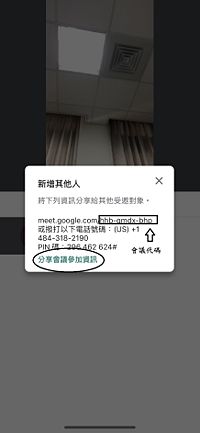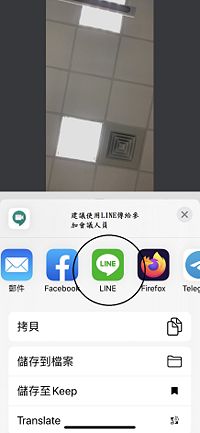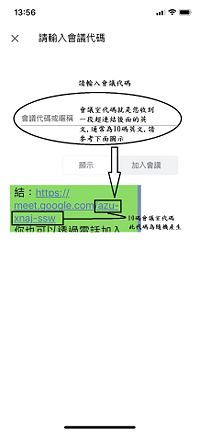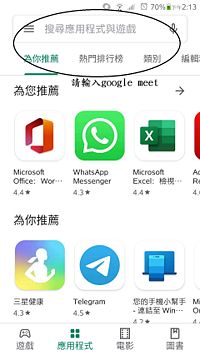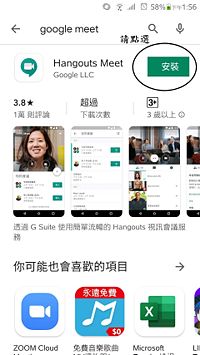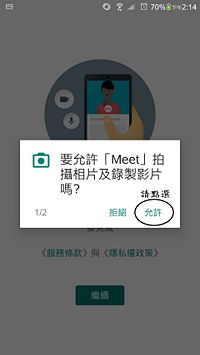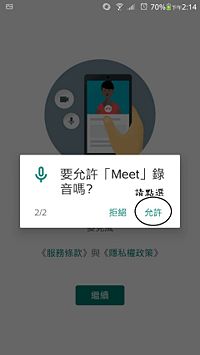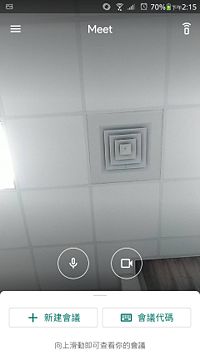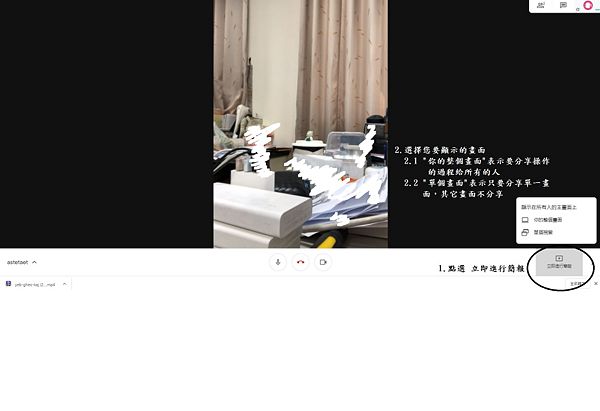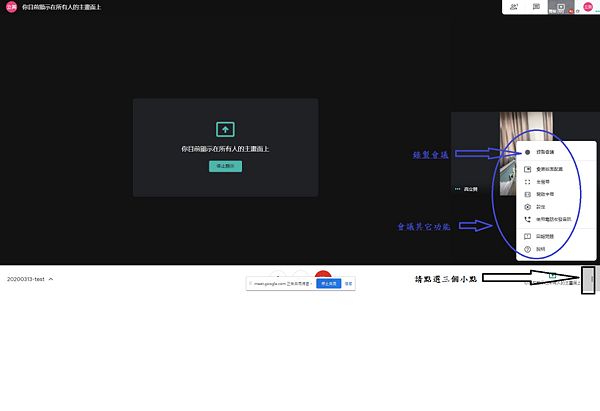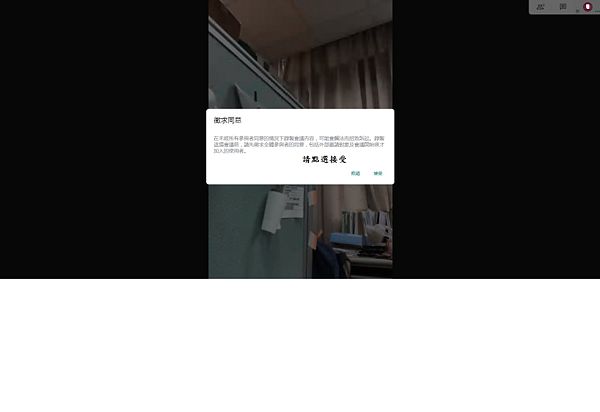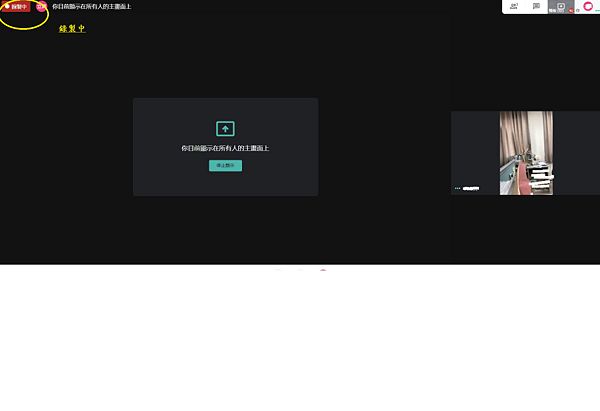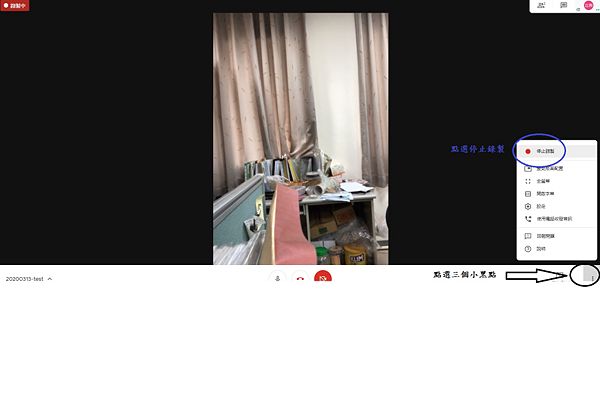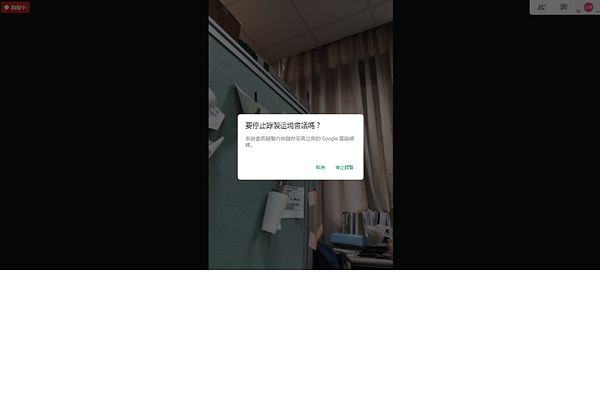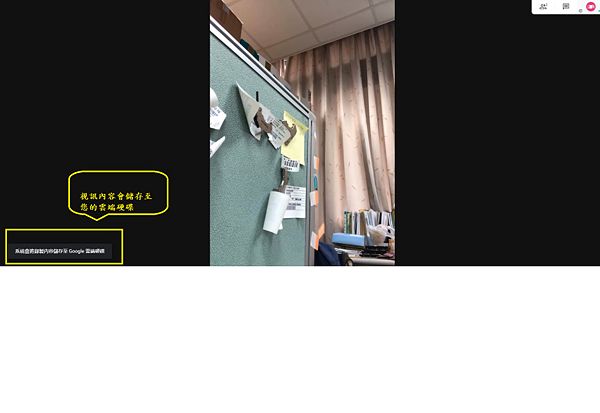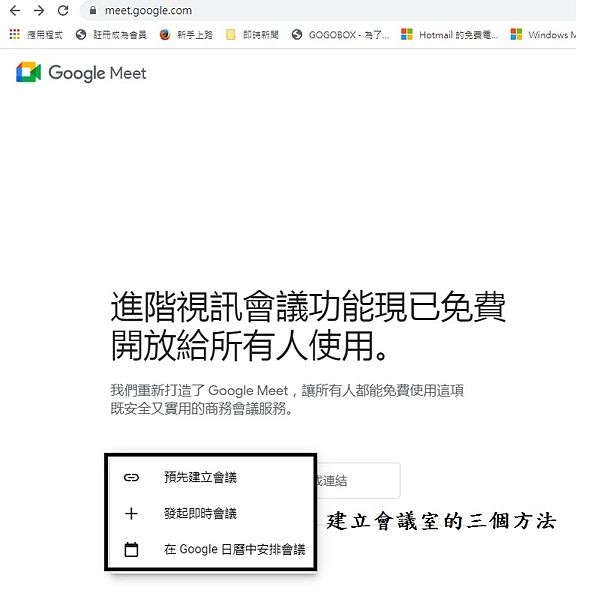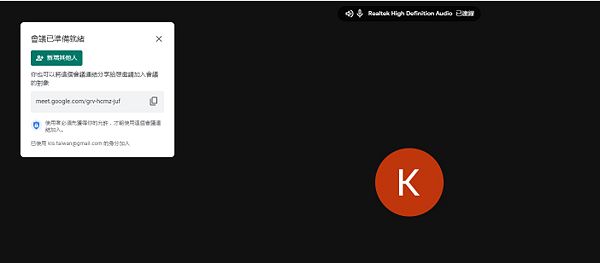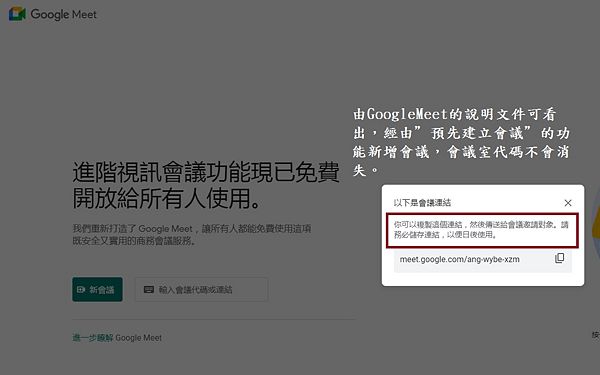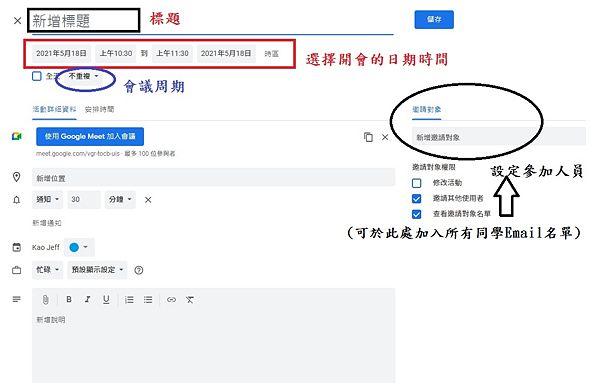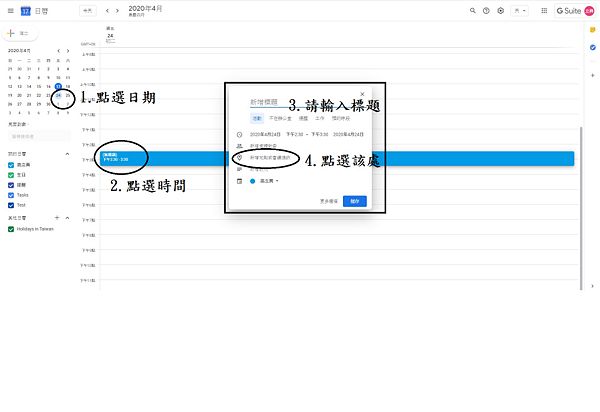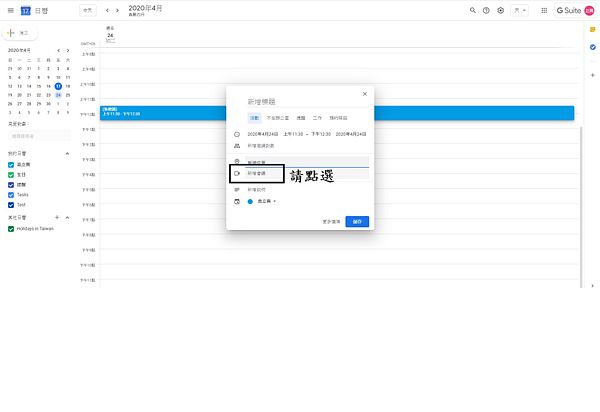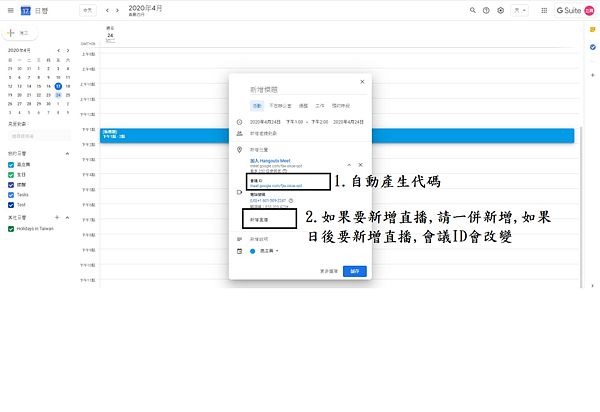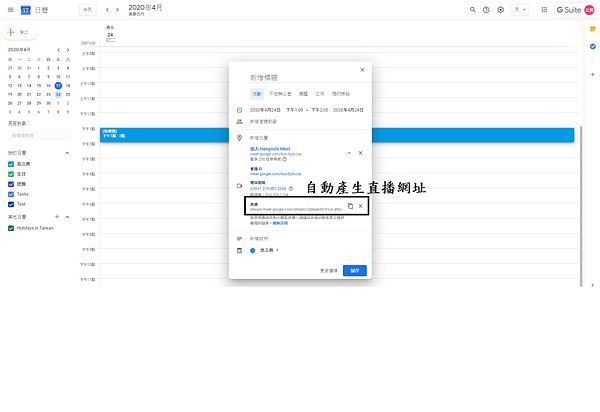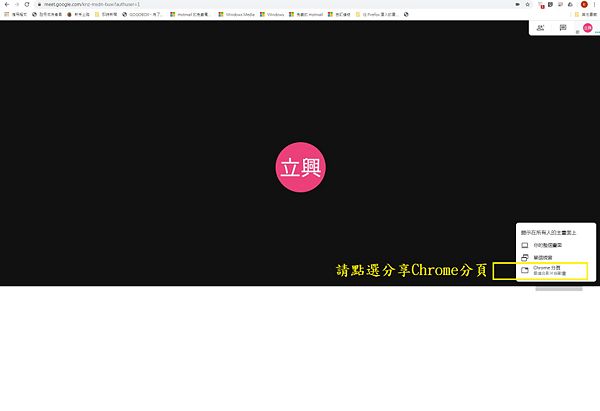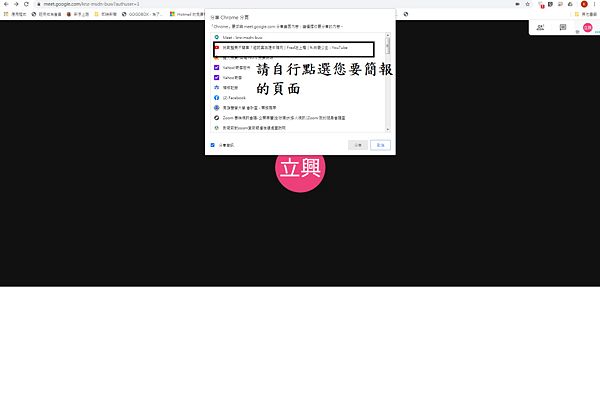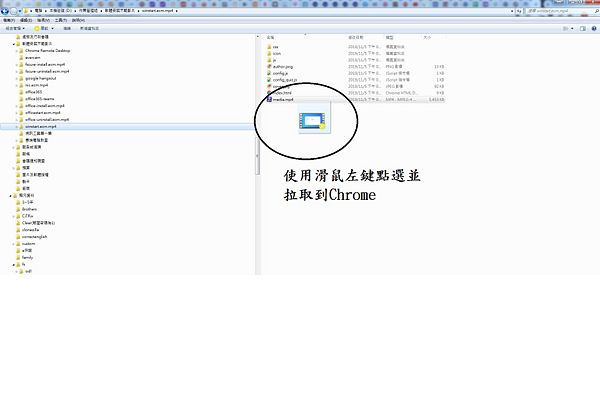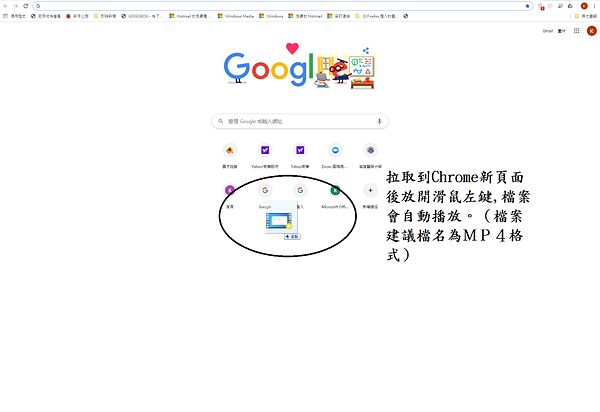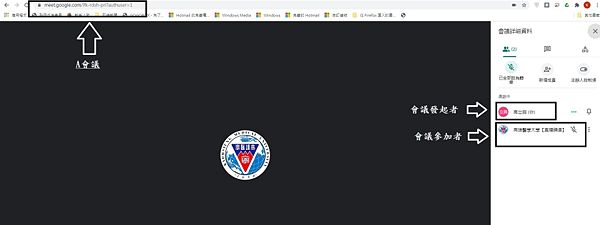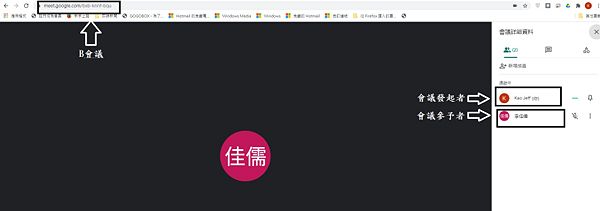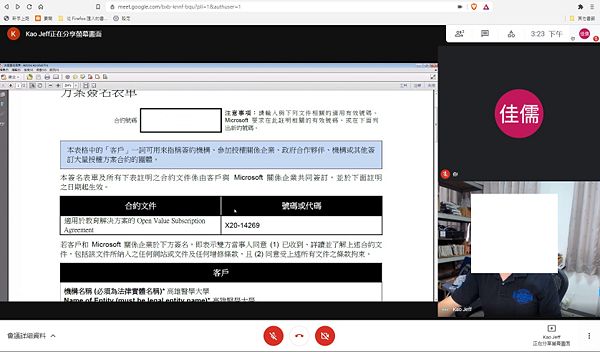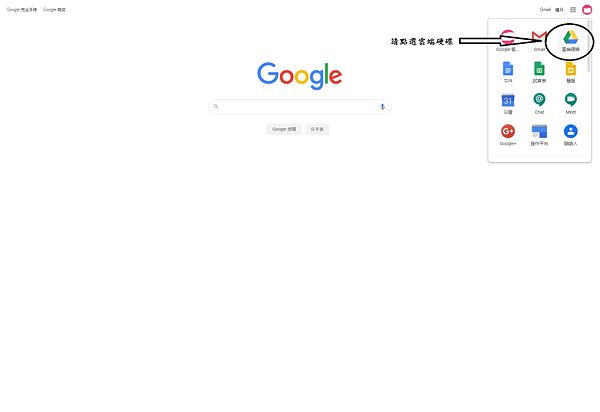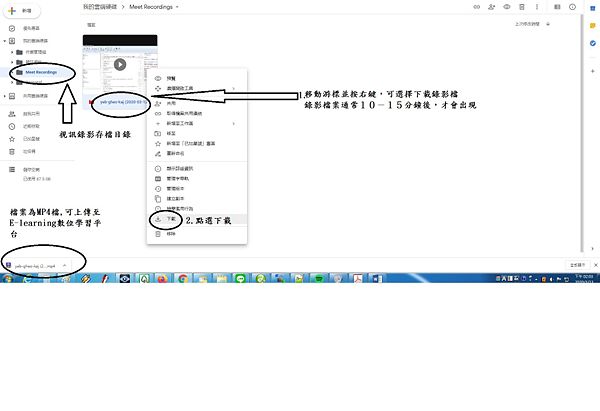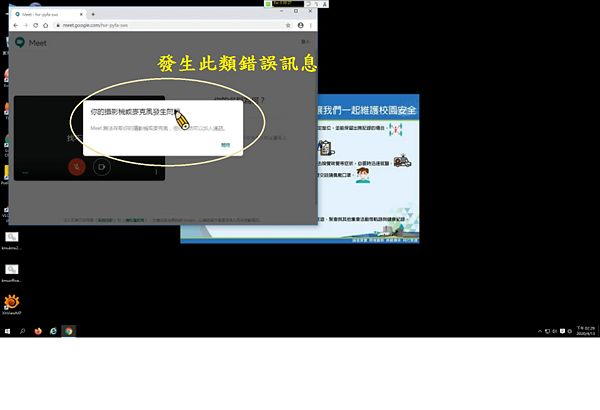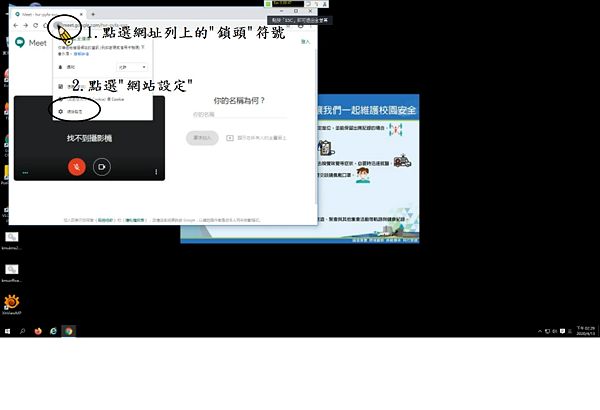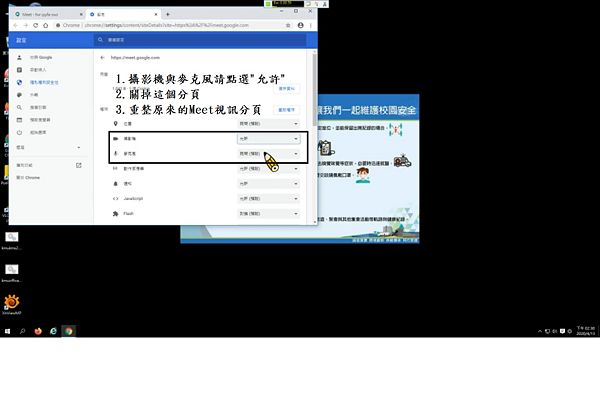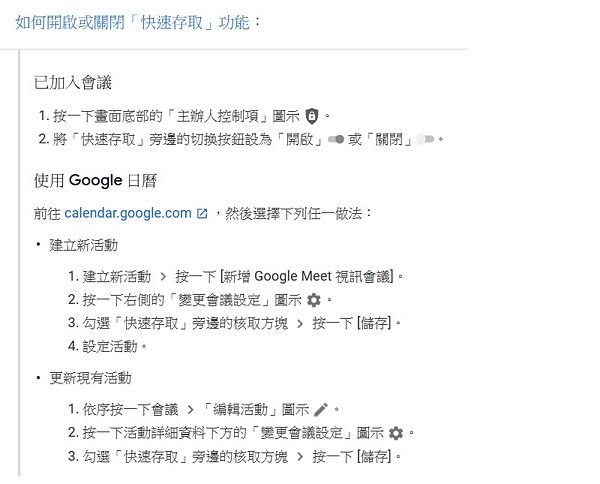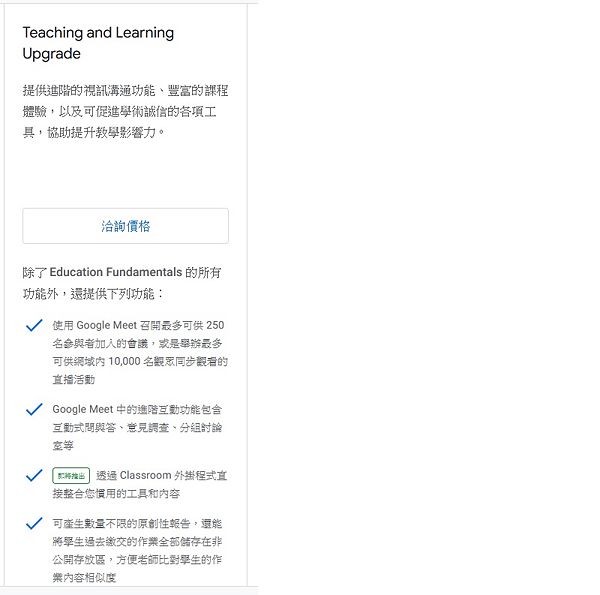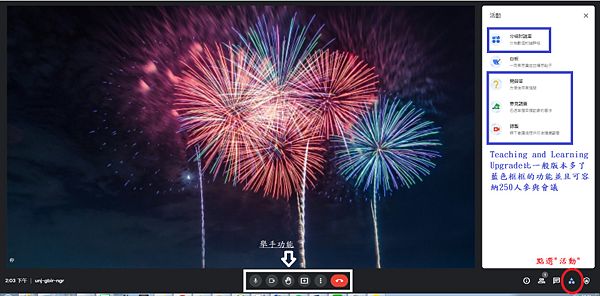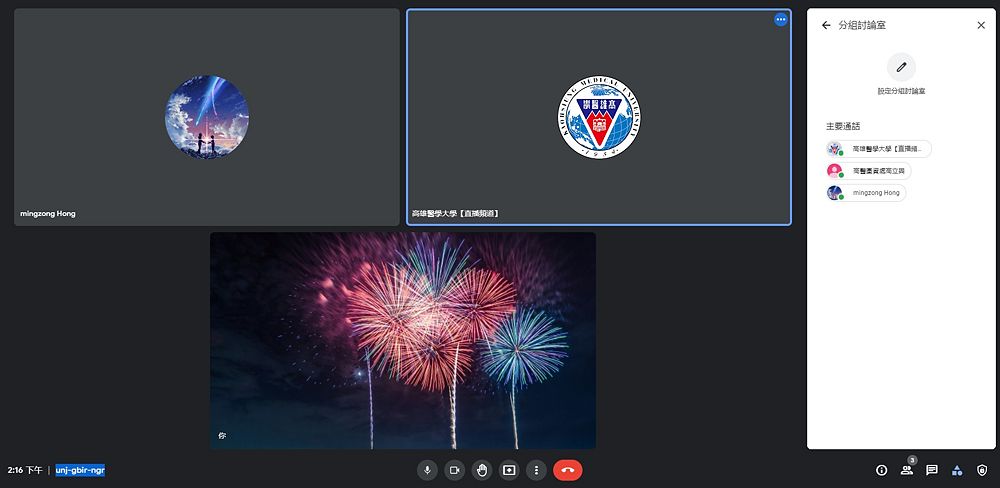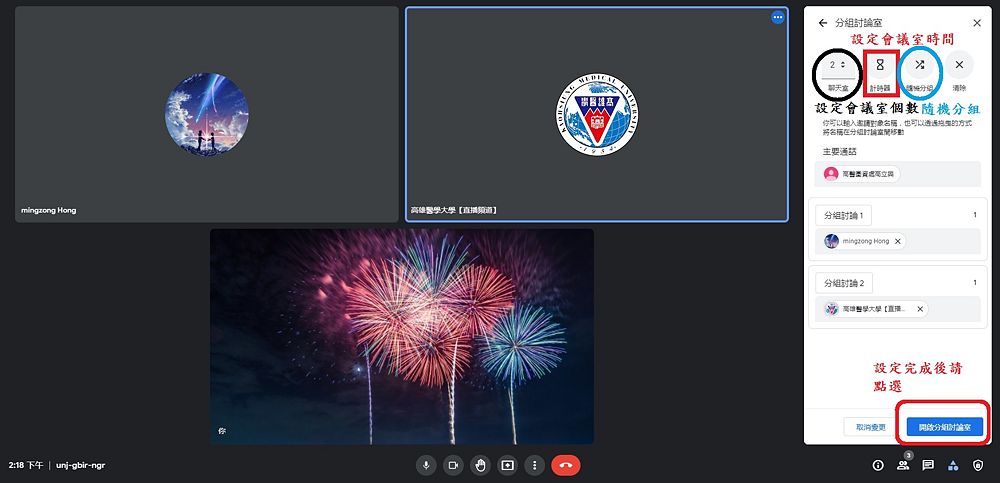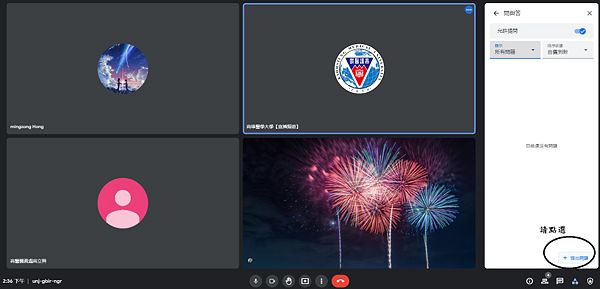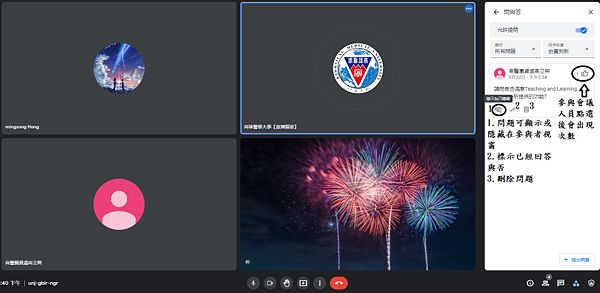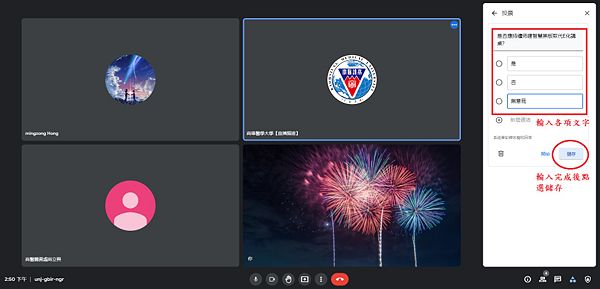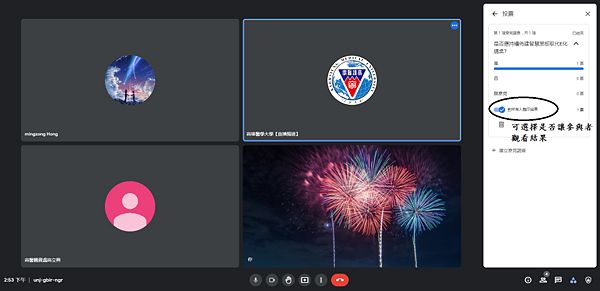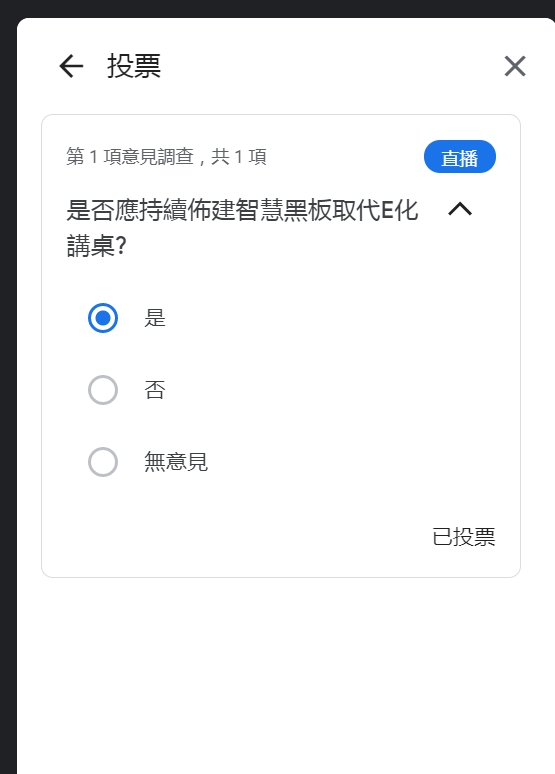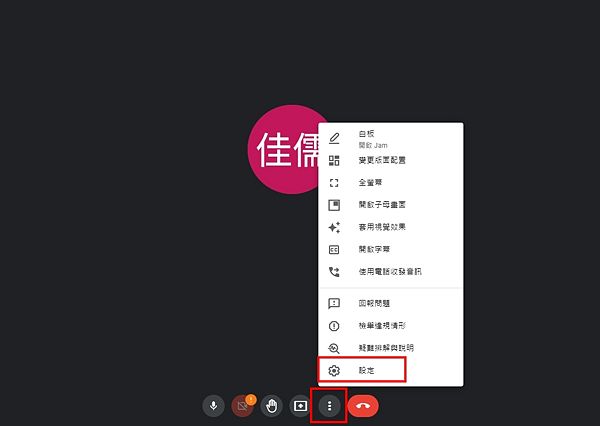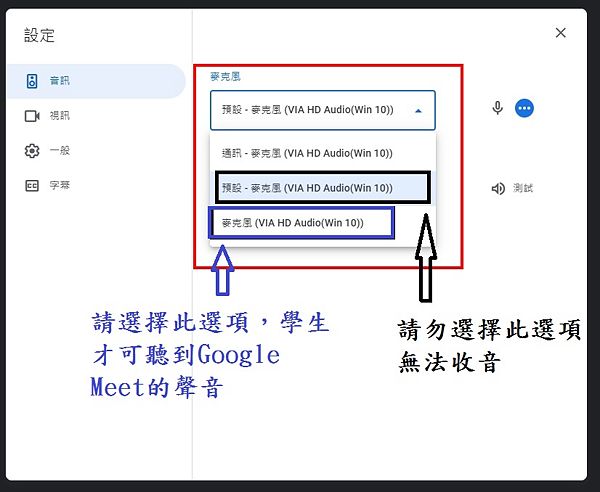Google Hangouts Meet
出自KMU Wiki
| 在2020年3月25日 (三) 14:31所做的修訂版本 (編輯) Jeff (對話 | 貢獻) ←上一個 |
當前修訂版本 (2022年10月3日 (一) 11:21) (編輯) (撤銷) Jeff (對話 | 貢獻) |
||
| (157個中途的修訂版本沒有顯示。) | |||
| 第1行: | 第1行: | ||
| Google Hangouts Meet (G Suite 教育版) 使用說明 | Google Hangouts Meet (G Suite 教育版) 使用說明 | ||
| + | |||
| + | == Google Meet上手有趣學習 <--52步4分鐘 == | ||
| + | |||
| + | Google Meet互動教程: https://ior.ad/7zTr | ||
| + | |||
| + | == Google for Education 學習永不止息 == | ||
| + | |||
| + | 請點選連結 | ||
| + | |||
| + | https://sites.google.com/gday.tw/resources/%E9%A6%96%E9%A0%81?authuser=0&fbclid=IwAR0eKdK2bmZcZ3bxHqjASpE6KIyc6wFAOBg_Q8GQEYMQeqNNnNleBikgwEw | ||
| == Google Hangouts Meet說明 == | == Google Hangouts Meet說明 == | ||
| + | # 因Google G suite教育版為免費使用的軟體,各項功能隨時皆會變更,譬如:與會人數、錄影功能等皆會隨時變更。請隨時參閱該公司網站https://support.google.com/meet#topic=7306097 | ||
| # G suite教育版 學術版(您的帳號是 username@gap.kmu.edu.tw):Hangouts = Google Meet;一般的Google帳號(您的帳號是 username@gmail.com) Hangouts僅能視訊或是語音通話,無法發起會議(Meet)。 | # G suite教育版 學術版(您的帳號是 username@gap.kmu.edu.tw):Hangouts = Google Meet;一般的Google帳號(您的帳號是 username@gmail.com) Hangouts僅能視訊或是語音通話,無法發起會議(Meet)。 | ||
| # Hangouts使用G suite教育版或是Basic版本最多僅能100人參加會議且無法錄影,說明連結https://gsuite.google.com/compare-editions/?feature=meet | # Hangouts使用G suite教育版或是Basic版本最多僅能100人參加會議且無法錄影,說明連結https://gsuite.google.com/compare-editions/?feature=meet | ||
| # 因應武漢肺炎,即日起至2020年7月1日,Google Hangouts (Meet) 開放錄影及250人參加會議。 | # 因應武漢肺炎,即日起至2020年7月1日,Google Hangouts (Meet) 開放錄影及250人參加會議。 | ||
| + | # 110年05月-Google變更參加會議人數政策,變更為100人說明https://support.google.com/meet/answer/7317473?hl=zh-Hant#zippy=%2C%E5%8F%83%E8%88%87%E8%80%85%E4%BA%BA%E6%95%B8%E9%99%90%E5%88%B6 | ||
| # Google Meet,操作說明連結 https://support.google.com/a/users/answer/9282720?hl=zh-Hant | # Google Meet,操作說明連結 https://support.google.com/a/users/answer/9282720?hl=zh-Hant | ||
| + | # Google Meet,原廠說明連結 https://apps.google.com/intl/zh-TW/meet/how-it-works/ | ||
| == 高醫 G Suite 帳號申請 == | == 高醫 G Suite 帳號申請 == | ||
| - | + | # 發起人需有高醫KMU G Suite 帳號(username@gap.kmu.edu.tw)或是他校 G Suite 帳號(username@gap.xxx.edu.tw),一般Google帳號(username@gmail.com)可以加入 G Suite 帳號發起的會議,但無法發起具有Meet功能的會議。 | |
| - | + | # 高醫 G Suite 帳號申請網址<font color="#FF0000">(G Suite相關問題請洽[[圖書資訊處網路技術組]])</font> http://www.gap.kmu.edu.tw/ | |
| + | # <font size="4px" color="#FF0000">※高醫G Suite服務申請僅限身份為校友,在職在校的教職員工生亦不包括附屬機構員工。</font> | ||
| == 支援裝置及必備軟體 == | == 支援裝置及必備軟體 == | ||
| - | # Windows PC/NB : 參予者(學生) - Google帳號 + | + | # 必備軟體:任一瀏覽器(Chrome;Microsoft® Edge®;Mozilla® Firefox®;Opera®;Apple® Safari®) |
| - | # Mac PC/NB : 參予者(學生) - Google帳號 | + | # Windows PC/NB : 參予者(學生) - Google帳號(無帳號亦可) + 任一瀏覽器 ; 會議發起人(教師) - Google Gap帳號 + 任一瀏覽器 |
| + | # Mac PC/NB : 參予者(學生) - Google帳號(無帳號亦可) + 任一瀏覽器 ; 會議發起人(教師) - Google Gap帳號 + 任一瀏覽器 | ||
| # 手機(不分Android或iOS) : 參予者(學生) - Google帳號 + APP-Meet ; 會議發起人(教師) - Google Gap帳號 + APP-Meet | # 手機(不分Android或iOS) : 參予者(學生) - Google帳號 + APP-Meet ; 會議發起人(教師) - Google Gap帳號 + APP-Meet | ||
| 第19行: | 第34行: | ||
| == 參與者(學生)操作步驟(PC/NB) == | == 參與者(學生)操作步驟(PC/NB) == | ||
| - | + | 一、點選連結就會自動加入會議室(只有這一個步驟) | |
| - | + | ||
| - | + | 1.[[Image:google-hangouts-19.jpg|600px]] | |
| - | + | ||
| - | + | 二、執行Meet後手動填入會議室代碼 | |
| - | + | ||
| - | + | 1.[[Image:google-hangouts-01.jpg|600px]] | |
| - | + | ||
| + | 2.[[Image:google-hangouts-02.jpg|600px]] | ||
| + | |||
| + | 3.[[Image:google-hangouts-03.jpg|600px]] | ||
| + | |||
| + | 4.[[Image:google-hangouts-04.jpg|600px]] | ||
| + | |||
| + | 5.[[Image:google-hangouts-05.jpg|600px]] | ||
| + | |||
| == 發起人(教師)操作步驟(PC/NB) == | == 發起人(教師)操作步驟(PC/NB) == | ||
| - | + | 1.登錄;選擇視訊工具並點選Hangouts | |
| - | + | ||
| - | + | 1.1[[Image:google-hangouts-01.jpg|600px]] | |
| - | + | ||
| - | + | 1.2.[[Image:google-hangouts-02.jpg|600px]] | |
| - | + | ||
| - | + | 1.3.[[Image:google-hangouts-03.jpg|1000px]] | |
| - | + | ||
| - | + | 2.點選視訊通話,Google自動導向到Meet | |
| - | + | ||
| - | + | 2.1[[Image:google-hangouts-04.jpg|600px]] | |
| - | + | ||
| + | 2.2[[Image:google-hangouts-05.jpg|600px]] | ||
| + | |||
| + | 3.輸入會議名稱(不可輸入中文) | ||
| + | |||
| + | [[Image:google-hangouts-06.jpg|600px]] | ||
| + | |||
| + | 4.視訊操作及資訊(此資訊請發送給與會者) | ||
| + | |||
| + | 4.1[[Image:google-hangouts-07.jpg|600px]] | ||
| + | |||
| + | 4.2[[Image:google-hangouts-08.jpg|600px]] | ||
| == 手機怎麼安裝Meet及發起或參加會議 == | == 手機怎麼安裝Meet及發起或參加會議 == | ||
| 第53行: | 第87行: | ||
| :[[Image:google-hangouts-23.jpg|200px]] | :[[Image:google-hangouts-23.jpg|200px]] | ||
| - | === Iphone | + | === Iphone 怎麼發起並傳送 Meet 會議 === |
| 點選 "Meet" | 點選 "Meet" | ||
| :[[Image:google-hangouts-24.jpg|200px]] | :[[Image:google-hangouts-24.jpg|200px]] | ||
| - | 點選 "新會議" | + | 點選 "新會議" 即可發起會議 |
| :[[Image:google-hangouts-25.jpg|200px]] | :[[Image:google-hangouts-25.jpg|200px]] | ||
| 點選 "分享會議資訊" | 點選 "分享會議資訊" | ||
| - | :[[Image:google-hangouts-26.jpg|200px]] | + | :[[Image:google-hangouts-26-1.jpg|200px]] |
| 建議 點選 "LINE" 傳送會議資訊 | 建議 點選 "LINE" 傳送會議資訊 | ||
| :[[Image:google-hangouts-29.jpg|200px]] | :[[Image:google-hangouts-29.jpg|200px]] | ||
| - | |||
| === Iphone 怎麼參加 Meet 會議 === | === Iphone 怎麼參加 Meet 會議 === | ||
| - | + | :1.方法一:點選 "Meet" | |
| :[[Image:google-hangouts-24.jpg|200px]] | :[[Image:google-hangouts-24.jpg|200px]] | ||
| 第74行: | 第107行: | ||
| :[[Image:google-hangouts-30.jpg|200px]] | :[[Image:google-hangouts-30.jpg|200px]] | ||
| - | + | 輸入 "會議代碼"(網址後面的10碼英文字母) | |
| :[[Image:google-hangouts-27.jpg|200px]] | :[[Image:google-hangouts-27.jpg|200px]] | ||
| - | + | :2.方法2:點選連結就會自動加入會議室(只有這一個步驟) | |
| - | + | :[[Image:google-hangouts-19.jpg|600px]] | |
| - | + | ||
| - | + | ||
| - | + | ||
| - | + | === Android 怎麼安裝 Meet === | |
| - | :[[Image:google-hangouts- | + | 點選 "PLAY 商店" |
| + | :[[Image:google-hangouts-31.jpg|200px]] | ||
| - | ===怎麼錄製與停止錄製會議=== | + | "搜尋應用程式與遊戲" 輸入 "google meet" |
| + | :[[Image:google-hangouts-32.jpg|200px]] | ||
| + | |||
| + | 點選 "安裝" | ||
| + | :[[Image:google-hangouts-33.jpg|200px]] | ||
| + | |||
| + | 點選 "繼續" | ||
| + | :[[Image:google-hangouts-34.jpg|200px]] | ||
| + | |||
| + | 點選 "允許" | ||
| + | :[[Image:google-hangouts-35.jpg|200px]] | ||
| + | |||
| + | 點選 "允許" | ||
| + | :[[Image:google-hangouts-36.jpg|200px]] | ||
| + | |||
| + | 安裝成功 | ||
| + | :[[Image:google-hangouts-37.jpg|200px]] | ||
| + | |||
| + | === Android 怎麼發起並傳送 Meet 會議 === | ||
| + | 操作方法如同上述IPHONE操作步驟 | ||
| + | |||
| + | === Android 怎麼參加 Meet 會議 === | ||
| + | 操作方法如同上述IPHONE操作步驟 | ||
| + | |||
| + | == 重要功能或問題 == | ||
| + | === 怎麼使用簡報功能(分享畫面) <--- 重點功能一 === | ||
| + | Ans:點選右下方 "立即進行簡報" 後,再選擇分享 "您的整個畫面" 或是 "單個視窗" | ||
| + | |||
| + | :[[Image:google-hangouts-09.jpg|600px]] | ||
| + | :[[Image:google-hangouts-10.jpg|600px]] | ||
| + | |||
| + | === 怎麼錄製與停止錄製會議 <--- 重點功能二 === | ||
| :<font size="4px" color="#FF0000">※會議主辦人或主辦人所屬網域中的會議參與者都可以錄製或停止該場的視訊會議內容,建議錄製與停止錄製會議由會議發起人點選即可。</font> | :<font size="4px" color="#FF0000">※會議主辦人或主辦人所屬網域中的會議參與者都可以錄製或停止該場的視訊會議內容,建議錄製與停止錄製會議由會議發起人點選即可。</font> | ||
| - | :[[Image:google-hangouts-11.jpg| | + | :[[Image:google-hangouts-11.jpg|600px]] |
| - | :[[Image:google-hangouts-12.jpg| | + | :[[Image:google-hangouts-12.jpg|600px]] |
| - | :[[Image:google-hangouts-13.jpg| | + | :[[Image:google-hangouts-13.jpg|600px]] |
| - | :[[Image:google-hangouts-14.jpg| | + | :[[Image:google-hangouts-14.jpg|600px]] |
| - | :[[Image:google-hangouts-15.jpg| | + | :[[Image:google-hangouts-15.jpg|600px]] |
| - | :[[Image:google-hangouts-16.jpg| | + | :[[Image:google-hangouts-16.jpg|600px]] |
| + | |||
| + | === 怎麼產生會議代碼或產生一個會議室並加入參予人員名單 <--- 重點功能三 === | ||
| + | :<font size="4px" color="#FF0000">※ 110/05/18 會議代碼可於會議舉辦前先產生,提前通知所有參與人員,請依下列步驟建立。</font> | ||
| + | 發起會議畫面 | ||
| + | :[[Image:google-hangouts-76.jpg|600px]] | ||
| + | 可選擇三種發起會議方法:如需重複使用同一會議室,請務必記住會議室代碼 | ||
| + | |||
| + | <font size="3px" color="#0000FF">1.發起即時會議 - 需要馬上緊急開會,會後不需留存會議室代碼</font> | ||
| + | |||
| + | <font size="3px" color="#FF0000FF">2.預先建立會議 - 需要不定時定期,但需要長期開會(EX:研究生討論)</font> | ||
| + | |||
| + | <font size="3px" color="#FF0000FF">3.在Google日曆中安排會議 - 固定的開會時間(EX:課程)</font> | ||
| + | |||
| + | :[[Image:google-hangouts-77.jpg|600px]] | ||
| + | |||
| + | :<font size="3px" color="#FF0000">※如果要馬上開會,建議選取"發起即時會議"</font> | ||
| + | 點選"發起即時會議"畫面 | ||
| + | :[[Image:google-hangouts-79.jpg|600px]] | ||
| + | |||
| + | :<font size="3px" color="#FF0000">※如果預開課程,建議選取"預先建立會議"</font> | ||
| + | 點選"預先建立會議"畫面 | ||
| + | :[[Image:google-hangouts-78.jpg|600px]] | ||
| + | |||
| + | :<font size="3px" color="#FF0000">※如果預計日後開會,建議選取"在Google日曆中安排會議",點選後請依照畫面說明輸入資料</font> | ||
| + | 點選"在Google日曆中安排會議"畫面,並加入可參予會議人員名單 | ||
| + | :[[Image:google-hangouts-80.jpg|600px]] | ||
| + | |||
| + | :Ans:系統會於發起人第一次點選加入會議時,跳出視窗顯示會議資訊。或進入會議後,點選左下方的 "會議詳細資料"。 | ||
| + | :[[Image:google-hangouts-05.jpg|600px]] | ||
| + | :[[Image:google-hangouts-06.jpg|600px]] | ||
| + | :[[Image:google-hangouts-07.jpg|600px]] | ||
| + | :[[Image:google-hangouts-08.jpg|600px]] | ||
| + | |||
| + | ===如何預先開立會議室並確保會議代碼不會消失?(2020/4/17) <--- 重點功能四 === | ||
| + | :1.請先開啟日曆 | ||
| + | :[[Image:google-hangouts-68.jpg|600px]] | ||
| + | 2.請輸入會議資料,Google將自動產生資料 | ||
| + | :[[Image:google-hangouts-62.jpg|600px]] | ||
| + | :[[Image:google-hangouts-63.jpg|600px]] | ||
| + | :[[Image:google-hangouts-64.jpg|600px]] | ||
| + | :[[Image:google-hangouts-65.jpg|600px]] | ||
| + | |||
| + | ===如何於Chrome播放影音而"不需"透過VBaudio或Virtual Audio Cable?(2020/4/17)(分享影片) <--- 重點功能五 === | ||
| + | :1.方法一:如果檔案已經先上傳至YouTube了,請依照圖片步驟分享簡報 | ||
| + | :[[Image:google-hangouts-66.jpg|600px]] | ||
| + | :[[Image:google-hangouts-67.jpg|600px]] | ||
| + | :1.方法二:如果檔案放置於電腦或是隨身碟,請於"檔案總管"點選該檔案後直接拖拉到Chrome新分頁播放,再分享該簡報頁面 | ||
| + | <font size="4px" color="#FF0000">※檔案格式建議副檔名為MP4(編碼H.264),經數位資源組測試此格式播放最為順利。</font> | ||
| + | :[[Image:google-hangouts-69.jpg|600px]] | ||
| + | :[[Image:google-hangouts-70.jpg|600px]] | ||
| + | |||
| + | ===怎麼將會議連結快速的分享給學生=== | ||
| + | 建議:學生加入LINE群組 | ||
| + | |||
| + | ===解決GoogleMeet限制使用100人的解決方法--同門課如何使用超過100人(2021/5/14) <--- 重點功能六 === | ||
| + | :<font size="3px" color="#FF0000">使用此方式請超過100人班級,務必做好人員分流(EX:A班使用A會議室,B班使用B會議室;或是1-100號使用A會議室,101-200號使用B會議室)</font> | ||
| + | :<font size="3px" color="#FF0000">破解方式為於同一個Chrome中開啟兩個會議室(分頁)並且都點選分享的功能</font> | ||
| + | :<font size="3px" color="#0000FF">原理:因為教師使用"同一個帳號" 在 "一台電腦" 的 "同一個Chrome" 開了 "兩個分頁" 分享 "同一個視窗",所以學生看到的是同一個資料。</font> | ||
| + | |||
| + | 1.因為GoogleMeet限制每個會議是最高只能100人使用,解決方法為 "使用同一個帳號,於Chrome開啟兩個會議(分頁)" | ||
| + | A會議--發起者相同,參予者不同 | ||
| + | :[[Image:google-hangouts-72.jpg|600px]] | ||
| + | B會議--發起者相同,參予者不同 | ||
| + | :[[Image:google-hangouts-73.jpg|600px]] | ||
| + | |||
| + | 2.使用分享畫面,下面兩圖為相同畫面 | ||
| + | A會議 | ||
| + | :[[Image:google-hangouts-74.jpg|600px]] | ||
| + | B會議 | ||
| + | :[[Image:google-hangouts-75.jpg|600px]] | ||
| + | |||
| + | === Chrome開啟分組,透過開啟多個Tab(分頁)達到分組功能(此功能等同功能六) <--- 重點功能七 === | ||
| + | https://www.youtube.com/watch?v=xLjxSRySCK4 | ||
| ===視訊錄影檔案在哪裡(Google雲端硬碟)?怎麼取出?=== | ===視訊錄影檔案在哪裡(Google雲端硬碟)?怎麼取出?=== | ||
| + | :<font size="4px" color="#FF0000">※錄製內容會儲存至主辦人的「我的雲端硬碟」中的「Meet 錄製內容」資料夾。會議主辦人和執行錄製的使用者也會收到一封內含錄製內容連結的電子郵件。系統也會將該連結加入日曆活動中。(2020/4/8)</font> | ||
| - | : | + | :[[Image:google-hangouts-17.jpg|600px]] |
| + | :[[Image:google-hangouts-18.jpg|600px]] | ||
| - | + | ===會議代碼會消失嗎=== | |
| - | : | + | Ans:2021/9 依據Google政策,會議代碼會存續365天,除非不舉行會議備取代。若需要長期使用會議代碼,解決方式為結合Google行事曆開設會議。 |
| + | |||
| + | Ans:因Google Meet使用人數過多,目前發現Google會議代碼開設後,當結束會議後,該會議代碼會消失。解決方式為結合Google行事曆開設會議。(2020/4/8) | ||
| - | + | Ans:目前觀察到如果開設時間久的,會議代碼不會消失。另一個可以延用會議代碼的方式為在Google calender上結合Google Meet。 | |
| - | : | + | 操作方法如下https://support.google.com/a/users/answer/9300131?hl=zh-Hant |
| - | + | ||
| - | + | ||
| - | + | ||
| - | + | ||
| - | === | + | ===發起會議者的權限有哪些=== |
| - | | + | Ans:(1) 關掉其他與會者的麥克風,但無法替會者開啟。(2) 可以移除某位與會者。(3) 可以移除某位與會者正在進行的簡報。 |
| ===為什麼在PPT或Youtube播放影片聽不到聲音=== | ===為什麼在PPT或Youtube播放影片聽不到聲音=== | ||
| - | | + | 建議:在右列聊天視窗貼上網址,請同學觀看 |
| 或是參照此連結作法 https://youtu.be/Zsah8bh9o5I | 或是參照此連結作法 https://youtu.be/Zsah8bh9o5I | ||
| + | |||
| + | ===為什麼有些帳號加入會議需要發起人獲得同意=== | ||
| + | Ans:因為不是同一個(G suite)群組。 例如:abc@gmail.com 想加入由 deg@gap.kmu.edu.tw 發起的會議,第一次進入需要會議發起人點選同意,才能進入。 | ||
| + | 如果abc@gmail.com退出會議室後,第二次想進入會議室時就不需要會議需要發起人再次點選同意。 | ||
| + | |||
| + | === 開啟字幕是甚麼功能 === | ||
| + | Ans:可以把語音轉文字(注意:目前只支援英語)。 | ||
| + | |||
| + | ===為什麼有時無法分享桌面或是看不到影像?如何更新Chrome瀏覽器?(2020/4/08)=== | ||
| + | Ans:因為Google Hangouts Meet需搭配Chrome瀏覽器,若Chrome瀏覽器未升級到最新版本,可能會發生無法正常分享畫面的情形。因Chrome瀏覽器常常更新版本, | ||
| + | 若發生此問題請自行更新Chrome瀏覽器。 | ||
| + | :[[Image:google-hangouts-38.jpg|600px]] | ||
| + | |||
| + | ===G Suite帳號辦理離校後被關閉嗎?Google Drive大量檔案需要自己全部下載下來,還是可直接轉移到校友帳號呢?(2020/4/9)=== | ||
| + | Ans:原則上,我們只有在以下狀況才會停用或刪除 gap.kmu.edu.tw 的帳號︰ | ||
| + | 1.發生資安事件或違法情事,如帳號遭盜用後對外發出廣告信或詐騙信。 | ||
| + | 2.連續一年未使用。 | ||
| + | 3.Google 停止免費提供本校此服務 (該服務目前為免費,未來則無法確定)。 | ||
| + | 所以同學畢業後,只要不發生以上三種狀況都可以繼續使用。 | ||
| + | |||
| + | ===如何使用Google Meet秘密投票?(2020/4/13)=== | ||
| + | :1.線上觀看 [[Image:如何使用Google Meet秘密投票.pdf]] (<--請點選) | ||
| + | |||
| + | :2.下載 | ||
| + | http://wiki.kmu.edu.tw/images/3/33/%E5%A6%82%E4%BD%95%E4%BD%BF%E7%94%A8Google_Meet%E7%A7%98%E5%AF%86%E6%8A%95%E7%A5%A8.pdf 下載PDF說明] | ||
| + | (<--請點選後, 在空白頁面按右鍵選擇 "另存新檔") | ||
| + | |||
| + | ===更新Chrome後,如何解決麥克風仍然顯示被封鎖?(2020/4/16)=== | ||
| + | :1.即使更新Chrome後,仍然顯示麥克風及攝影機錯誤,無法啟用 | ||
| + | :[[Image:google-hangouts-58.jpg|600px]] | ||
| + | :[[Image:google-hangouts-59.jpg|600px]] | ||
| + | :2.請依照圖片步驟設定您的Chrome | ||
| + | :[[Image:google-hangouts-60.jpg|600px]] | ||
| + | :[[Image:google-hangouts-61.jpg|600px]] | ||
| + | |||
| + | ===如何更新Chrome?(有時候可以簡報畫面,有時後又不可以,有時候可以進入會議,有時候又不可以進入會議)(2020/4/20)=== | ||
| + | :使用者反應--如果有時候可以簡報畫面,有時後又不可以,有時候可以進入會議,有時後又不可以進入會議。 | ||
| + | :Ans:請更新Chrome,更新方法請依照圖片步驟進行,更時時間大約只要一分鐘,更新後重新啟動Chrome,不須重新開機。 | ||
| + | :[[Image:google-hangouts-71.jpg|1000px]] | ||
| + | |||
| + | === Meet舉辦會議好像會瞬斷或是Lag(2021/5/26)=== | ||
| + | :從109年5月開始使用到現在,我們觀察到會有下列兩種情形,這些情形都跟網路或是GOOGLE機房有關。因為世界的網路是由一段一段的網路連結起來的,只要其中一段發生問題就會造成其他地方或是目的地發生問題,此為不可控制的。 | ||
| + | :1.真正的斷線(Disconnet):此時會看到會議畫面中止,所有人直接退出會議室。約6-10秒後會自動再次進入會議室。 | ||
| + | :2.6-10秒畫面無反應(Lag):大約20-30分鐘,Meet會發生6-10秒畫面無反應也聽不到任何的聲音。只要靜待6-10秒即可。 | ||
| + | |||
| + | === 長時間使用(如:暑修,學期課程)的Meet會議室,使用者於隔日或隔周進入會議室為何需要主持人點選同意(如何開啟或關閉快速存取功能)(2021/06/30)=== | ||
| + | :Google Policy常常改變,若發生此情形,請參閱Google如何開啟或關閉快速存取功能,將快速存取方格打勾 | ||
| + | :[[Image:google-hangouts-81.jpg|600px]] | ||
| + | |||
| + | === 110年9月23日(110學年度)如果有超過100人課程,GoogleMeet是否有100人以上版本? (2021/9/10) === | ||
| + | :本校自110年9月23日至111年1月23日已經為專任教師(不包括學生、職員、助理)租賃Teaching and Learning Upgrade版本,此版本功能請參考下方圖片 | ||
| + | :[[Image:google-hangouts-82.jpg|600px]] | ||
| + | |||
| + | === 自110年9月23日起Teaching and Learning Upgrade版本多了哪些功能? === | ||
| + | :[[Image:google-hangouts-83.jpg|600px]] | ||
| + | |||
| + | === Teaching and Learning Upgrade版本功能-分組討論室 === | ||
| + | 分組討論室功能只能由主持人(或共同主持人)控制。 | ||
| + | |||
| + | 此功能目前僅支援桌上型裝置,不支援行動式裝置。 | ||
| + | |||
| + | 1.點選 "分組討論室" | ||
| + | :[[Image:google-hangouts-84.jpg|1000px]] | ||
| + | 2.設定 "分組討論室" 各項功能 | ||
| + | :[[Image:google-hangouts-85.jpg|1000px]] | ||
| + | 3."分組討論室" 各項功能 | ||
| + | :[[Image:google-hangouts-86.jpg|1000px]] | ||
| + | |||
| + | === Teaching and Learning Upgrade版本功能-問與答 === | ||
| + | 問與答功能須由主持人(或共同主持人)同意"允許提問",參與者才能提出問題。 | ||
| + | |||
| + | 此功能目前支援桌上型裝置及行動式裝置。 | ||
| + | |||
| + | 1.點選 "提出問題" | ||
| + | :[[Image:google-hangouts-87.jpg|600px]] | ||
| + | 2.輸入完畢後點選"張貼" | ||
| + | :[[Image:google-hangouts-88.jpg|600px]] | ||
| + | 3.問與答視窗(此為匿名回答) | ||
| + | :[[Image:google-hangouts-89.jpg|600px]] | ||
| + | |||
| + | === Teaching and Learning Upgrade版本功能-意見調查 === | ||
| + | 意見調查功能只允許主持人(或共同主持人)提出。 | ||
| + | |||
| + | 此功能目前支援桌上型裝置及行動式裝置。 | ||
| + | |||
| + | 1.輸入"意見調查"問題及選項 | ||
| + | :[[Image:google-hangouts-90.jpg|600px]] | ||
| + | 2.請參與者點選"意見調查"選項 | ||
| + | :[[Image:google-hangouts-91.jpg|600px]] | ||
| + | 3.參與者畫面 | ||
| + | :[[Image:google-hangouts-92.jpg|600px]] | ||
| + | |||
| + | === Teaching and Learning Upgrade 如何取得出席稽核報告 === | ||
| + | 經數位資源組實測後,確認主辦人gap mail信箱會收到出席稽核報告。 | ||
| + | |||
| + | 如無法取得出席稽核報告,請於資訊系統首頁/ T.教職員資訊系統/ T.0.00.資訊問題反應及資訊需求,標註1.會議代碼 2.會議日期 2.會議時間起迄,負責人員會寄到您的信箱。 | ||
| + | |||
| + | |||
| + | === 2022 年 1 月 10 日Google Education Fundamentals (免費版) 或 Education Standard 版將停止免費錄製會議功能 === | ||
| + | 本校自2022(111)年5月21日至2022(111)年8月21日已經為專任教師(不包括學生、職員、助理)租賃Teaching and Learning Upgrade版本,故專任教師不受影響,但學生、職員、助理等人員將不可再使用會議錄製功能。若上述人員(學生、職員、助理等)需要錄影,請使用本校購買的EverCam。EverCam說明及操作方法請參考 http://wiki.kmu.edu.tw/index.php/EverCam%28PowerCam%29 | ||
| + | |||
| + | === 課程需要分享的影片格式建議哪種格式為主(2022/5/25) === | ||
| + | 1.經實測建議檔案格式為MP4,檔案編碼為H.264,若檔案編碼為MPEG,Chrome無法播放。2.不建議MKV或MPG等格式。3.將Chrome升級到最新版本,以免分享影片時出現問題。 | ||
| + | |||
| + | === GoogleMeet如何使用EverCam錄製會議所有的影音(2022/5/27) === | ||
| + | 執行EverCam --> 進階 --> 影音裝置(請務必打勾),如果沒有打勾無法錄參與會議人員的聲音。 | ||
| + | :[[Image:google-hangouts-93.jpg|500px]] | ||
| + | |||
| + | === Google Meet同步上課時,線上上課的同學聽不到聲音的問題(2022/10/3) === | ||
| + | 1.進入GoogleMeet後,請點選下方設定,選擇音源。 | ||
| + | :[[Image:google-hangouts-94.jpg|600px]] | ||
| + | |||
| + | 2.GoogleMeet預設音源選項為 "預設-麥克風(VIA HD Audio(Win10))",請修改成"麥克風(VIA HD Audio(Win10))"。 | ||
| + | :[[Image:google-hangouts-95.jpg|600px]] | ||
| [[Category:圖書資訊處]] | [[Category:圖書資訊處]] | ||
| [[Category:資訊服務]] | [[Category:資訊服務]] | ||
| [[Category:資訊處]] | [[Category:資訊處]] | ||
當前修訂版本
Google Hangouts Meet (G Suite 教育版) 使用說明
[編輯] Google Meet上手有趣學習 <--52步4分鐘
Google Meet互動教程: https://ior.ad/7zTr
[編輯] Google for Education 學習永不止息
請點選連結
[編輯] Google Hangouts Meet說明
- 因Google G suite教育版為免費使用的軟體,各項功能隨時皆會變更,譬如:與會人數、錄影功能等皆會隨時變更。請隨時參閱該公司網站https://support.google.com/meet#topic=7306097
- G suite教育版 學術版(您的帳號是 username@gap.kmu.edu.tw):Hangouts = Google Meet;一般的Google帳號(您的帳號是 username@gmail.com) Hangouts僅能視訊或是語音通話,無法發起會議(Meet)。
- Hangouts使用G suite教育版或是Basic版本最多僅能100人參加會議且無法錄影,說明連結https://gsuite.google.com/compare-editions/?feature=meet
- 因應武漢肺炎,即日起至2020年7月1日,Google Hangouts (Meet) 開放錄影及250人參加會議。
- 110年05月-Google變更參加會議人數政策,變更為100人說明https://support.google.com/meet/answer/7317473?hl=zh-Hant#zippy=%2C%E5%8F%83%E8%88%87%E8%80%85%E4%BA%BA%E6%95%B8%E9%99%90%E5%88%B6
- Google Meet,操作說明連結 https://support.google.com/a/users/answer/9282720?hl=zh-Hant
- Google Meet,原廠說明連結 https://apps.google.com/intl/zh-TW/meet/how-it-works/
[編輯] 高醫 G Suite 帳號申請
- 發起人需有高醫KMU G Suite 帳號(username@gap.kmu.edu.tw)或是他校 G Suite 帳號(username@gap.xxx.edu.tw),一般Google帳號(username@gmail.com)可以加入 G Suite 帳號發起的會議,但無法發起具有Meet功能的會議。
- 高醫 G Suite 帳號申請網址(G Suite相關問題請洽圖書資訊處網路技術組) http://www.gap.kmu.edu.tw/
- ※高醫G Suite服務申請僅限身份為校友,在職在校的教職員工生亦不包括附屬機構員工。
[編輯] 支援裝置及必備軟體
- 必備軟體:任一瀏覽器(Chrome;Microsoft® Edge®;Mozilla® Firefox®;Opera®;Apple® Safari®)
- Windows PC/NB : 參予者(學生) - Google帳號(無帳號亦可) + 任一瀏覽器 ; 會議發起人(教師) - Google Gap帳號 + 任一瀏覽器
- Mac PC/NB : 參予者(學生) - Google帳號(無帳號亦可) + 任一瀏覽器 ; 會議發起人(教師) - Google Gap帳號 + 任一瀏覽器
- 手機(不分Android或iOS) : 參予者(學生) - Google帳號 + APP-Meet ; 會議發起人(教師) - Google Gap帳號 + APP-Meet
- 有關網路相關事項之建議請參考 同步遠距教學網路環境建議
[編輯] 參與者(學生)操作步驟(PC/NB)
一、點選連結就會自動加入會議室(只有這一個步驟)
二、執行Meet後手動填入會議室代碼
[編輯] 發起人(教師)操作步驟(PC/NB)
1.登錄;選擇視訊工具並點選Hangouts
2.點選視訊通話,Google自動導向到Meet
3.輸入會議名稱(不可輸入中文)
4.視訊操作及資訊(此資訊請發送給與會者)
[編輯] 手機怎麼安裝Meet及發起或參加會議
[編輯] Iphone 怎麼安裝 Meet
點選 "APP STORE"
點選 "搜尋"
輸入 "Meet"
點選 "取得" 即可安裝
[編輯] Iphone 怎麼發起並傳送 Meet 會議
點選 "Meet"
點選 "新會議" 即可發起會議
點選 "分享會議資訊"
建議 點選 "LINE" 傳送會議資訊
[編輯] Iphone 怎麼參加 Meet 會議
點選 "會議代碼"
輸入 "會議代碼"(網址後面的10碼英文字母)
[編輯] Android 怎麼安裝 Meet
點選 "PLAY 商店"
"搜尋應用程式與遊戲" 輸入 "google meet"
點選 "安裝"
點選 "繼續"
點選 "允許"
點選 "允許"
安裝成功
[編輯] Android 怎麼發起並傳送 Meet 會議
操作方法如同上述IPHONE操作步驟
[編輯] Android 怎麼參加 Meet 會議
操作方法如同上述IPHONE操作步驟
[編輯] 重要功能或問題
[編輯] 怎麼使用簡報功能(分享畫面) <--- 重點功能一
Ans:點選右下方 "立即進行簡報" 後,再選擇分享 "您的整個畫面" 或是 "單個視窗"
[編輯] 怎麼錄製與停止錄製會議 <--- 重點功能二
- ※會議主辦人或主辦人所屬網域中的會議參與者都可以錄製或停止該場的視訊會議內容,建議錄製與停止錄製會議由會議發起人點選即可。
[編輯] 怎麼產生會議代碼或產生一個會議室並加入參予人員名單 <--- 重點功能三
- ※ 110/05/18 會議代碼可於會議舉辦前先產生,提前通知所有參與人員,請依下列步驟建立。
發起會議畫面
可選擇三種發起會議方法:如需重複使用同一會議室,請務必記住會議室代碼
1.發起即時會議 - 需要馬上緊急開會,會後不需留存會議室代碼
2.預先建立會議 - 需要不定時定期,但需要長期開會(EX:研究生討論)
3.在Google日曆中安排會議 - 固定的開會時間(EX:課程)
- ※如果要馬上開會,建議選取"發起即時會議"
點選"發起即時會議"畫面
- ※如果預開課程,建議選取"預先建立會議"
點選"預先建立會議"畫面
- ※如果預計日後開會,建議選取"在Google日曆中安排會議",點選後請依照畫面說明輸入資料
點選"在Google日曆中安排會議"畫面,並加入可參予會議人員名單
[編輯] 如何預先開立會議室並確保會議代碼不會消失?(2020/4/17) <--- 重點功能四
2.請輸入會議資料,Google將自動產生資料
[編輯] 如何於Chrome播放影音而"不需"透過VBaudio或Virtual Audio Cable?(2020/4/17)(分享影片) <--- 重點功能五
※檔案格式建議副檔名為MP4(編碼H.264),經數位資源組測試此格式播放最為順利。
[編輯] 怎麼將會議連結快速的分享給學生
建議:學生加入LINE群組
[編輯] 解決GoogleMeet限制使用100人的解決方法--同門課如何使用超過100人(2021/5/14) <--- 重點功能六
- 使用此方式請超過100人班級,務必做好人員分流(EX:A班使用A會議室,B班使用B會議室;或是1-100號使用A會議室,101-200號使用B會議室)
- 破解方式為於同一個Chrome中開啟兩個會議室(分頁)並且都點選分享的功能
- 原理:因為教師使用"同一個帳號" 在 "一台電腦" 的 "同一個Chrome" 開了 "兩個分頁" 分享 "同一個視窗",所以學生看到的是同一個資料。
1.因為GoogleMeet限制每個會議是最高只能100人使用,解決方法為 "使用同一個帳號,於Chrome開啟兩個會議(分頁)" A會議--發起者相同,參予者不同
B會議--發起者相同,參予者不同
2.使用分享畫面,下面兩圖為相同畫面 A會議
B會議
[編輯] Chrome開啟分組,透過開啟多個Tab(分頁)達到分組功能(此功能等同功能六) <--- 重點功能七
https://www.youtube.com/watch?v=xLjxSRySCK4
[編輯] 視訊錄影檔案在哪裡(Google雲端硬碟)?怎麼取出?
- ※錄製內容會儲存至主辦人的「我的雲端硬碟」中的「Meet 錄製內容」資料夾。會議主辦人和執行錄製的使用者也會收到一封內含錄製內容連結的電子郵件。系統也會將該連結加入日曆活動中。(2020/4/8)
[編輯] 會議代碼會消失嗎
Ans:2021/9 依據Google政策,會議代碼會存續365天,除非不舉行會議備取代。若需要長期使用會議代碼,解決方式為結合Google行事曆開設會議。 Ans:因Google Meet使用人數過多,目前發現Google會議代碼開設後,當結束會議後,該會議代碼會消失。解決方式為結合Google行事曆開設會議。(2020/4/8)
Ans:目前觀察到如果開設時間久的,會議代碼不會消失。另一個可以延用會議代碼的方式為在Google calender上結合Google Meet。
操作方法如下https://support.google.com/a/users/answer/9300131?hl=zh-Hant
[編輯] 發起會議者的權限有哪些
Ans:(1) 關掉其他與會者的麥克風,但無法替會者開啟。(2) 可以移除某位與會者。(3) 可以移除某位與會者正在進行的簡報。
[編輯] 為什麼在PPT或Youtube播放影片聽不到聲音
建議:在右列聊天視窗貼上網址,請同學觀看 或是參照此連結作法 https://youtu.be/Zsah8bh9o5I
[編輯] 為什麼有些帳號加入會議需要發起人獲得同意
Ans:因為不是同一個(G suite)群組。 例如:abc@gmail.com 想加入由 deg@gap.kmu.edu.tw 發起的會議,第一次進入需要會議發起人點選同意,才能進入。
如果abc@gmail.com退出會議室後,第二次想進入會議室時就不需要會議需要發起人再次點選同意。
[編輯] 開啟字幕是甚麼功能
Ans:可以把語音轉文字(注意:目前只支援英語)。
[編輯] 為什麼有時無法分享桌面或是看不到影像?如何更新Chrome瀏覽器?(2020/4/08)
Ans:因為Google Hangouts Meet需搭配Chrome瀏覽器,若Chrome瀏覽器未升級到最新版本,可能會發生無法正常分享畫面的情形。因Chrome瀏覽器常常更新版本,
若發生此問題請自行更新Chrome瀏覽器。
: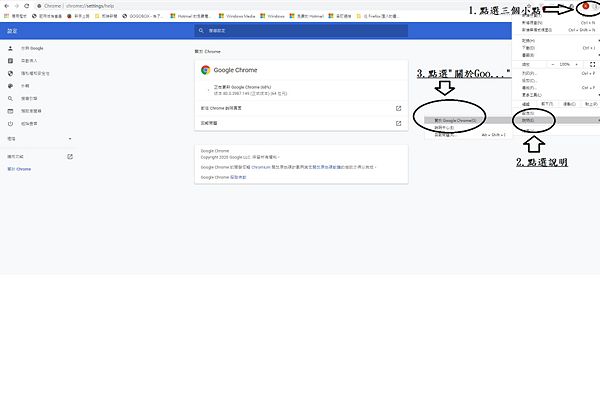
[編輯] G Suite帳號辦理離校後被關閉嗎?Google Drive大量檔案需要自己全部下載下來,還是可直接轉移到校友帳號呢?(2020/4/9)
Ans:原則上,我們只有在以下狀況才會停用或刪除 gap.kmu.edu.tw 的帳號︰
1.發生資安事件或違法情事,如帳號遭盜用後對外發出廣告信或詐騙信。
2.連續一年未使用。
3.Google 停止免費提供本校此服務 (該服務目前為免費,未來則無法確定)。
所以同學畢業後,只要不發生以上三種狀況都可以繼續使用。
[編輯] 如何使用Google Meet秘密投票?(2020/4/13)
- 1.線上觀看 Image:如何使用Google Meet秘密投票.pdf (<--請點選)
- 2.下載
http://wiki.kmu.edu.tw/images/3/33/%E5%A6%82%E4%BD%95%E4%BD%BF%E7%94%A8Google_Meet%E7%A7%98%E5%AF%86%E6%8A%95%E7%A5%A8.pdf 下載PDF說明] (<--請點選後, 在空白頁面按右鍵選擇 "另存新檔")
[編輯] 更新Chrome後,如何解決麥克風仍然顯示被封鎖?(2020/4/16)
[編輯] 如何更新Chrome?(有時候可以簡報畫面,有時後又不可以,有時候可以進入會議,有時候又不可以進入會議)(2020/4/20)
- 使用者反應--如果有時候可以簡報畫面,有時後又不可以,有時候可以進入會議,有時後又不可以進入會議。
- Ans:請更新Chrome,更新方法請依照圖片步驟進行,更時時間大約只要一分鐘,更新後重新啟動Chrome,不須重新開機。
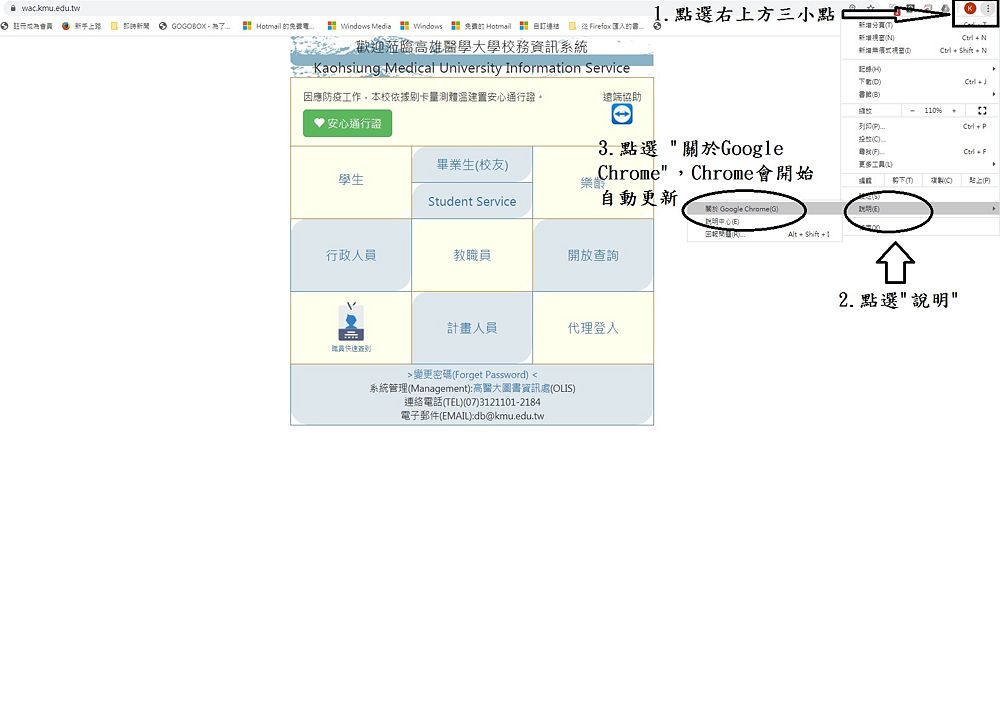
[編輯] Meet舉辦會議好像會瞬斷或是Lag(2021/5/26)
- 從109年5月開始使用到現在,我們觀察到會有下列兩種情形,這些情形都跟網路或是GOOGLE機房有關。因為世界的網路是由一段一段的網路連結起來的,只要其中一段發生問題就會造成其他地方或是目的地發生問題,此為不可控制的。
- 1.真正的斷線(Disconnet):此時會看到會議畫面中止,所有人直接退出會議室。約6-10秒後會自動再次進入會議室。
- 2.6-10秒畫面無反應(Lag):大約20-30分鐘,Meet會發生6-10秒畫面無反應也聽不到任何的聲音。只要靜待6-10秒即可。
[編輯] 長時間使用(如:暑修,學期課程)的Meet會議室,使用者於隔日或隔周進入會議室為何需要主持人點選同意(如何開啟或關閉快速存取功能)(2021/06/30)
[編輯] 110年9月23日(110學年度)如果有超過100人課程,GoogleMeet是否有100人以上版本? (2021/9/10)
[編輯] 自110年9月23日起Teaching and Learning Upgrade版本多了哪些功能?
[編輯] Teaching and Learning Upgrade版本功能-分組討論室
分組討論室功能只能由主持人(或共同主持人)控制。
此功能目前僅支援桌上型裝置,不支援行動式裝置。
1.點選 "分組討論室"
2.設定 "分組討論室" 各項功能
3."分組討論室" 各項功能
[編輯] Teaching and Learning Upgrade版本功能-問與答
問與答功能須由主持人(或共同主持人)同意"允許提問",參與者才能提出問題。
此功能目前支援桌上型裝置及行動式裝置。
1.點選 "提出問題"
2.輸入完畢後點選"張貼"
3.問與答視窗(此為匿名回答)
[編輯] Teaching and Learning Upgrade版本功能-意見調查
意見調查功能只允許主持人(或共同主持人)提出。
此功能目前支援桌上型裝置及行動式裝置。
1.輸入"意見調查"問題及選項
2.請參與者點選"意見調查"選項
3.參與者畫面
[編輯] Teaching and Learning Upgrade 如何取得出席稽核報告
經數位資源組實測後,確認主辦人gap mail信箱會收到出席稽核報告。
如無法取得出席稽核報告,請於資訊系統首頁/ T.教職員資訊系統/ T.0.00.資訊問題反應及資訊需求,標註1.會議代碼 2.會議日期 2.會議時間起迄,負責人員會寄到您的信箱。
[編輯] 2022 年 1 月 10 日Google Education Fundamentals (免費版) 或 Education Standard 版將停止免費錄製會議功能
本校自2022(111)年5月21日至2022(111)年8月21日已經為專任教師(不包括學生、職員、助理)租賃Teaching and Learning Upgrade版本,故專任教師不受影響,但學生、職員、助理等人員將不可再使用會議錄製功能。若上述人員(學生、職員、助理等)需要錄影,請使用本校購買的EverCam。EverCam說明及操作方法請參考 http://wiki.kmu.edu.tw/index.php/EverCam%28PowerCam%29
[編輯] 課程需要分享的影片格式建議哪種格式為主(2022/5/25)
1.經實測建議檔案格式為MP4,檔案編碼為H.264,若檔案編碼為MPEG,Chrome無法播放。2.不建議MKV或MPG等格式。3.將Chrome升級到最新版本,以免分享影片時出現問題。
[編輯] GoogleMeet如何使用EverCam錄製會議所有的影音(2022/5/27)
執行EverCam --> 進階 --> 影音裝置(請務必打勾),如果沒有打勾無法錄參與會議人員的聲音。
[編輯] Google Meet同步上課時,線上上課的同學聽不到聲音的問題(2022/10/3)
1.進入GoogleMeet後,請點選下方設定,選擇音源。
2.GoogleMeet預設音源選項為 "預設-麥克風(VIA HD Audio(Win10))",請修改成"麥克風(VIA HD Audio(Win10))"。