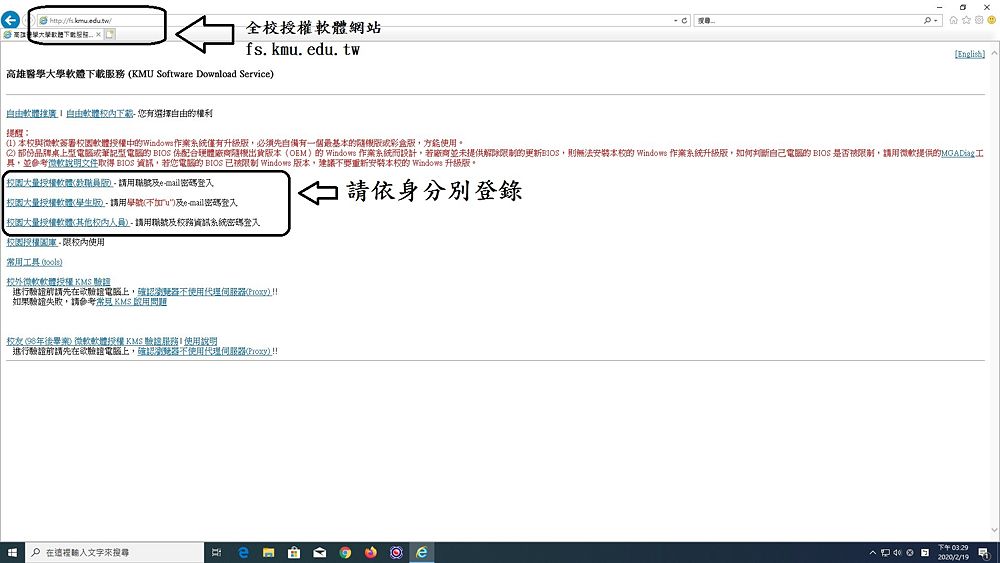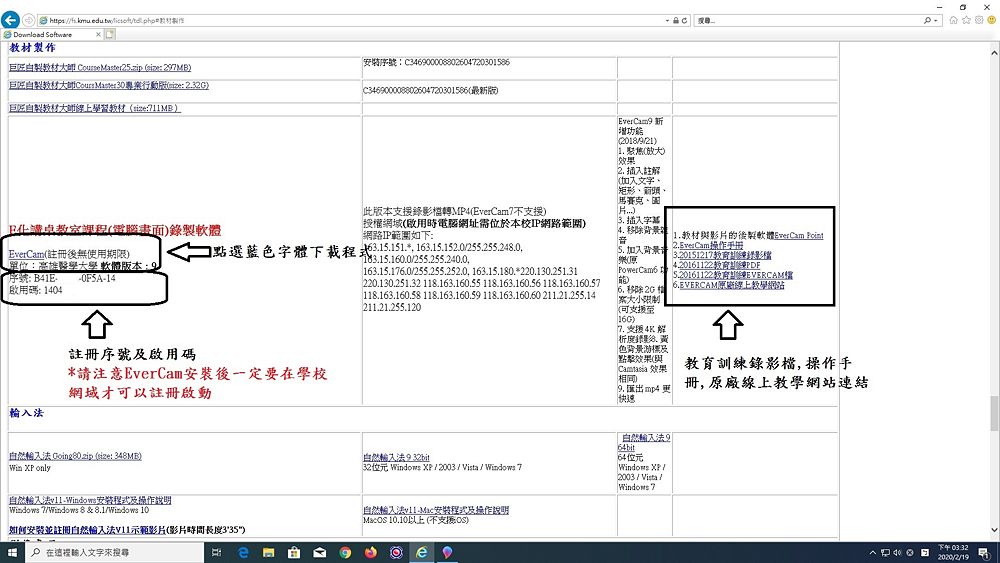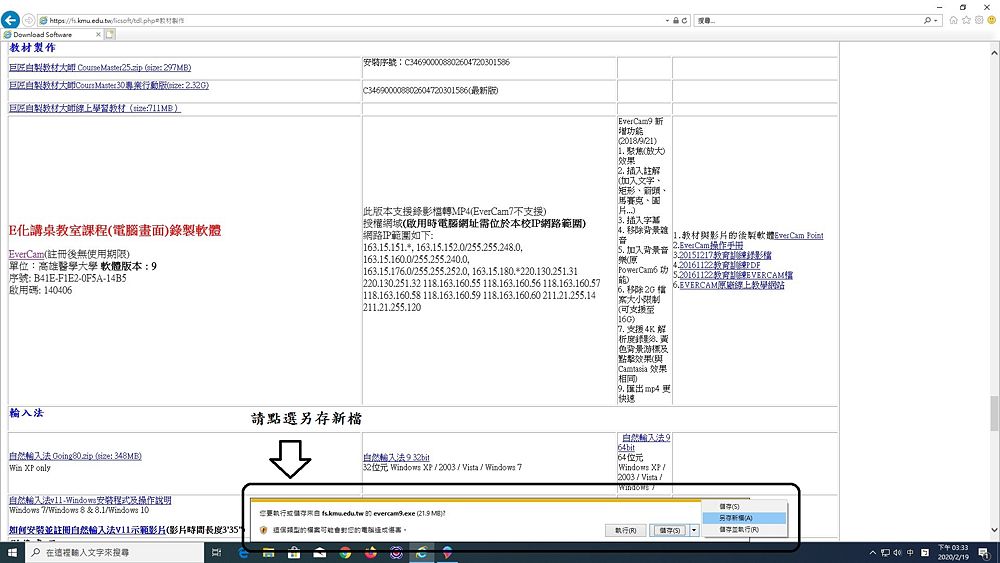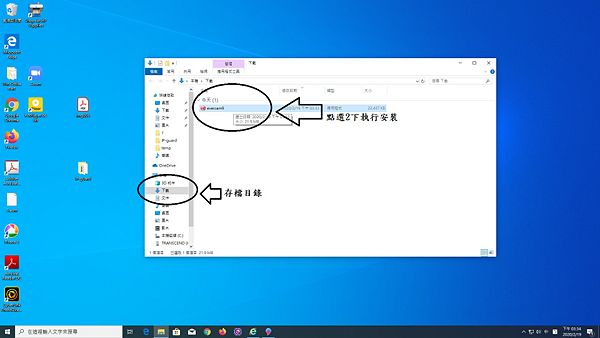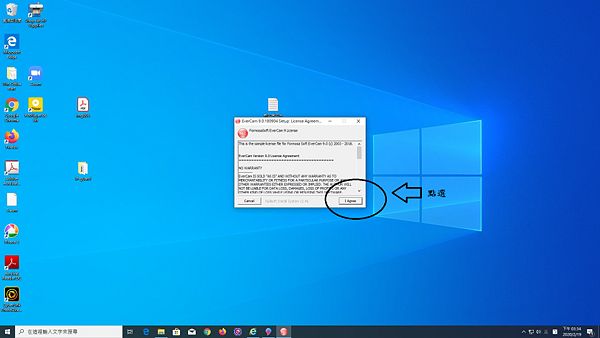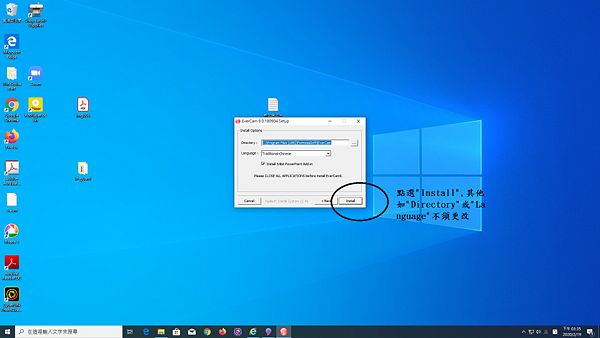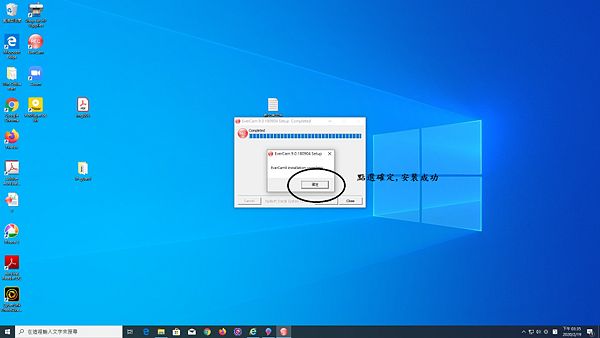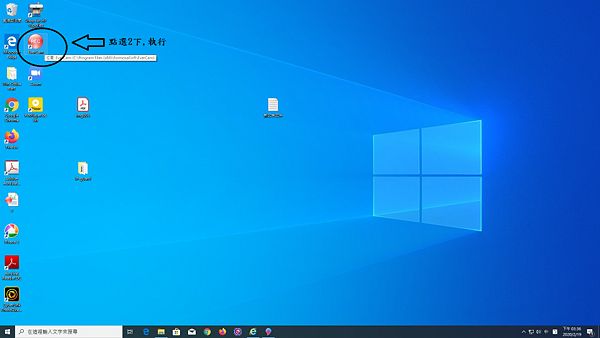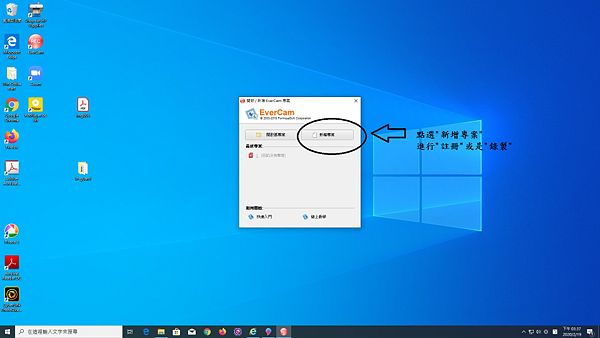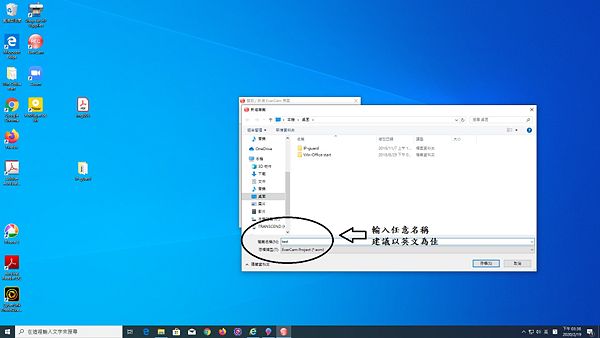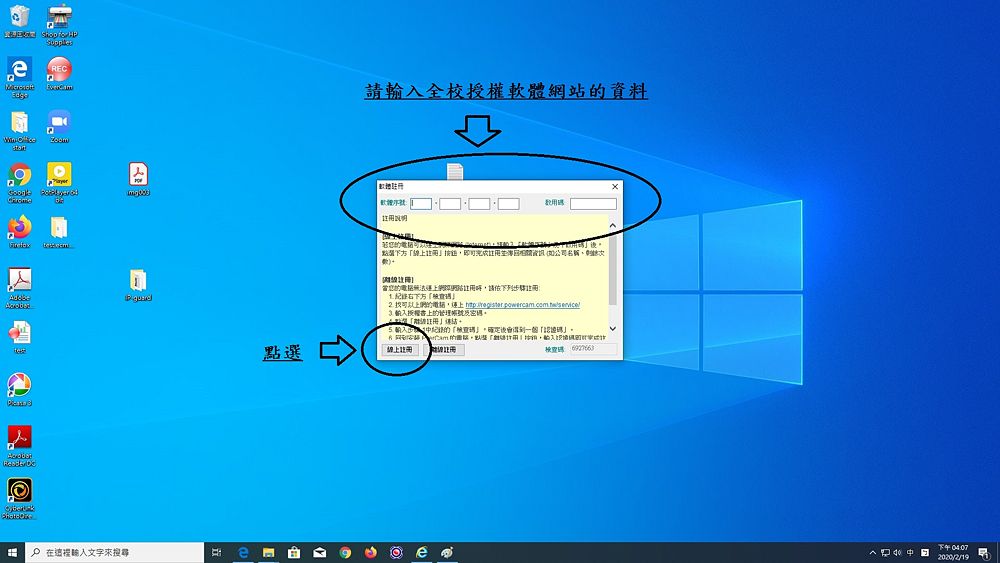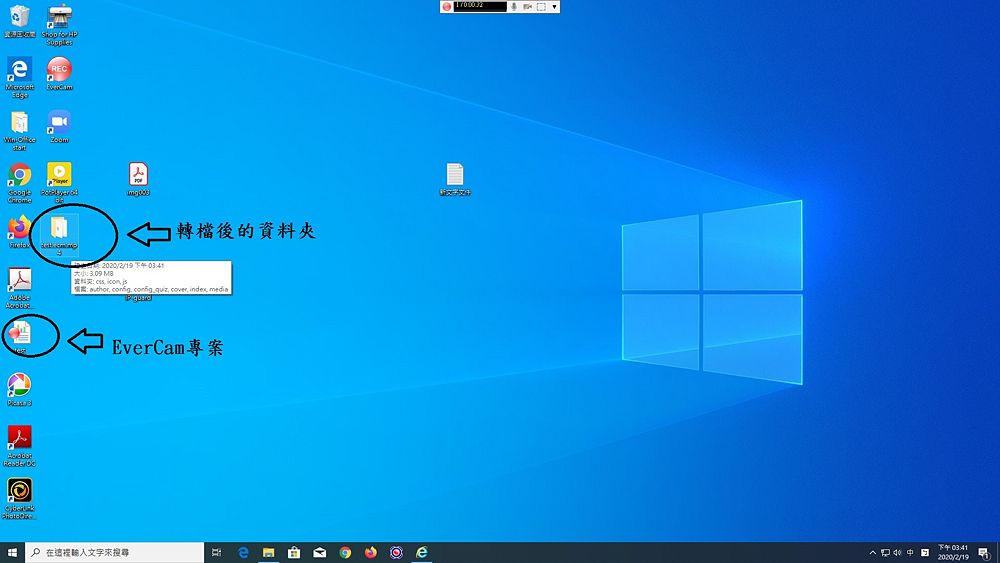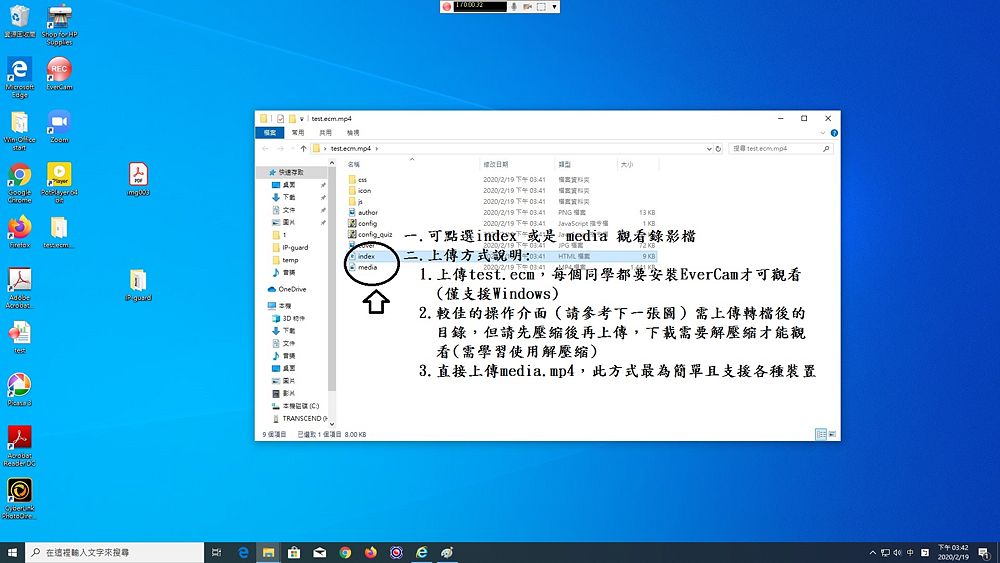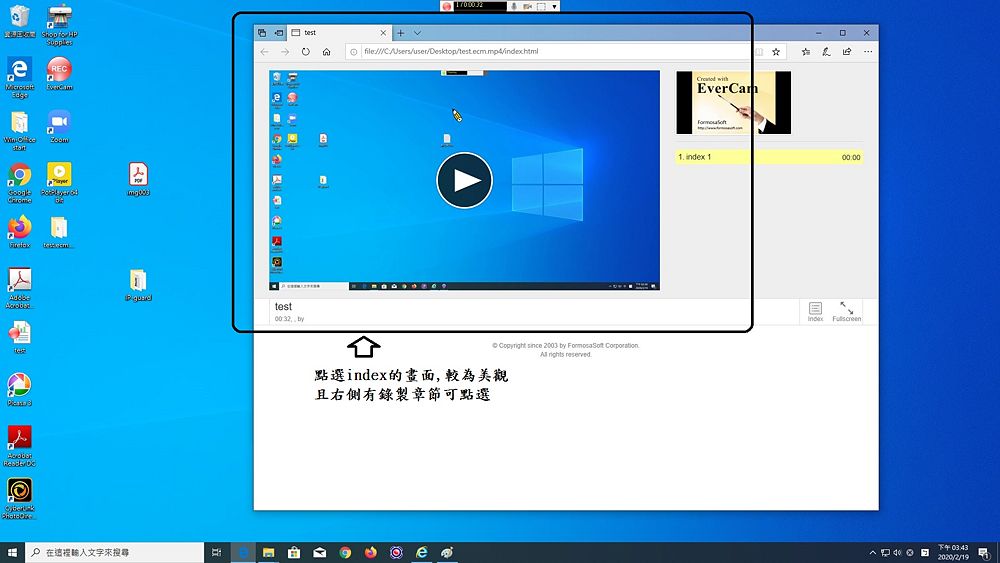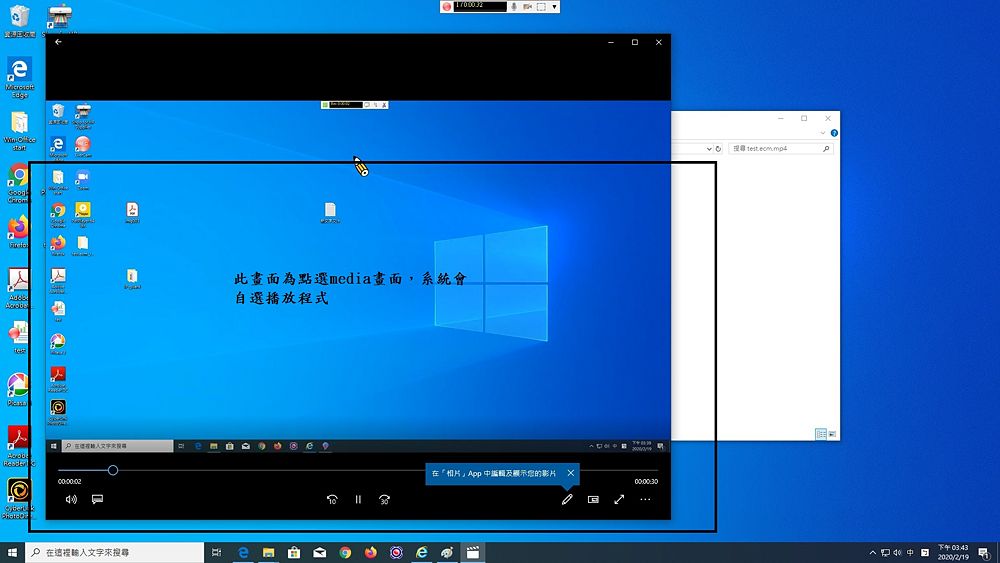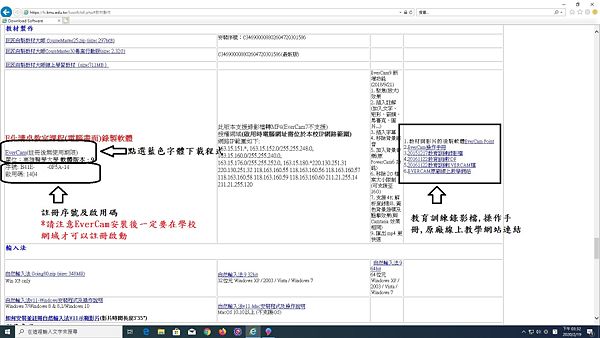EverCam(PowerCam)
出自KMU Wiki
| 在2021年5月17日 (一) 14:43所做的修訂版本 (編輯) Jeff (對話 | 貢獻) ←上一個 |
當前修訂版本 (2022年8月18日 (四) 16:45) (編輯) (撤銷) Jeff (對話 | 貢獻) |
||
| (35個中途的修訂版本沒有顯示。) | |||
| 第1行: | 第1行: | ||
| - | <font size="5px" color="# | + | <font size="5px" color="#0000FF">※EverCam(PowerCam)</font> |
| - | <font size=" | + | <font size="5px" color="#FF0000">下載、安裝、使用及註冊、轉檔等操作步驟及其它說明</font> |
| - | + | == 影音操作示範 == | |
| + | Youtube影音連結-01.下載與取得(1:13) | ||
| + | ('''https://youtu.be/xO9im08jnBA''') | ||
| - | + | Youtube影音連結-02.安裝(1:04) | |
| - | + | ('''https://youtu.be/TQvpkIJV0SM''') | |
| - | + | ||
| - | + | Youtube影音連結-03.註冊(1:03) | |
| - | + | ('''https://youtu.be/k-CuAOn_PGg''') | |
| - | + | Youtube影音連結-04.錄製(1:31) | |
| - | + | ('''https://youtu.be/5KZNTeqT0gU''') | |
| - | + | Youtube影音連結-05.轉檔(2:00) | |
| - | + | ('''https://youtu.be/NaJpnMutwG4''') | |
| - | == | + | == 圖文操作示範 == |
| - | + | === 下載 === | |
| - | + | # 請依身分別登錄全校授權軟體網站('''https://fs.kmu.edu.tw''') | |
| - | + | [[Image:evercam01.jpg|1000px]]] | |
| - | + | ||
| - | + | ||
| - | + | ||
| - | + | # 登錄後,教職員點選8.教材製做,學生點選9.教材製做,其他人員類別請搜尋EverCam | |
| - | + | ||
| - | + | ||
| - | + | ||
| - | + | [[Image:evercam02.jpg|1000px]]] | |
| - | + | 3.點選後下載,EverCam其他說明請參考圖片說明 | |
| - | + | [[Image:evercam03.jpg|1000px]]] | |
| - | + | ||
| - | + | 4.另存新檔 | |
| - | + | [[Image:evercam04.jpg|1000px]]] | |
| - | + | ||
| - | + | === 安裝 === | |
| - | + | 1.找出檔案存放位置,點選兩下執行安裝 | |
| - | + | [[Image:evercam05.jpg|600px]]] | |
| + | |||
| + | 2.點選"I Agree"->"Install"->"確定"->完成安裝 | ||
| + | |||
| + | [[Image:evercam06.jpg|600px]]] | ||
| + | |||
| + | [[Image:evercam07.jpg|600px]]] | ||
| + | |||
| + | [[Image:evercam08.jpg|600px]]] | ||
| + | |||
| + | |||
| + | === 註冊及錄製 === | ||
| + | 1.點選桌面"EverCam"圖示兩下->"新增專案"->輸入"專案名稱" | ||
| + | |||
| + | [[Image:evercam09.jpg|600px]]] | ||
| + | |||
| + | [[Image:evercam10.jpg|600px]]] | ||
| + | |||
| + | [[Image:evercam11.jpg|600px]]] | ||
| + | |||
| + | 2.註冊(第一次進入才需要註冊) | ||
| + | |||
| + | [[Image:evercam12.jpg|1000px]]] | ||
| + | |||
| + | [[Image:evercam13.jpg|1000px]]] | ||
| + | |||
| + | 3.點選紅色按鈕->輸入"講解標題"->開始錄製 | ||
| + | |||
| + | [[Image:evercam14.jpg|600px]]] | ||
| + | |||
| + | === 轉檔 === | ||
| + | 4.停止錄製及轉出檔案 | ||
| + | |||
| + | [[Image:evercam15.jpg|600px]]] | ||
| + | |||
| + | [[Image:evercam16.jpg|600px]]] | ||
| - | + | 5.檔案說明:EverCam一開始操作使用時會產生ecm檔(ex:test.ecm),轉出檔案會產生專案資料夾(ex:test.ecm.mp4) | |
| - | + | (如果課堂接著有其他課程上課,ecm檔可以copy到自己的電腦轉檔) | |
| - | + | ||
| - | + | [[Image:evercam17.jpg|1000px]]] | |
| - | + | 6.格式差異說明(請參考圖片) | |
| - | + | ||
| - | + | 6.1 EverCam ecm專案轉出的 專案資料夾 | |
| - | + | ||
| - | + | [[Image:evercam18.jpg|1000px]]] | |
| - | + | ||
| + | 6.2 播放專案資料夾中的index.htm | ||
| + | |||
| + | [[Image:evercam19.jpg|1000px]]] | ||
| + | |||
| + | 6.2 播放專案資料夾中的media.mp4 | ||
| + | |||
| + | [[Image:evercam20.jpg|1000px]]] | ||
| == 其它說明 == | == 其它說明 == | ||
| + | 1.原廠教學網站及手冊('''https://tw.formosasoft.com/km/20''') | ||
| + | |||
| + | 2.原廠教學--EverCam重點的功能及操作做教學,影片長度15分鐘 | ||
| + | https://youtu.be/sU_24nye45A | ||
| + | |||
| + | 3.其他操作錄影及教育訓練檔案請於全校授權軟體網站('''https://fs.kmu.edu.tw''')下載 | ||
| + | |||
| + | [[Image:evercam03.jpg|600px]]] | ||
| + | |||
| + | 4.※因應新冠肺炎疫情影響,教師學生在家註冊 EverCam數位課程錄製軟體的需求也增加許多,為了更方便使用,原廠自即日起將原本校內IP才能啟用的限制取消,在家亦能安裝啟用註冊使用。※ | ||
| + | |||
| + | 5.目前廠商僅開發Windows版 | ||
| + | |||
| + | 6.如何在 Mac 上錄製螢幕(MAC內部功能) https://support.apple.com/zh-tw/HT208721 | ||
| - | + | 7.本校目前使用的課程錄製教材工具軟體Evercam為因應全球市場,已於2013年由PowerCam正式更名為EverCam,PowerCam於103年已停止使用,E化講桌電腦目前僅安裝EverCam以利上課使用。 | |
| - | + | 8.EverCam是錄影軟體,只要在電腦操作的過程皆可錄製,如:GoogleMeet,Word,PowerPoint,IE等。 | |
| - | + | ||
當前修訂版本
※EverCam(PowerCam)
下載、安裝、使用及註冊、轉檔等操作步驟及其它說明
目錄 |
[編輯] 影音操作示範
Youtube影音連結-01.下載與取得(1:13) (https://youtu.be/xO9im08jnBA)
Youtube影音連結-02.安裝(1:04) (https://youtu.be/TQvpkIJV0SM)
Youtube影音連結-03.註冊(1:03) (https://youtu.be/k-CuAOn_PGg)
Youtube影音連結-04.錄製(1:31) (https://youtu.be/5KZNTeqT0gU)
Youtube影音連結-05.轉檔(2:00) (https://youtu.be/NaJpnMutwG4)
[編輯] 圖文操作示範
[編輯] 下載
- 請依身分別登錄全校授權軟體網站(https://fs.kmu.edu.tw)
- 登錄後,教職員點選8.教材製做,學生點選9.教材製做,其他人員類別請搜尋EverCam
3.點選後下載,EverCam其他說明請參考圖片說明
4.另存新檔
[編輯] 安裝
1.找出檔案存放位置,點選兩下執行安裝
2.點選"I Agree"->"Install"->"確定"->完成安裝
[編輯] 註冊及錄製
1.點選桌面"EverCam"圖示兩下->"新增專案"->輸入"專案名稱"
2.註冊(第一次進入才需要註冊)
3.點選紅色按鈕->輸入"講解標題"->開始錄製
[編輯] 轉檔
4.停止錄製及轉出檔案
5.檔案說明:EverCam一開始操作使用時會產生ecm檔(ex:test.ecm),轉出檔案會產生專案資料夾(ex:test.ecm.mp4)
(如果課堂接著有其他課程上課,ecm檔可以copy到自己的電腦轉檔)
6.格式差異說明(請參考圖片)
6.1 EverCam ecm專案轉出的 專案資料夾
6.2 播放專案資料夾中的index.htm
6.2 播放專案資料夾中的media.mp4
[編輯] 其它說明
1.原廠教學網站及手冊(https://tw.formosasoft.com/km/20)
2.原廠教學--EverCam重點的功能及操作做教學,影片長度15分鐘 https://youtu.be/sU_24nye45A
3.其他操作錄影及教育訓練檔案請於全校授權軟體網站(https://fs.kmu.edu.tw)下載
4.※因應新冠肺炎疫情影響,教師學生在家註冊 EverCam數位課程錄製軟體的需求也增加許多,為了更方便使用,原廠自即日起將原本校內IP才能啟用的限制取消,在家亦能安裝啟用註冊使用。※
5.目前廠商僅開發Windows版
6.如何在 Mac 上錄製螢幕(MAC內部功能) https://support.apple.com/zh-tw/HT208721
7.本校目前使用的課程錄製教材工具軟體Evercam為因應全球市場,已於2013年由PowerCam正式更名為EverCam,PowerCam於103年已停止使用,E化講桌電腦目前僅安裝EverCam以利上課使用。
8.EverCam是錄影軟體,只要在電腦操作的過程皆可錄製,如:GoogleMeet,Word,PowerPoint,IE等。