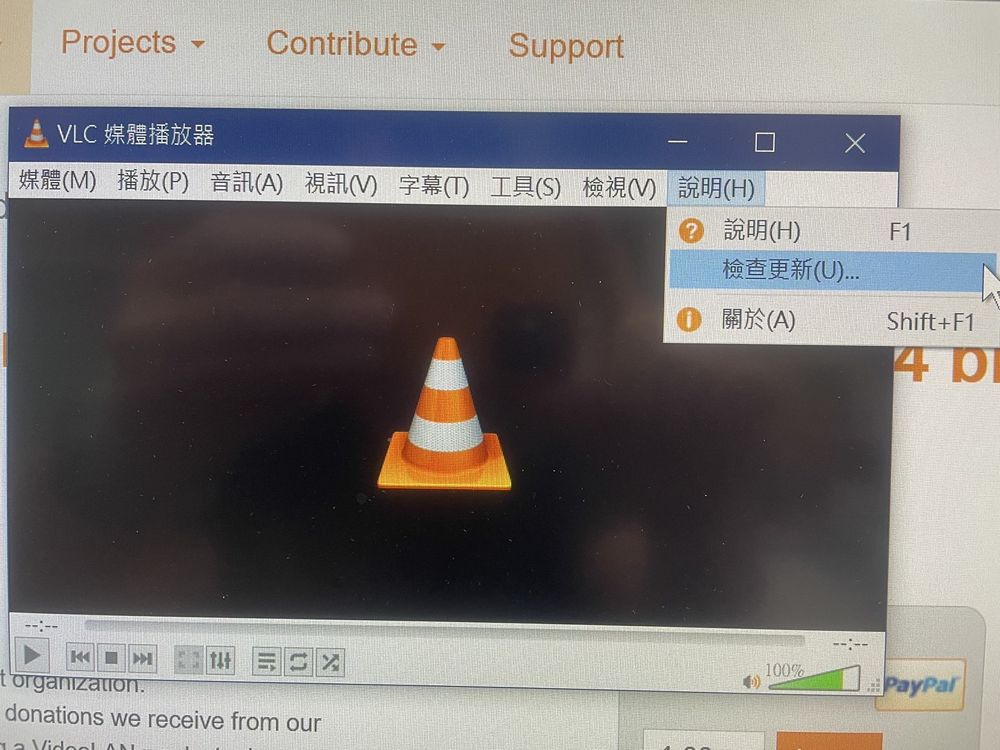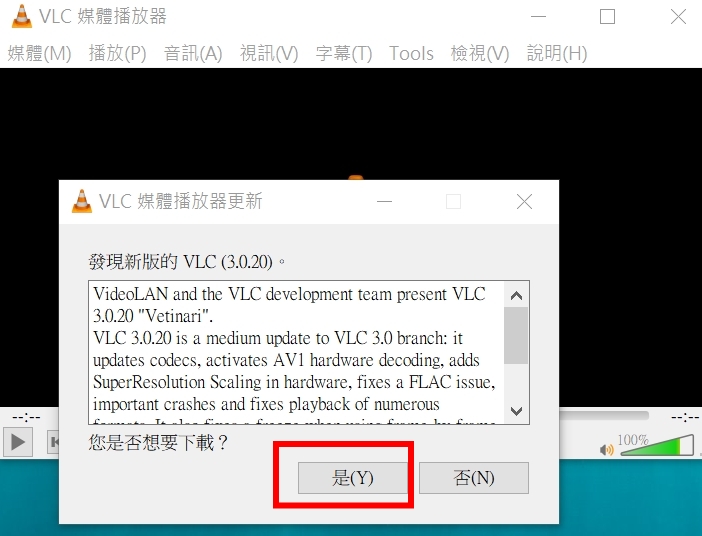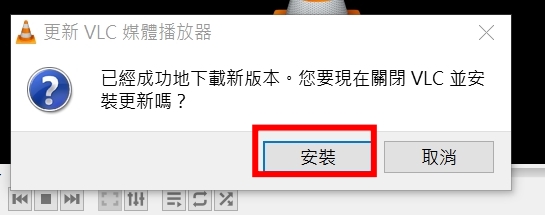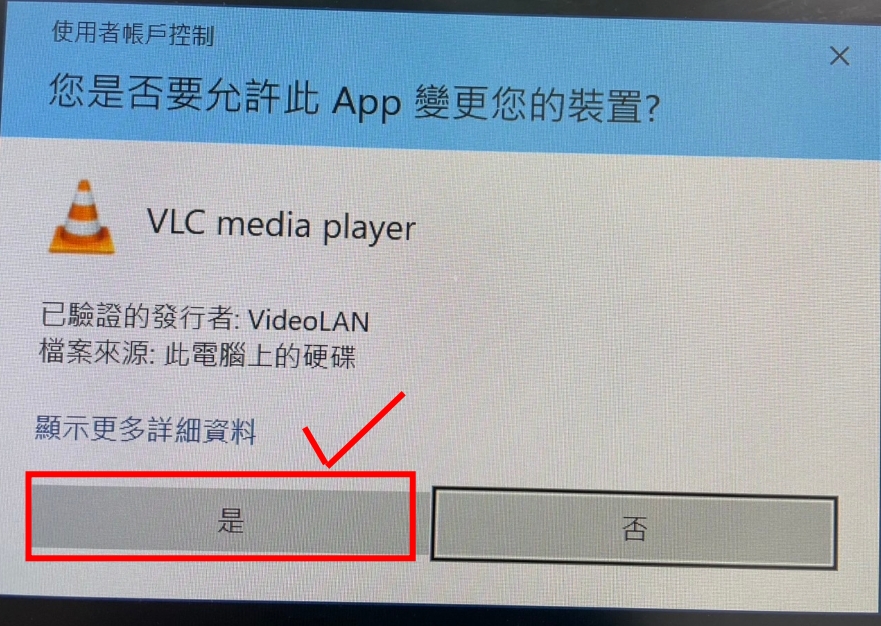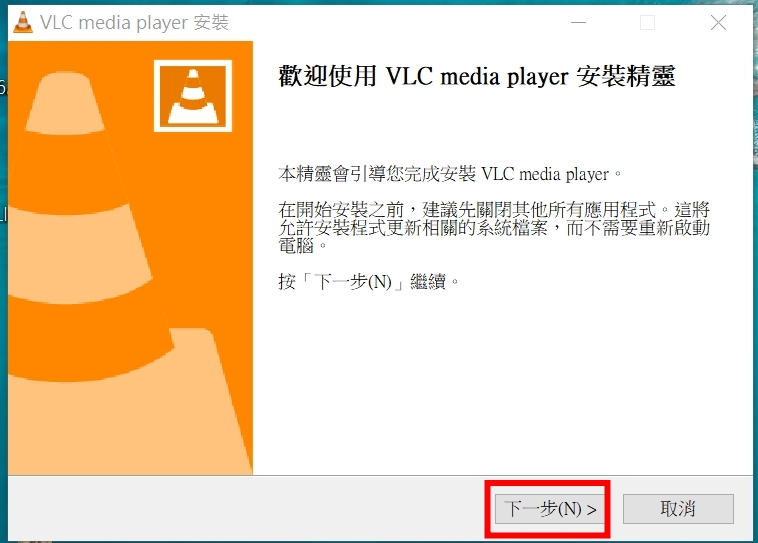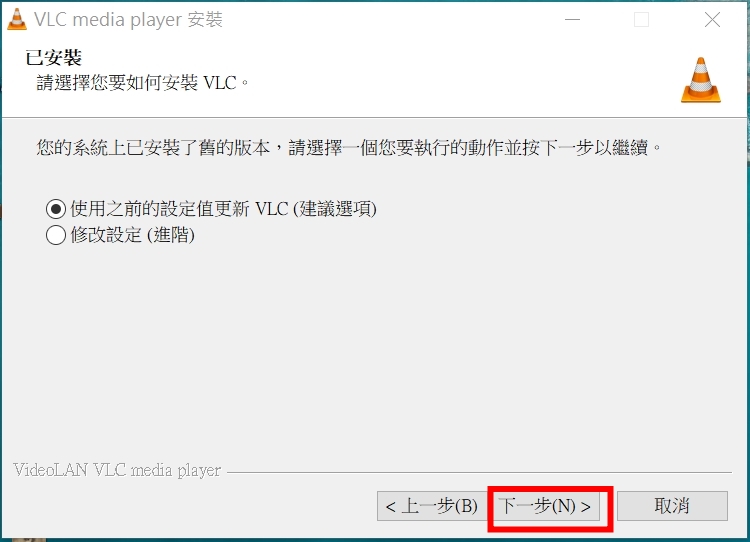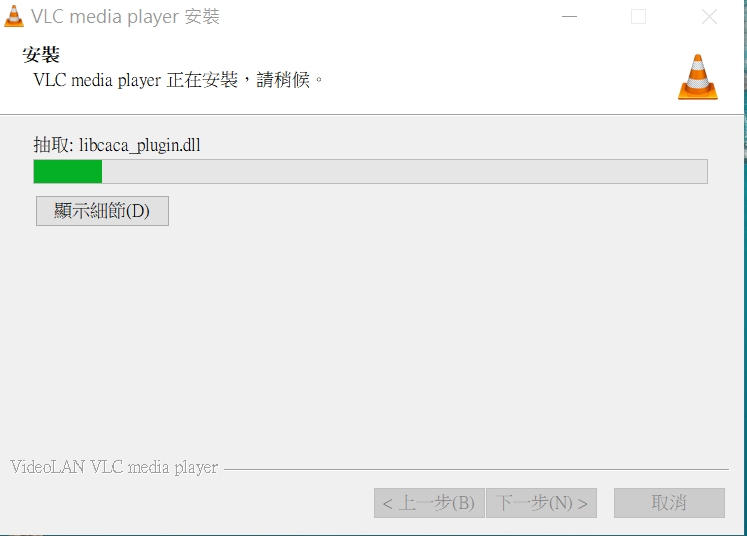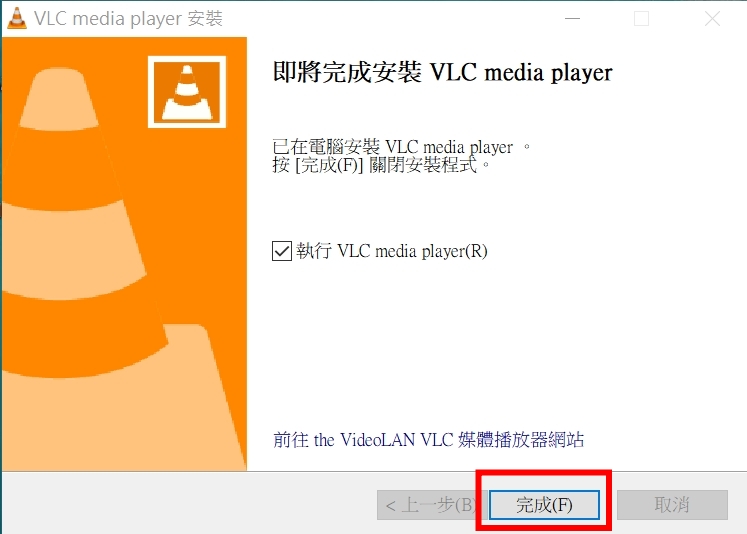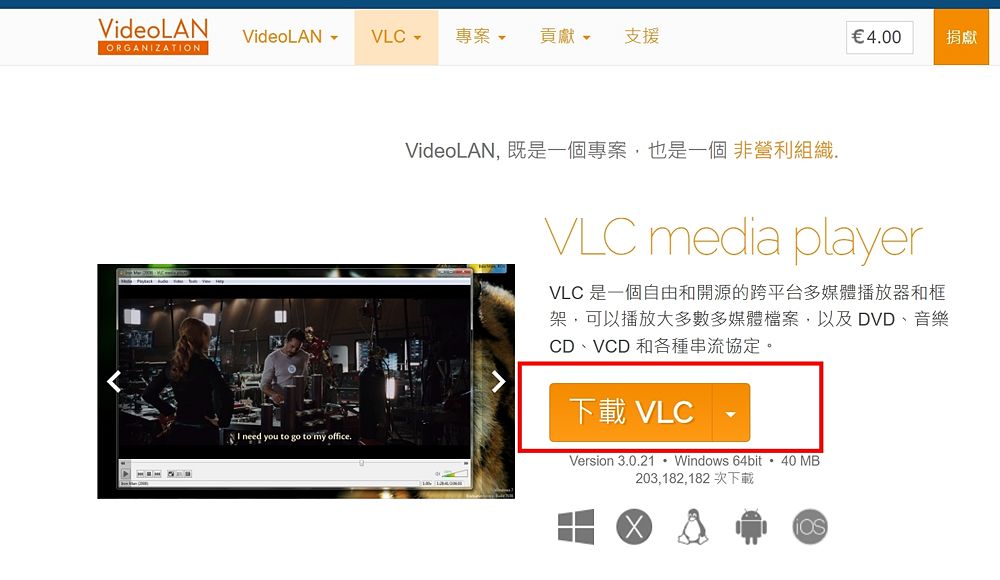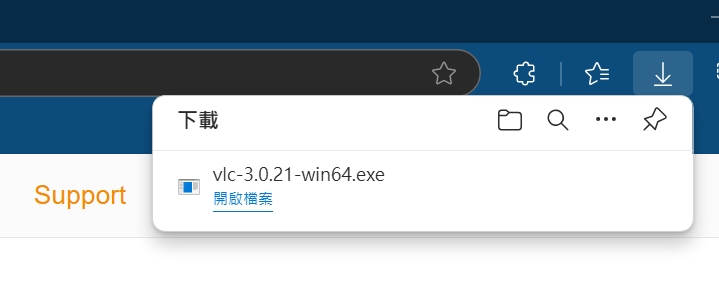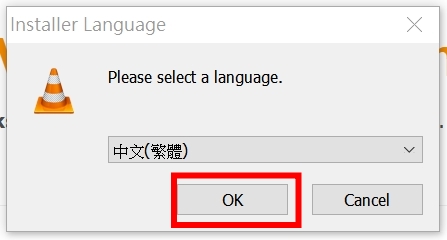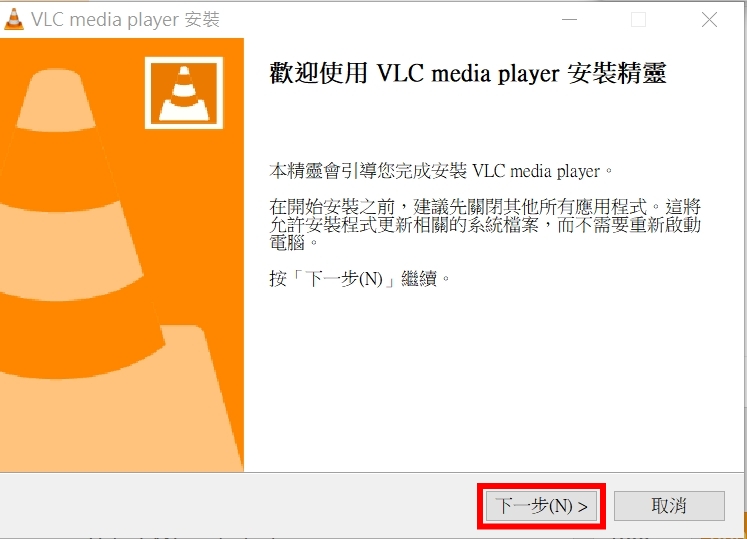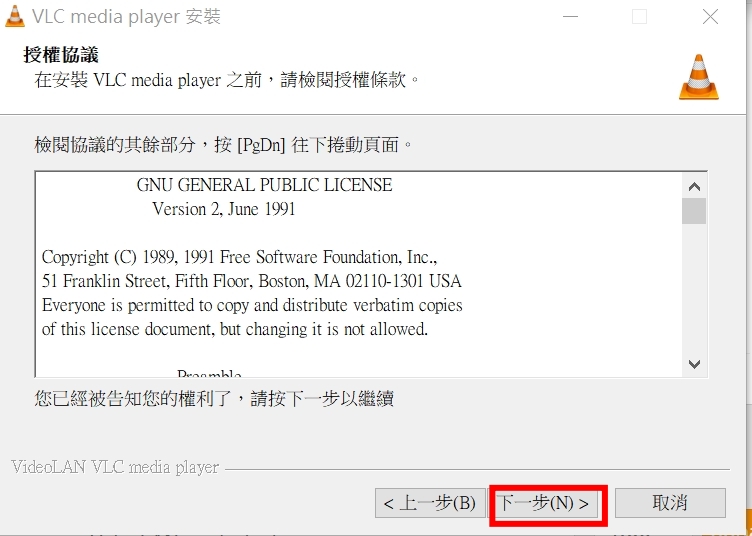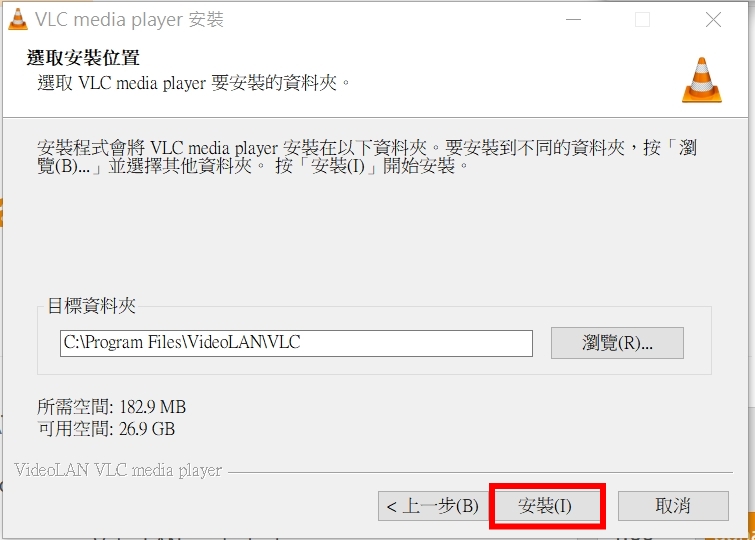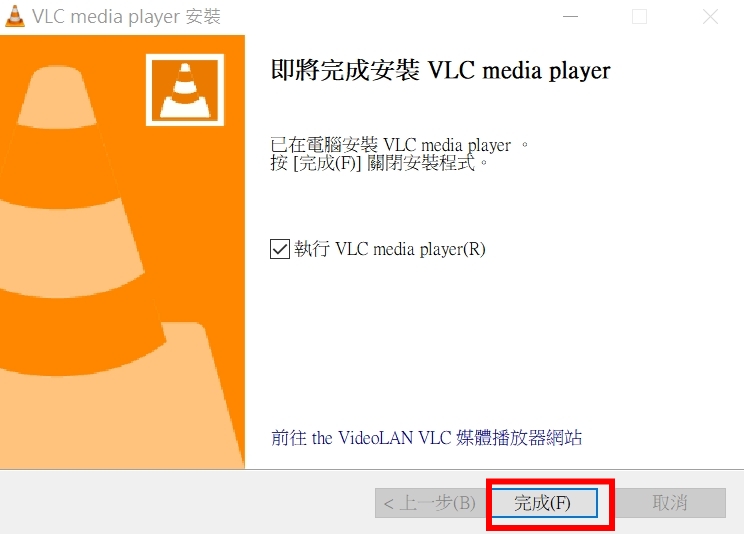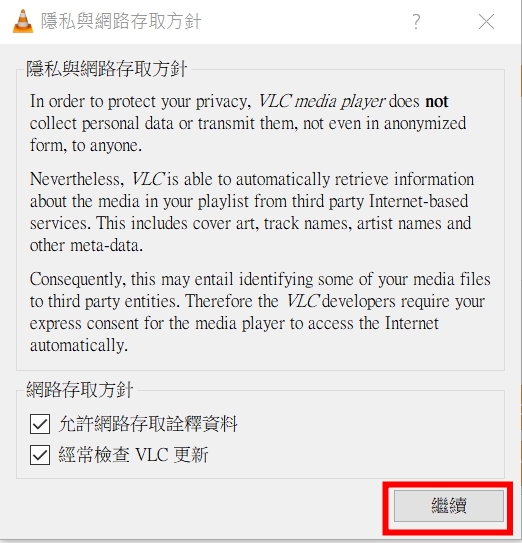VLC media player
出自KMU Wiki
(修訂版本間差異)
| 在2024年10月18日 (五) 14:01所做的修訂版本 (編輯) Mingzong (對話 | 貢獻) ←上一個 |
當前修訂版本 (2024年10月22日 (二) 09:24) (編輯) (撤銷) Mingzong (對話 | 貢獻) |
||
| (1個中途的修訂版本沒有顯示。) | |||
| 第1行: | 第1行: | ||
| <font size="5px" color="#FF0000"><strong>示範環境為Windows 10,Microsoft Edge</strong></font> | <font size="5px" color="#FF0000"><strong>示範環境為Windows 10,Microsoft Edge</strong></font> | ||
| - | = 更新(電腦已安裝,如何更新到最新的版本) = | + | = 更新<font size="6px" color="#FF0000"><strong>(電腦已安裝,如何更新到最新的版本)</strong></font> = |
| == 開啟VLC media player軟體後,選擇"說明(H)"-->檢查更新(U) 如下圖所示 == | == 開啟VLC media player軟體後,選擇"說明(H)"-->檢查更新(U) 如下圖所示 == | ||
| 第7行: | 第7行: | ||
| [[Image:VLCUpdate.jpg|1000px]]] | [[Image:VLCUpdate.jpg|1000px]]] | ||
| - | == | + | == 軟體會自動檢查若有新的版本會如下,請選"是" == |
| - | = 如何下載軟體並進行安裝(電腦內無此軟體,新安裝) = | + | [[Image:vlcrn-1.jpg|1000px]]] |
| + | |||
| + | == 成功下載新版本後,請選"安裝" == | ||
| + | |||
| + | [[Image:vlcrn-2.jpg|1000px]]] | ||
| + | |||
| + | == 使用者帳戶控制,請選"是" == | ||
| + | |||
| + | [[Image:vlcrn-2-1.jpg|1000px]]] | ||
| + | |||
| + | == 進入軟體安裝畫面,請選"下一步" == | ||
| + | |||
| + | [[Image:vlcrn-3.jpg|1000px]]] | ||
| + | |||
| + | == 軟體安裝畫面採預設值,請選"下一步" == | ||
| + | |||
| + | [[Image:vlcrn-4.jpg|1000px]]] | ||
| + | |||
| + | == 進入安裝程序,稍待片刻,請選"下一步" == | ||
| + | |||
| + | [[Image:vlcrn-5.jpg|1000px]]] | ||
| + | |||
| + | == 完成安裝,請選"完成" == | ||
| + | |||
| + | [[Image:vlcrn-6.jpg|1000px]]] | ||
| + | |||
| + | = 如何下載軟體並進行安裝<font size="6px" color="#FF0000"><strong>(電腦內無此軟體,新安裝)</strong></font> = | ||
| == [https://www.videolan.org/vlc/index.zh_TW.html VLC media Player官方下載網站] == | == [https://www.videolan.org/vlc/index.zh_TW.html VLC media Player官方下載網站] == | ||
當前修訂版本
示範環境為Windows 10,Microsoft Edge
目錄 |
[編輯] 更新(電腦已安裝,如何更新到最新的版本)
[編輯] 開啟VLC media player軟體後,選擇"說明(H)"-->檢查更新(U) 如下圖所示
[編輯] 軟體會自動檢查若有新的版本會如下,請選"是"
[編輯] 成功下載新版本後,請選"安裝"
[編輯] 使用者帳戶控制,請選"是"
[編輯] 進入軟體安裝畫面,請選"下一步"
[編輯] 軟體安裝畫面採預設值,請選"下一步"
[編輯] 進入安裝程序,稍待片刻,請選"下一步"
[編輯] 完成安裝,請選"完成"
[編輯] 如何下載軟體並進行安裝(電腦內無此軟體,新安裝)
[編輯] VLC media Player官方下載網站
[編輯] 點擊"下載VLC"
[編輯] 至"下載"處執行安裝程式
[編輯] 請點擊"Ok"
[編輯] 請點擊 "下一步(N)"
[編輯] 請點擊 "下一步(N)"
[編輯] 請點擊 "下一步(N)"
[編輯] 請點擊 "安裝(I)"