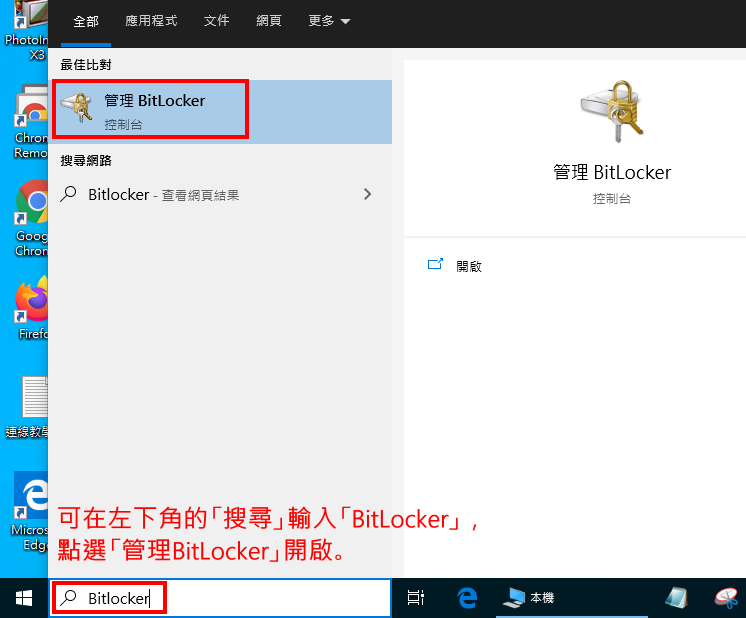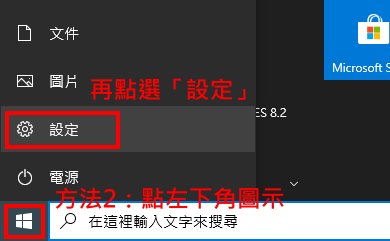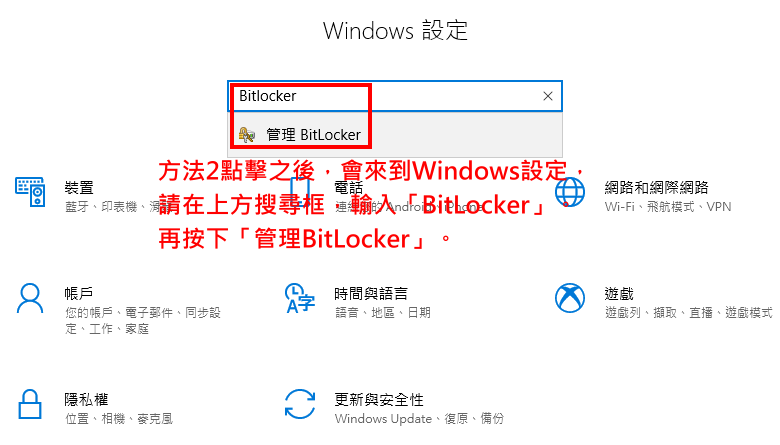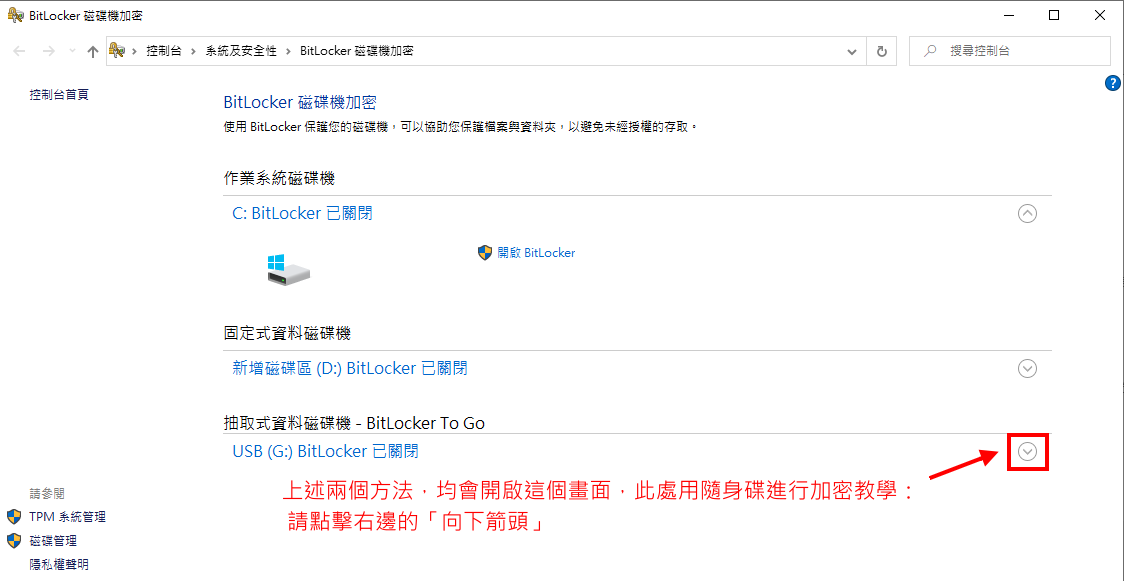硬碟隨身碟加密-BitLocker軟體教學
出自KMU Wiki
(修訂版本間差異)
| 在2020年6月5日 (五) 08:32所做的修訂版本 (編輯) Ykk (對話 | 貢獻) ←上一個 |
在2020年6月5日 (五) 08:46所做的修訂版本 (編輯) (撤銷) Ykk (對話 | 貢獻) 下一個→ |
||
| 第8行: | 第8行: | ||
| :3.(2)點擊之後,會來到Windows設定,請在上方搜尋框,輸入「BitLocker」。再按下「管理BitLocker」。 | :3.(2)點擊之後,會來到Windows設定,請在上方搜尋框,輸入「BitLocker」。再按下「管理BitLocker」。 | ||
| ::[[Image:Bitlocker_02.png]] | ::[[Image:Bitlocker_02.png]] | ||
| + | ::4.無論是方法一或方法二:,都會開啟下圖,此處用隨身碟進行加密教學:請點擊右邊的「向下箭頭」 | ||
| + | ::[[Image:Bitlocker_03.png]] | ||
| [[Category:資訊處]] [[Category:圖書資訊處]] [[Category:資訊服務]] | [[Category:資訊處]] [[Category:圖書資訊處]] [[Category:資訊服務]] | ||
在2020年6月5日 (五) 08:46所做的修訂版本
- 1.以下用Windows 10系統作為範例步驟操作,請參考: