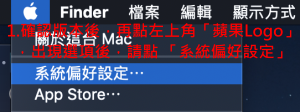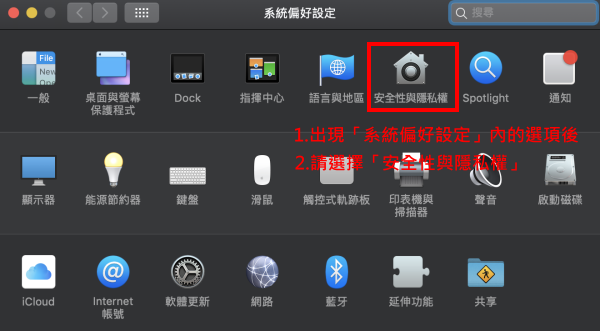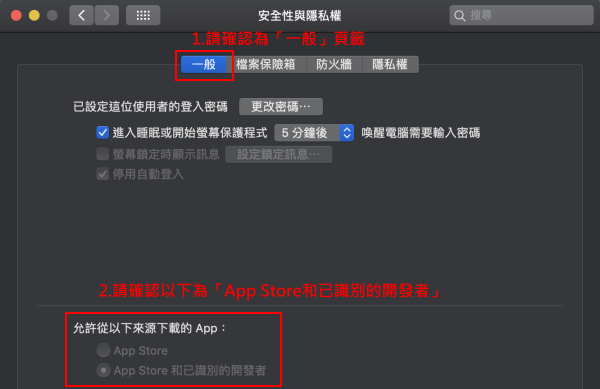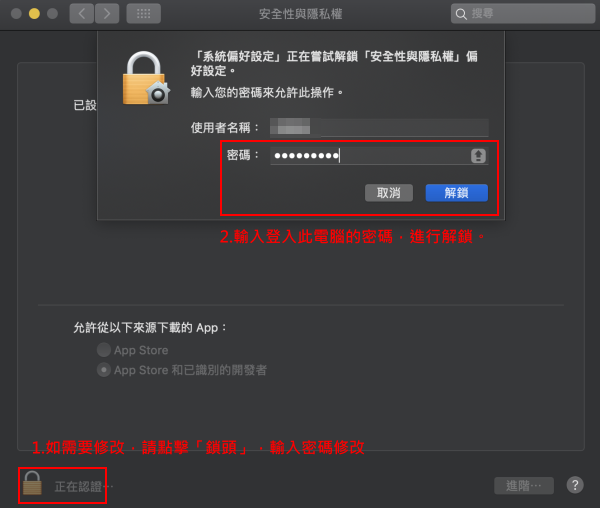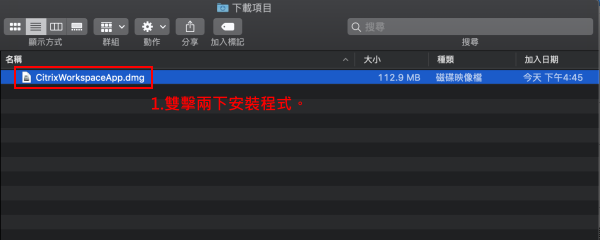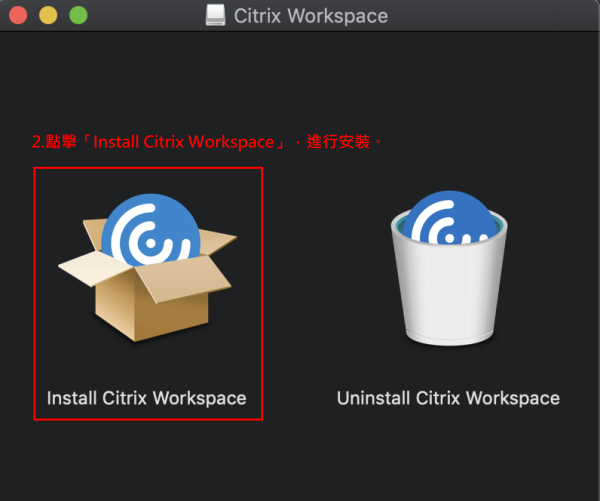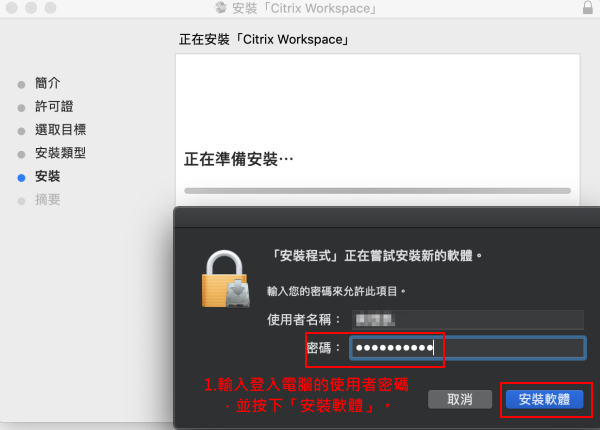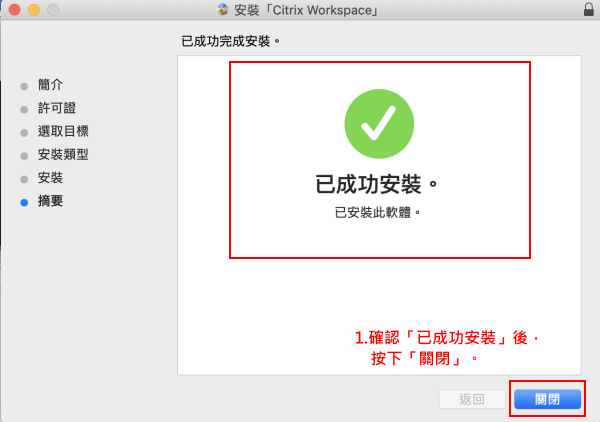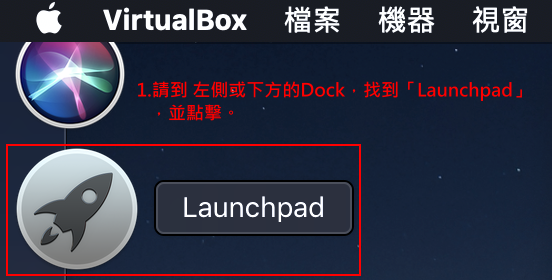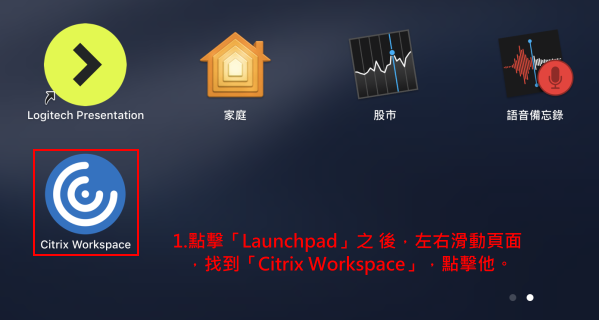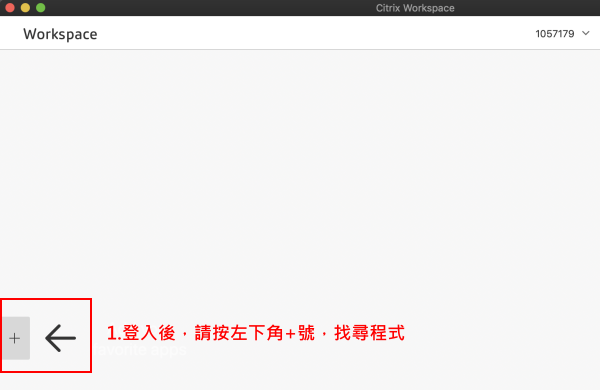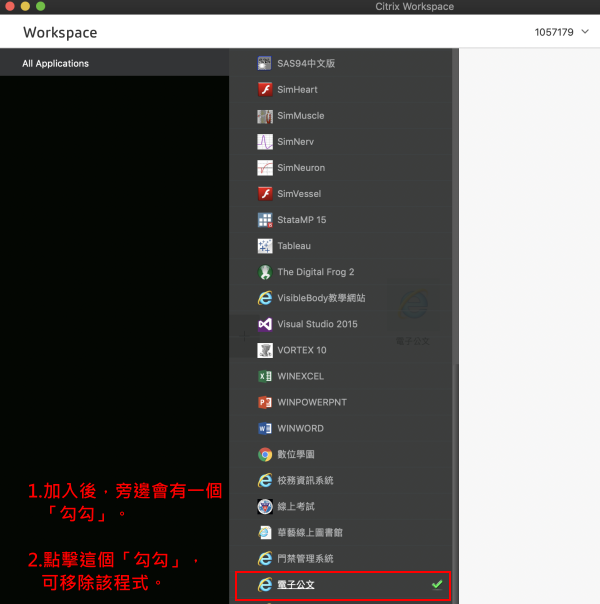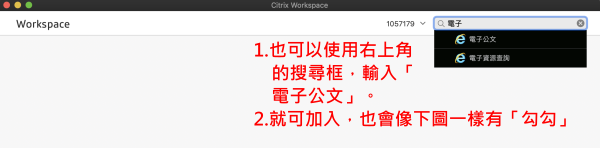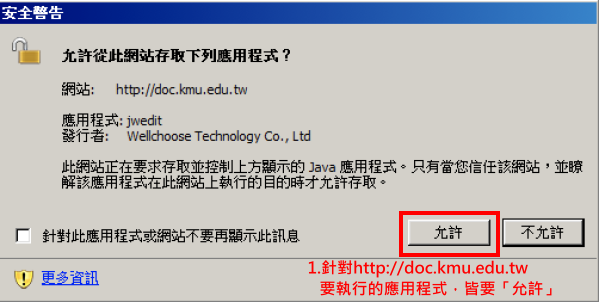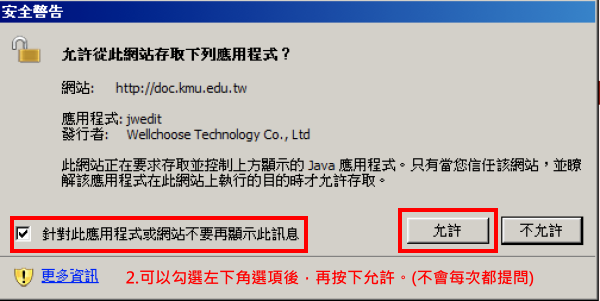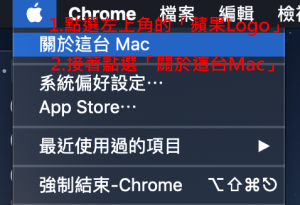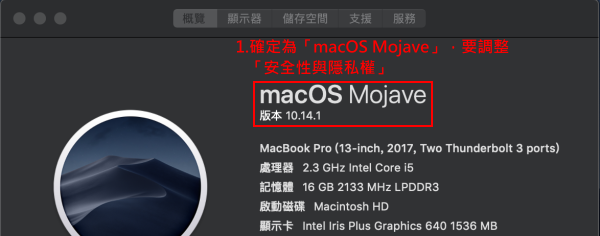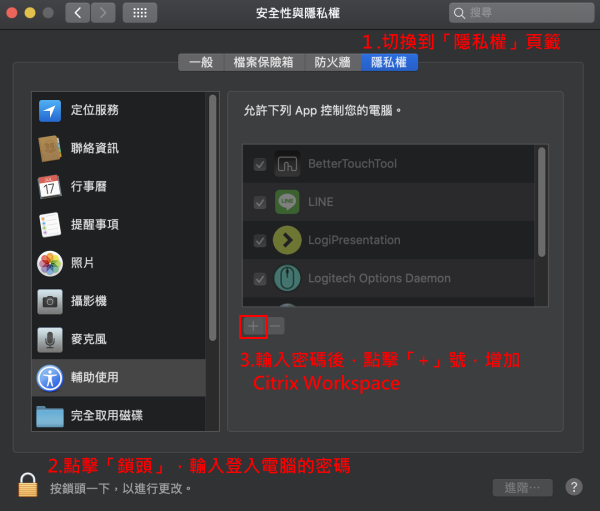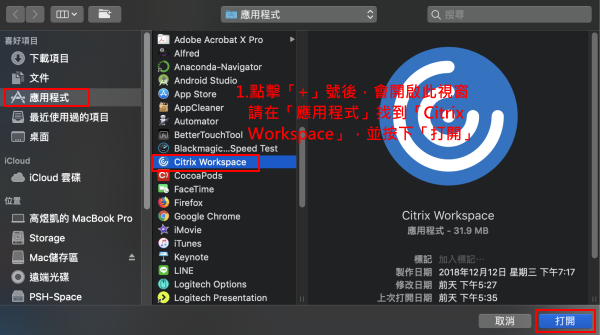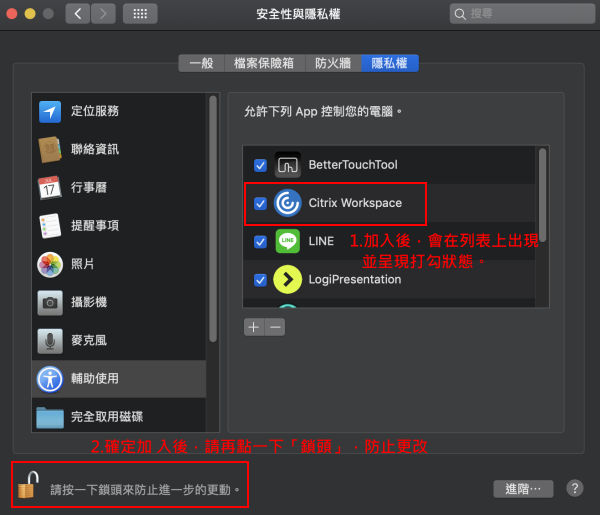因雲端電腦教室之Internet Explorer無更新Java,原文無法正確使用。
出自KMU Wiki
Ykk (對話 | 貢獻)
(新頁面: = 方法1. 安裝Citrix Workspace app = ==取得Citrix Workspace for Mac == 1.請到[https://www.citrix.com/downloads/workspace-app/mac/workspace-app-for-mac-latest.html Citrix Workspace ...)
下一個→
當前修訂版本
目錄 |
[編輯] 方法1. 安裝Citrix Workspace app
[編輯] 取得Citrix Workspace for Mac
[編輯] 安裝Citrix Workspace
1.請先點選左上角「蘋果圖示」,再點選「系統偏好設定」。
2.再點選「安全性與隱私權」,
3.其中的「一般」設定,確認「允許從以下來源下載的App:」,設定為「App Store和已識別的開發者」。
4.如果要修改上述設定,請按下左下角「鎖頭」,再輸入「登入該電腦之密碼」修改。
5.請對於下載好的 Citrix Workspace 應用程式,點選兩下掛載安裝該程式,並點選「Install Citrix Workspace」,進行安裝。
6.安裝過程因為安全性,需要驗證身分,請輸入「安裝帳戶的密碼」。
7.請逐步進行安裝,直到出現「已成功安裝」,再按下「關閉」。
[編輯] 開啟Citrix Workspace程式,設定電子公文
1.點選Dock上的「LaunchPad」,開啟「Citrix Workspace」程式。
2.點擊後,請左右滑動頁面,找到「Citrix Workspace」,並點擊使用。
3.第一次登入跟使用時,會出現以下訊息:「Enter your work email or server address」,此處,請輸入「http://cloudapp.kmu.edu.tw」
4.開啟之後,會出現如下圖的登入畫面,「Domain\User」請填入「cloudapp\您的職號」(\斜線要打!)。
- 密碼部分,請輸入「雲端電腦教室之密碼」,不知道或忘記密碼者,請到以下網址設定。
- https://cc.kmu.edu.tw/cgi-bin/cloudapp.cgi
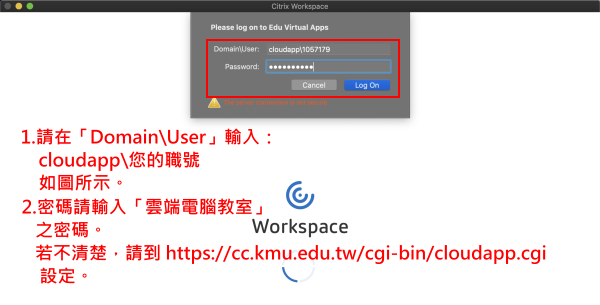
5.登入之後,請點左下角的「+」號,來找尋程式。
6.在彈出來的選單,往下滑動,找到「電子公文」,點擊後會在旁邊產生一個「綠色勾勾」
(或者可利用右上角的搜尋框,輸入「電子公文」,亦可找到,再點擊,也會產生「綠色勾勾」)
7.系統會自動將程式加上步驟4畫面的中央,可以雙點兩下「電子公文」,或按右鍵點選「Start」啟動程式。
如果要移除該程式,亦可按下右鍵,點選點選「Remove」來移除程式。
[編輯] 設定雲端電腦教室中的「電子公文執行環境」
1.若開啟電子公文之IE頁面後,無法正常使用,或者有任何Java提示畫面,請先參閱早先本校公文承辦人協助製作之
2.另外,若看見以下Java元件提示執行畫面,請一律點選「允許」,
3.若能正常開啟電子公文之畫面,有相關設定問題,請洽本校電子公文業務負責人-廖小姐,分機2101-2103
- 或雲端電腦教室業務負責人-數位資源組,分機2133#60-63
[編輯] 設定系統設定中的 「安全性與隱私權」(macOS 版本 10.14以後 macOS mojave需要)
1.請先確定版本,點擊左上角的「蘋果圖示」,再點選「關於這台Mac」。
2.會開啟一個視窗,注意是否顯示如下圖:macOS Mojave 10.14.x , 如果是,仍要繼續以下的步驟。
3.調整「安全性與隱私權」,點選左上角「蘋果圖示」,接著點選「系統偏好設定」。
4.點選「安全性與隱私權」。
5.將後續開啟的視窗,點選「隱私權」頁籤,點選左下角的「鎖頭」,
輸入登入電腦之密碼,再按下畫面中的「+」號。
6.點選「+」號之後,出現選擇應用程式的畫面,在左側點選「應用程式」,在中間找到「Citrix Workspace」,點選之後,按下右下角「打開」
7.確定加入之後,程式會出現在清單,並且左側「有打勾狀態」,此時,按下左下角呈現「打開狀態的鎖頭」,進行關閉,避免修改。