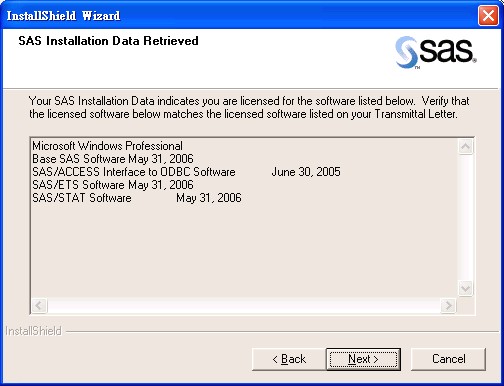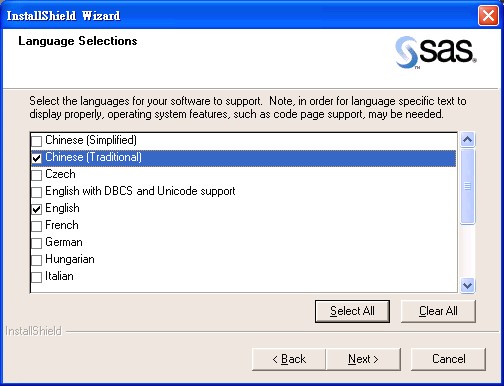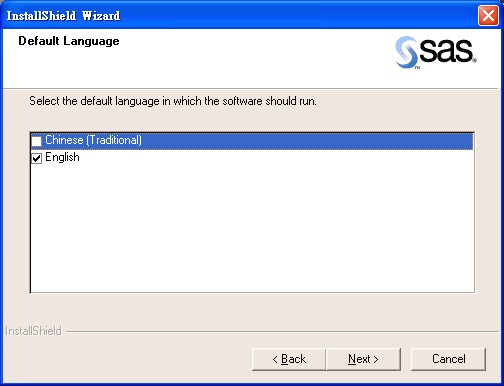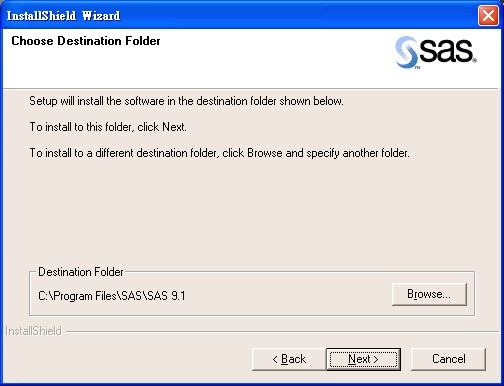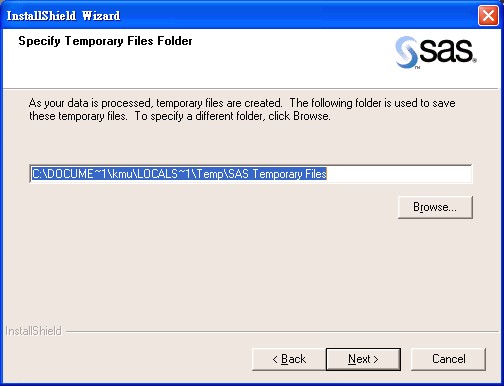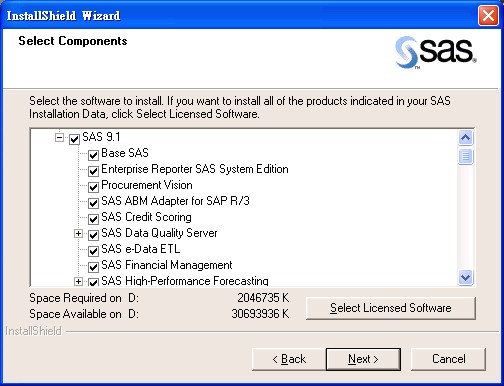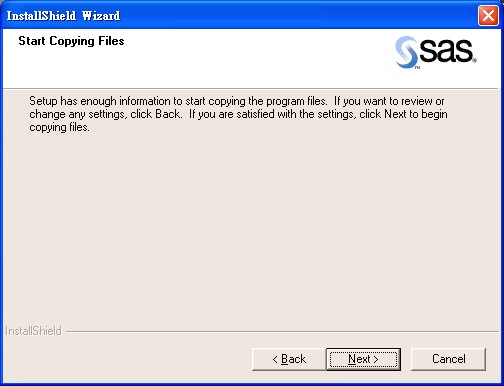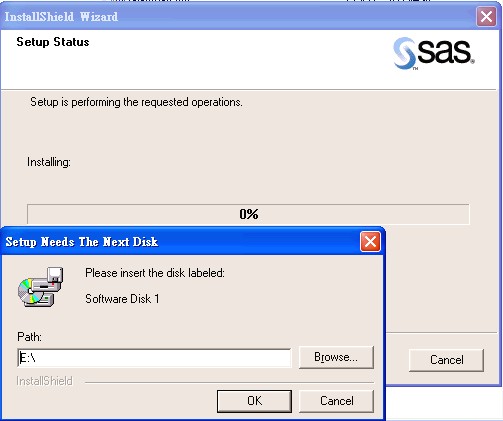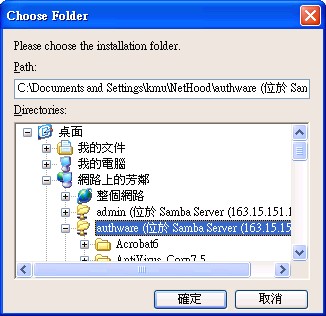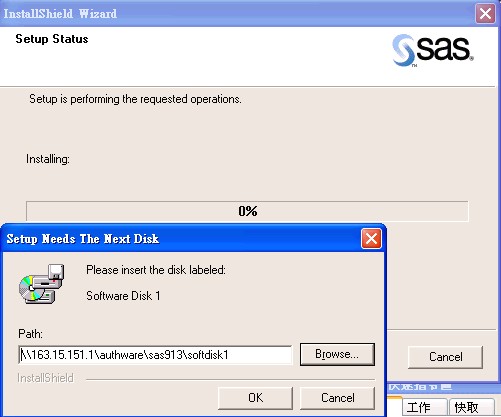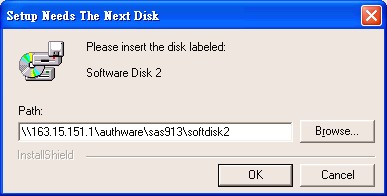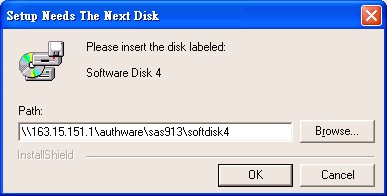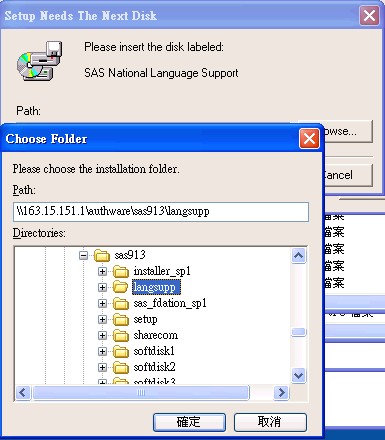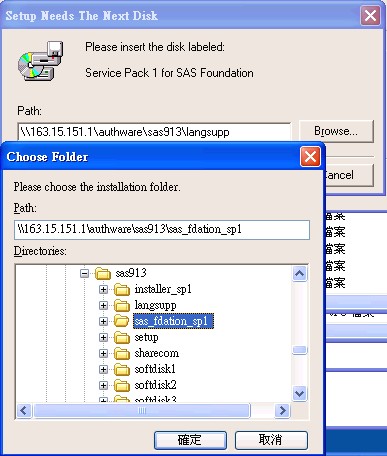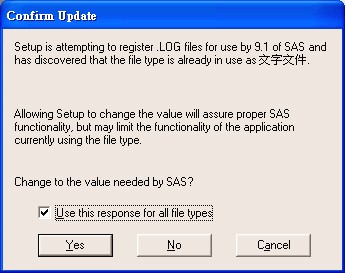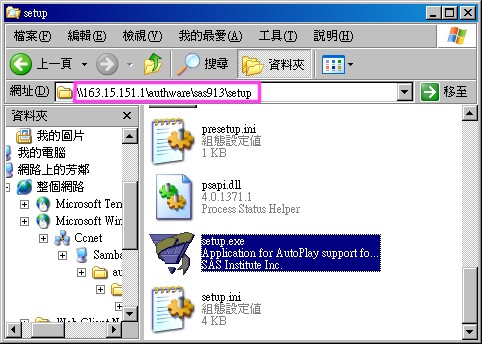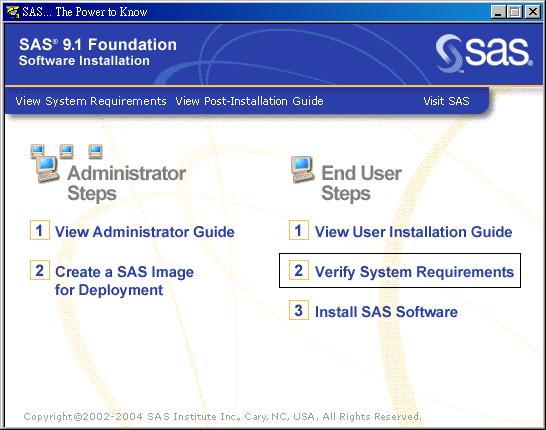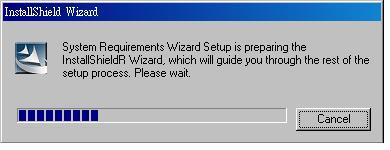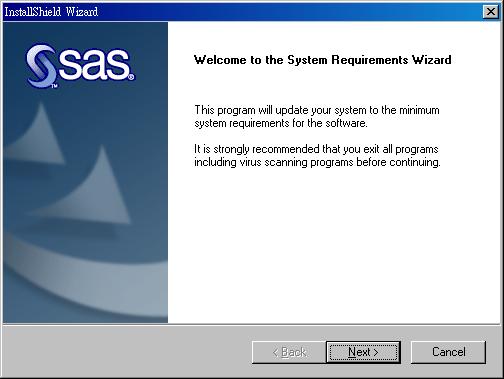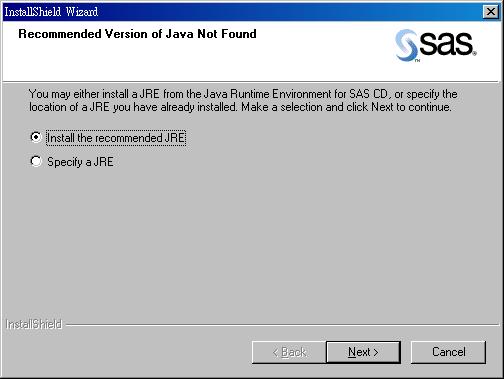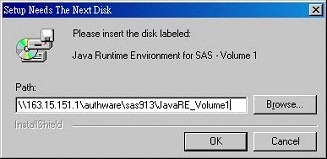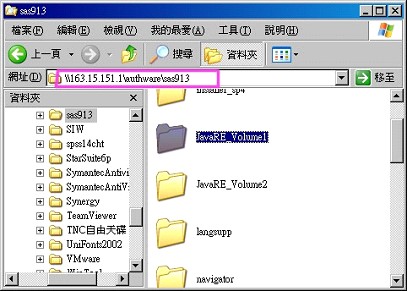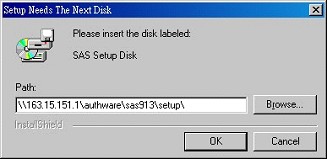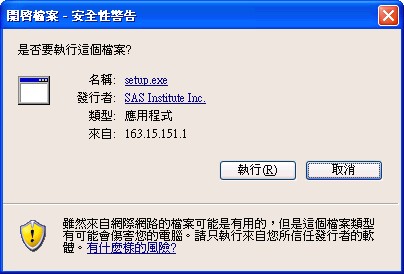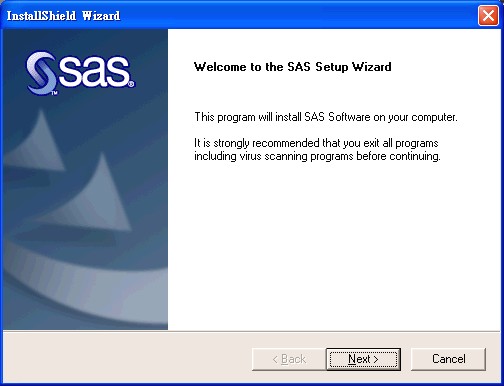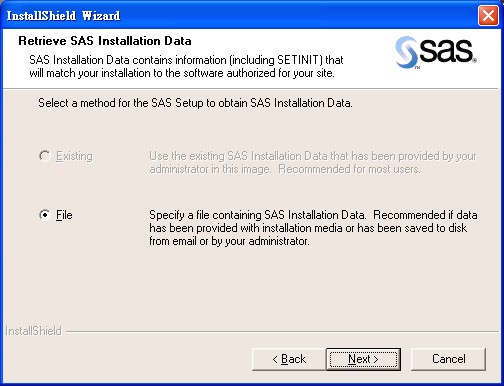SAS安裝步驟
出自KMU Wiki
(修訂版本間差異)
| 在2008年6月24日 (二) 13:50所做的修訂版本 (編輯) Jl (對話 | 貢獻) ←上一個 |
在2009年9月16日 (三) 10:12所做的修訂版本 (編輯) (撤銷) Cch (對話 | 貢獻) 下一個→ |
||
| 第3行: | 第3行: | ||
| 一.注意事項: | 一.注意事項: | ||
| - | 1. | + | 1. 請至 [http://fs.kmu.edu.tw 高雄醫學大學檔案下載服務] 下載 SAS913 軟體的壓縮檔和 Core file |
| - | 2. | + | 2.安裝時請至 sas913\setup\ 的目錄中, 執行 Setup.exe |
| - | 3. | + | 3.若需全部安裝,請確認硬碟空間大於2GB. |
| 第31行: | 第31行: | ||
| 找到 Java Runtime Environment for SAS – Volume 1 的目錄所在位置 | 找到 Java Runtime Environment for SAS – Volume 1 的目錄所在位置 | ||
| - | + | 或在 Path 輸入框內輸入 sas913\JavaRE_Volume1 | |
| - | + | 輸入完畢請按下 OK | |
| <br>[[Image:SASInstall7.jpg|image:SASInstall7.jpg]]<br>[[Image:SASInstall8.jpg|image:SASInstall7.jpg]]<br>[[Image:SASInstall9.jpg|image:SASInstall9.jpg]]<br>[[Image:SASInstall10.jpg|image:SASInstall10.jpg]] | <br>[[Image:SASInstall7.jpg|image:SASInstall7.jpg]]<br>[[Image:SASInstall8.jpg|image:SASInstall7.jpg]]<br>[[Image:SASInstall9.jpg|image:SASInstall9.jpg]]<br>[[Image:SASInstall10.jpg|image:SASInstall10.jpg]] | ||
| 第39行: | 第39行: | ||
| <br> | <br> | ||
| - | System Wizard 安裝完畢,繼續安裝SAS所需的檔案, | + | System Wizard 安裝完畢,繼續安裝SAS所需的檔案,再次執行 Setup.exe |
| <br>[[Image:SASInstall11.jpg|image:SASInstall11.jpg]]<br>[[Image:SASInstall12.jpg|image:SASInstall12.jpg]]<br>[[Image:SASInstall13.jpg|image:SASInstall13.jpg]]<br>[[Image:SASInstall14.jpg|image:SASInstall14.jpg]] | <br>[[Image:SASInstall11.jpg|image:SASInstall11.jpg]]<br>[[Image:SASInstall12.jpg|image:SASInstall12.jpg]]<br>[[Image:SASInstall13.jpg|image:SASInstall13.jpg]]<br>[[Image:SASInstall14.jpg|image:SASInstall14.jpg]] | ||
在2009年9月16日 (三) 10:12所做的修訂版本
SAS 安裝說明:
一.注意事項:
1. 請至 高雄醫學大學檔案下載服務 下載 SAS913 軟體的壓縮檔和 Core file
2.安裝時請至 sas913\setup\ 的目錄中, 執行 Setup.exe
3.若需全部安裝,請確認硬碟空間大於2GB.
安裝步驟:
End User Steps => 選擇第二項
安裝 JRE 9(必需)
找到 Java Runtime Environment for SAS – Volume 1 的目錄所在位置
或在 Path 輸入框內輸入 sas913\JavaRE_Volume1
輸入完畢請按下 OK
System Wizard 安裝完畢,繼續安裝SAS所需的檔案,再次執行 Setup.exe
SAS Core File 放置的入徑 (請向資訊處聯繫) 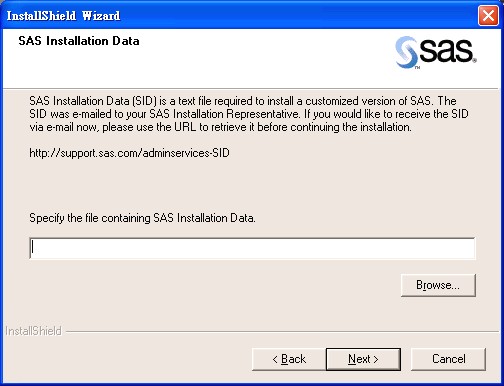
Image:SASInstall16.jpg