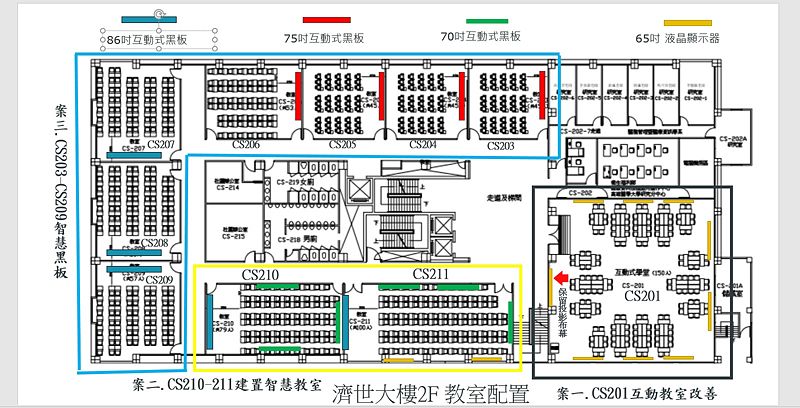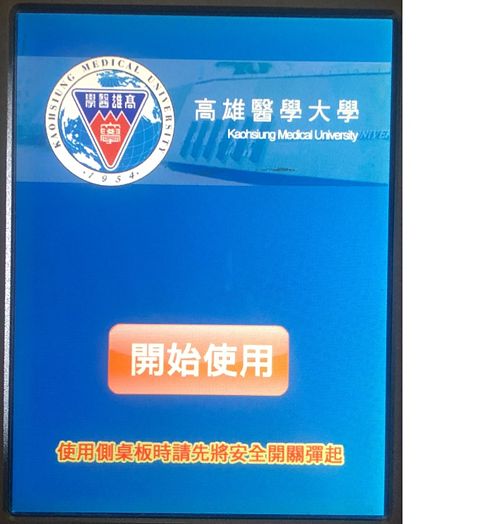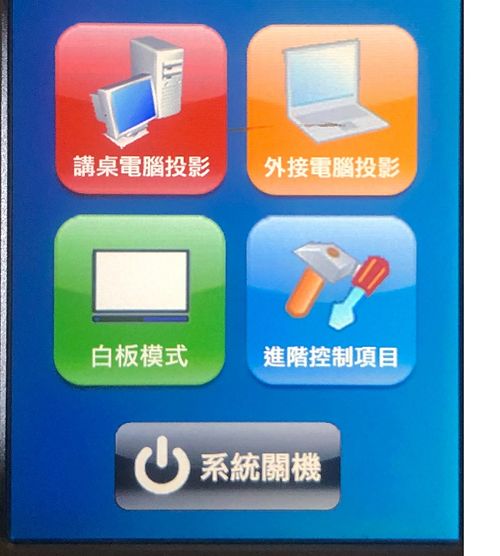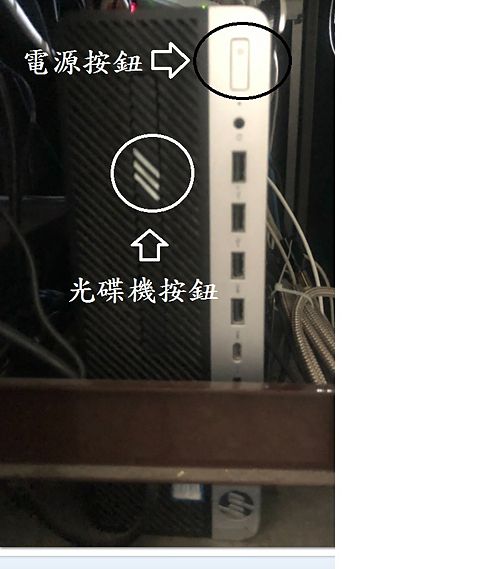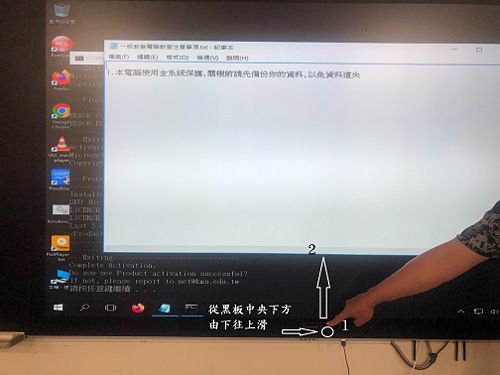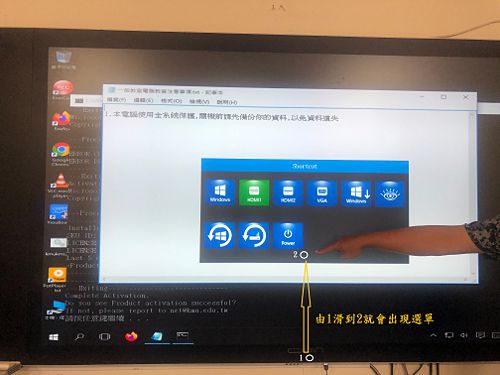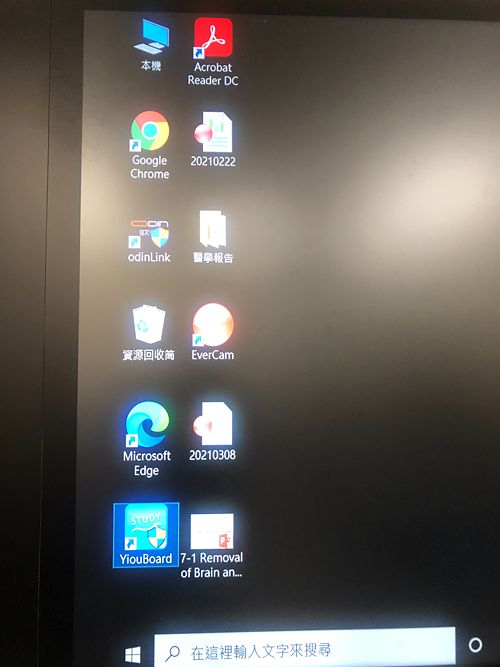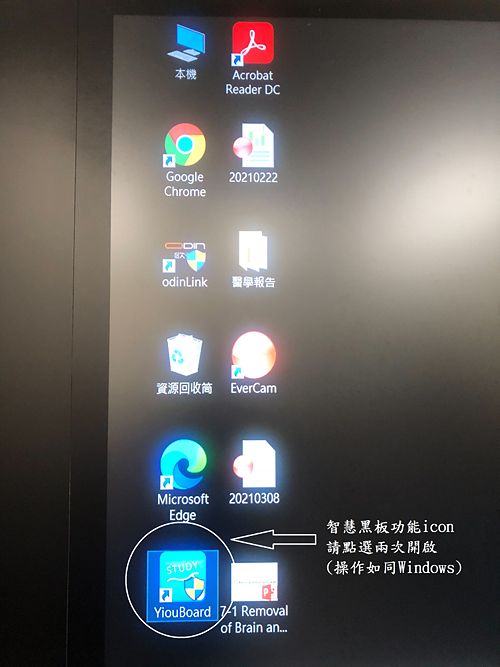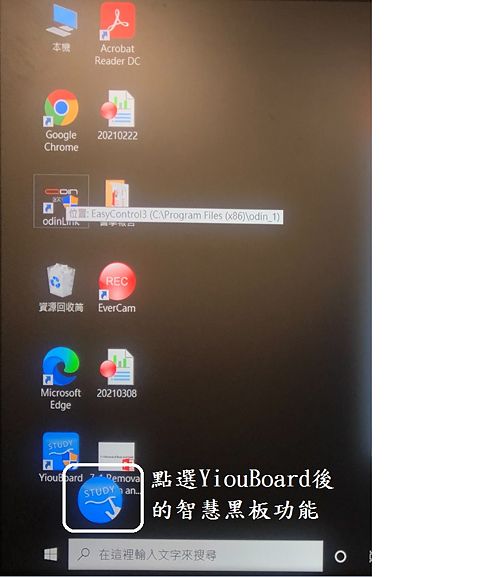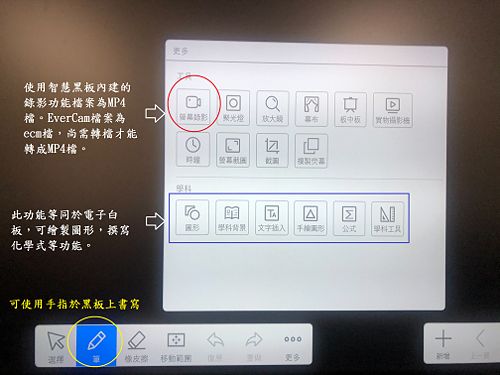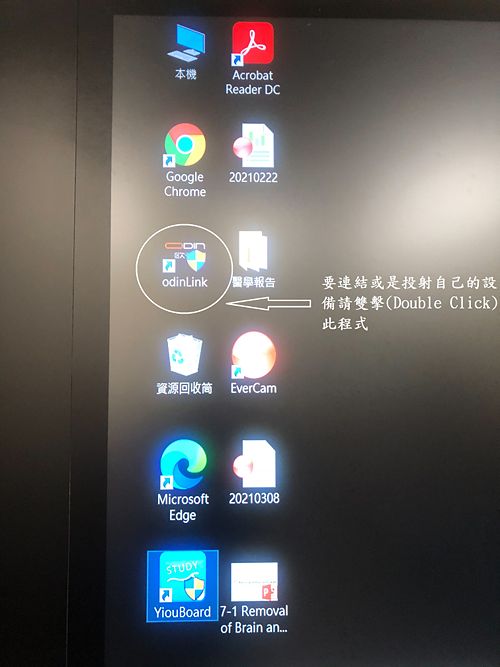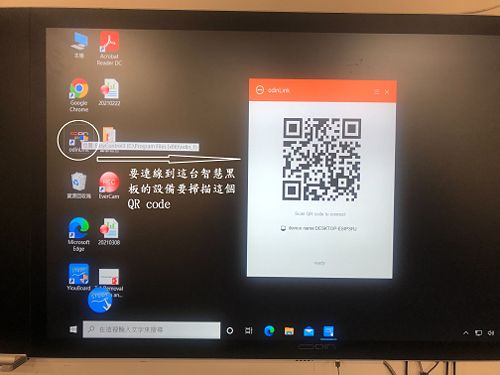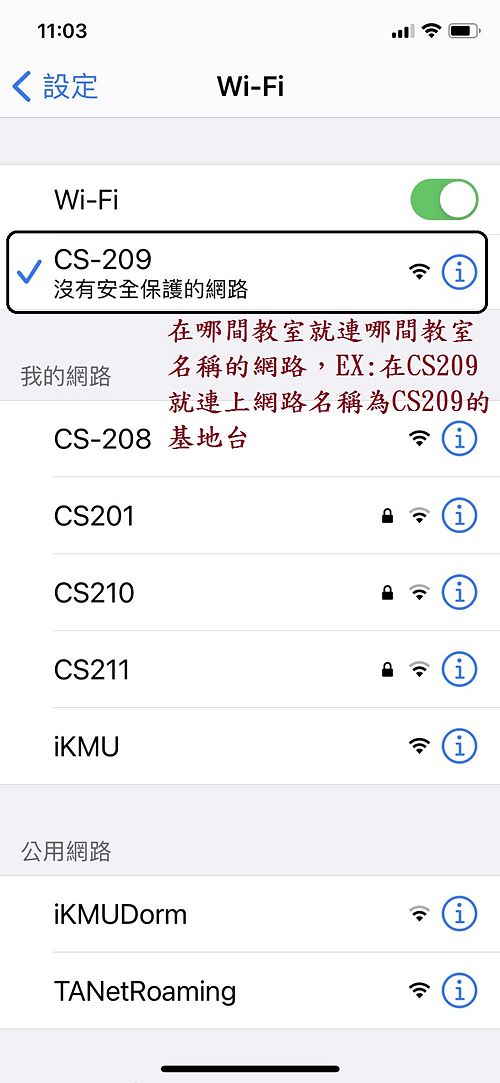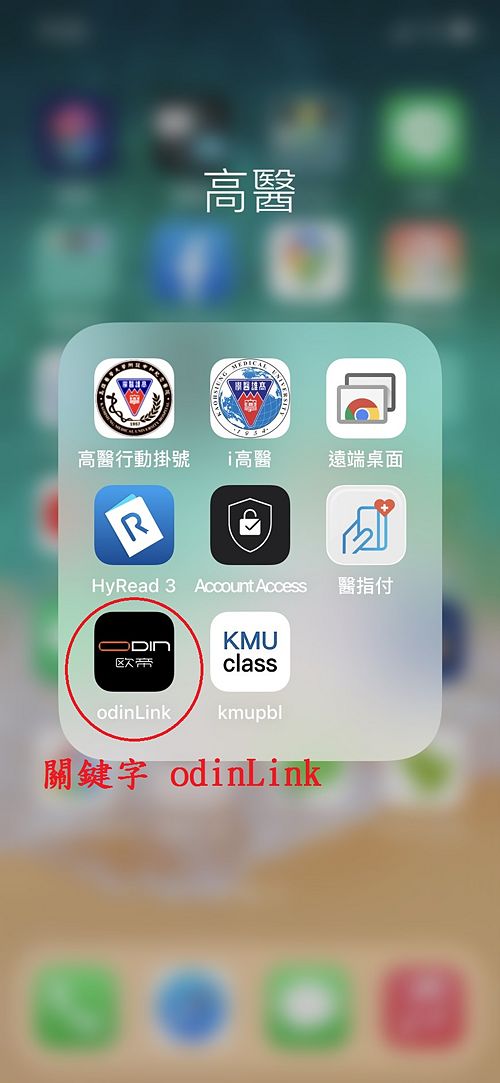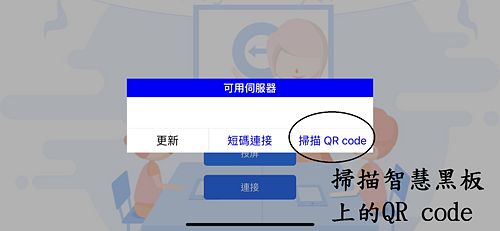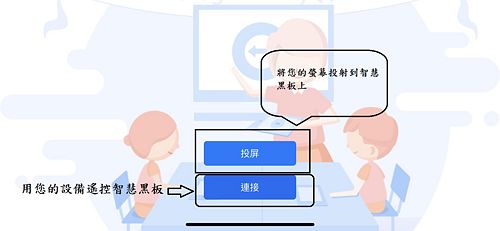智慧黑板與智慧教學情境系統
出自KMU Wiki
※智慧黑板與智慧教學情境系統操作說明
目錄 |
建置緣由
本校於109年12月因高教深耕核心議題四「建構多元跨域學習環境,提高學生專業延展性」計畫之強化校內跨域智慧學習環境-建構智慧教學場域,將濟世大樓二樓七間教室導入支援創新教學的智慧黑板(CS203、CS204、CS205、CS206、CS207、CS208、CS209)、二間導入智慧教學情境系統(CS210、CS211)並改善原CS201互動教室三案,用於取代傳統的E化講桌,建構典範性智慧教學場域。
智慧黑板與智慧教學情境系統,兩者非常大的差異,一者為單純的硬體裝置,一者為硬體與教學情境系統的整合。智慧教學情境系統的顯示設備可包括也可不包括智慧黑板,智慧黑板亦不同於智慧情境系統。使用智慧黑板與智慧教學情境系統前,請務必觀看下列說明。
智慧黑板
智慧黑板有兩個功用,功用一、二只能擇一操作
智慧黑板功用一:僅當作E化講桌電腦輸出螢幕,必須使用(開啟)E化講桌電腦。
智慧黑板功用二:獨立於E化講桌的新教學設備,不需使用(開啟)E化講桌電腦。
下圖為智慧黑板與智慧教學情境系統配置圖
智慧黑板地點及設備說明
地點
智慧黑板位於濟世大樓二樓七間教室CS203、CS204、CS205、CS206、CS207、CS208、CS209
設備說明
請參考配置圖
75吋智慧黑板 - CS203、CS204、CS205、CS206
86吋智慧黑板 - CS207、CS208、CS209
智慧黑板操作說明
智慧黑板功用一及操作:僅當作E化講桌電腦輸出螢幕,必須使用(開啟)E化講桌電腦
1.請點選E化講桌上,右邊小螢幕的"開始使用"。
2.請點選小螢幕上的"開始使用"。
3.請按E化講桌裡面電腦的"電源按鈕"。
4.請按 智慧黑板 的"電源按鈕"。
狀況排除:如果沒有螢幕(輸出畫面),確認輸出選項。 5.輸出選單:由黑板中央標示1的位置,由下往上滑到標示2
6.輸出選單:滑對了->出現選單,失敗了則不會出現。
7.選單說明
8.此功用下,請把智慧黑板當作E化講桌電腦輸出(投影)螢幕,錄音無法使用無線藍芽麥克風。
智慧黑板功用二及操作:獨立於E化講桌的新教學設備,不需使用(開啟)E化講桌電腦
1.此功用下,不需開啟E化講桌電源
2.請按 智慧黑板 的"電源按鈕"。
3.確認目前輸出為 "Windows"。
4.開機完成,內建Window10系統,所有操作都跟PC一模一樣。使用滑鼠的點選一次、兩次功能,或是執行任何程式功能都使用 "手指" 取代。
智慧黑板重要功能(介紹智慧黑板程式與連線兩種功能):
5.智慧黑板程式:
點選程式後的Icon
點選Icon出現的功能列
6.智慧黑板連線與投射(BYOD - By Your Own Device):
6.1 智慧黑板先開啟連線程式
6.2 要連線的設備(自己的手機、NB、平板)需要連上這台智慧黑板的網路
(在哪間教室就連哪間教室名稱的網路,EX:在CS209就連上網路名稱為CS209的基地台)
6.3 要連線的設備(自己的手機、NB、平板)需要安裝連線程式
Windows請到全校授權軟體網站(fs.kmu.edu.tw)下載安裝
手持式設備(Andorid、Iphone)請到市集、AppStore以 "odinlink" 搜尋下載安裝
6.3 安裝連線程式後掃描智慧黑板上的QRE code
6.4 請自行選擇 投射(投屏) 或是 遠端遙控(連接) 功能