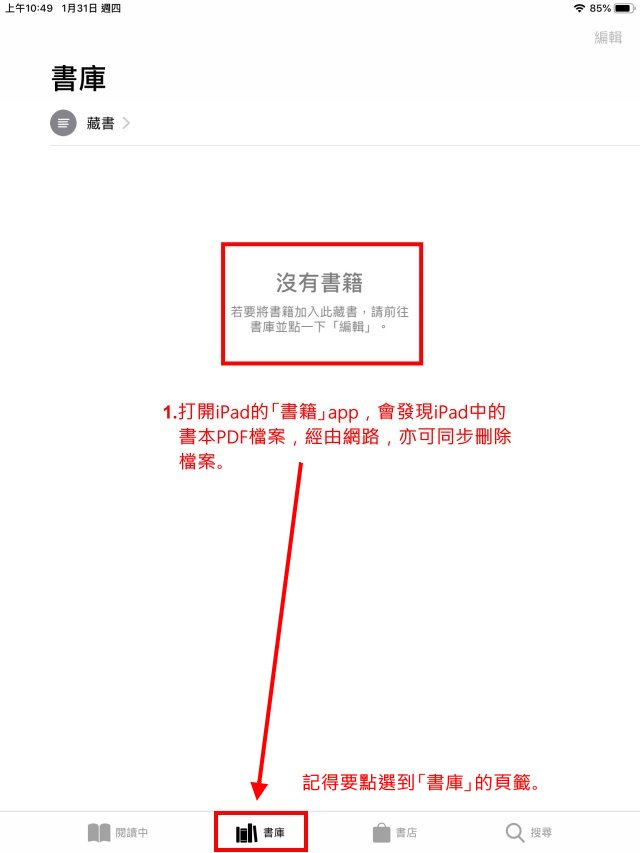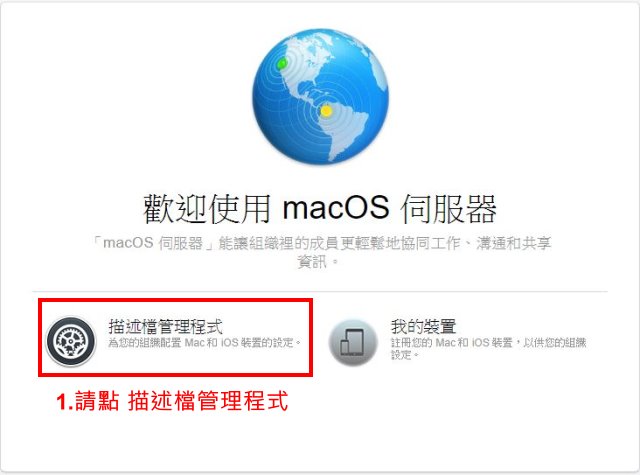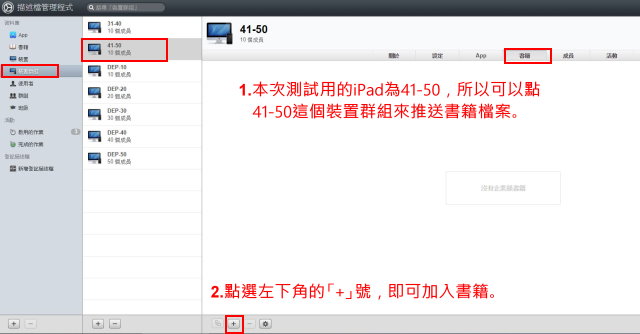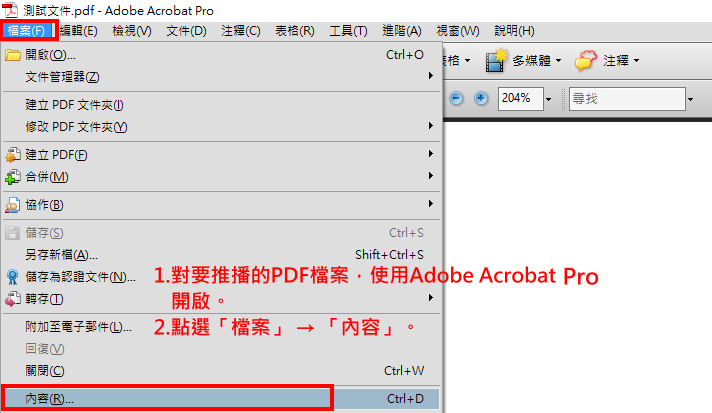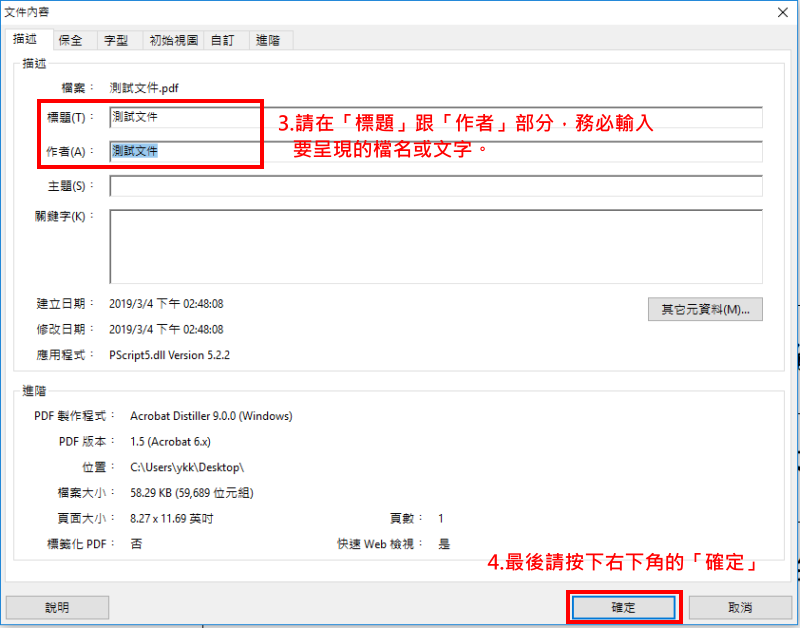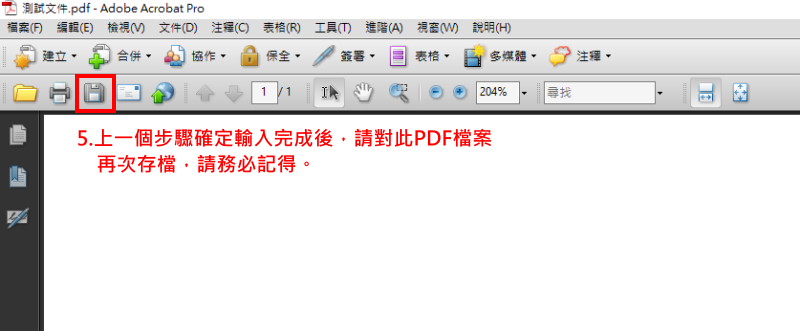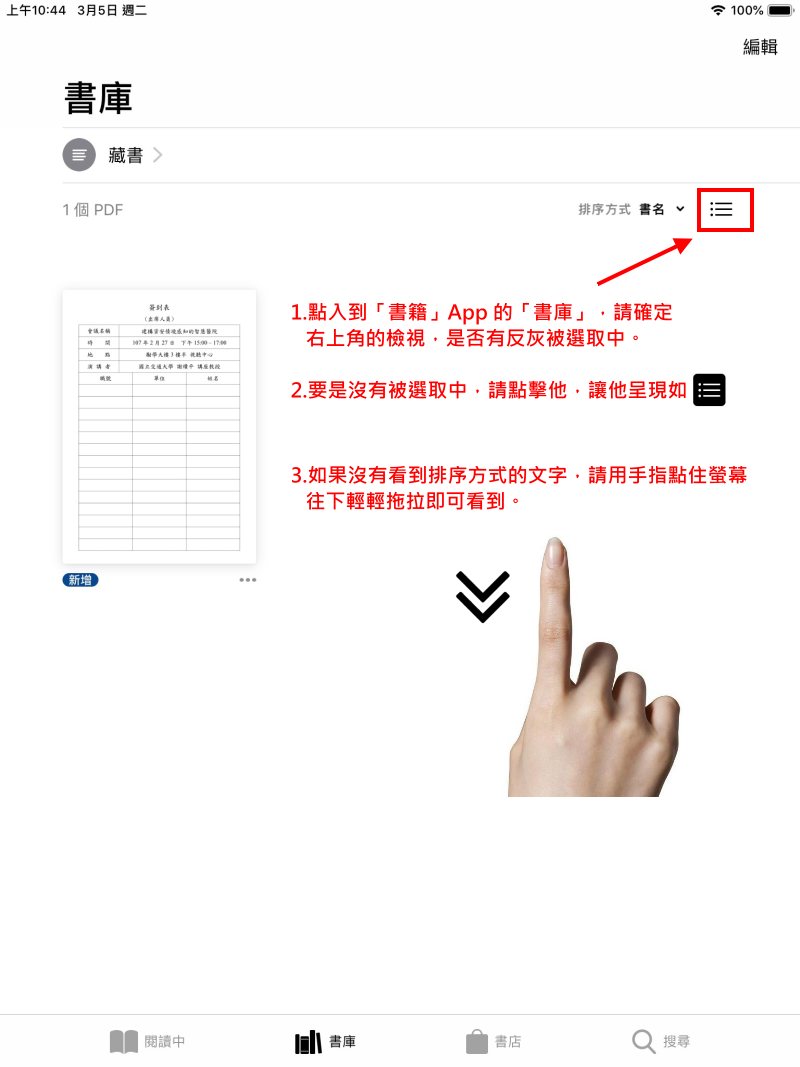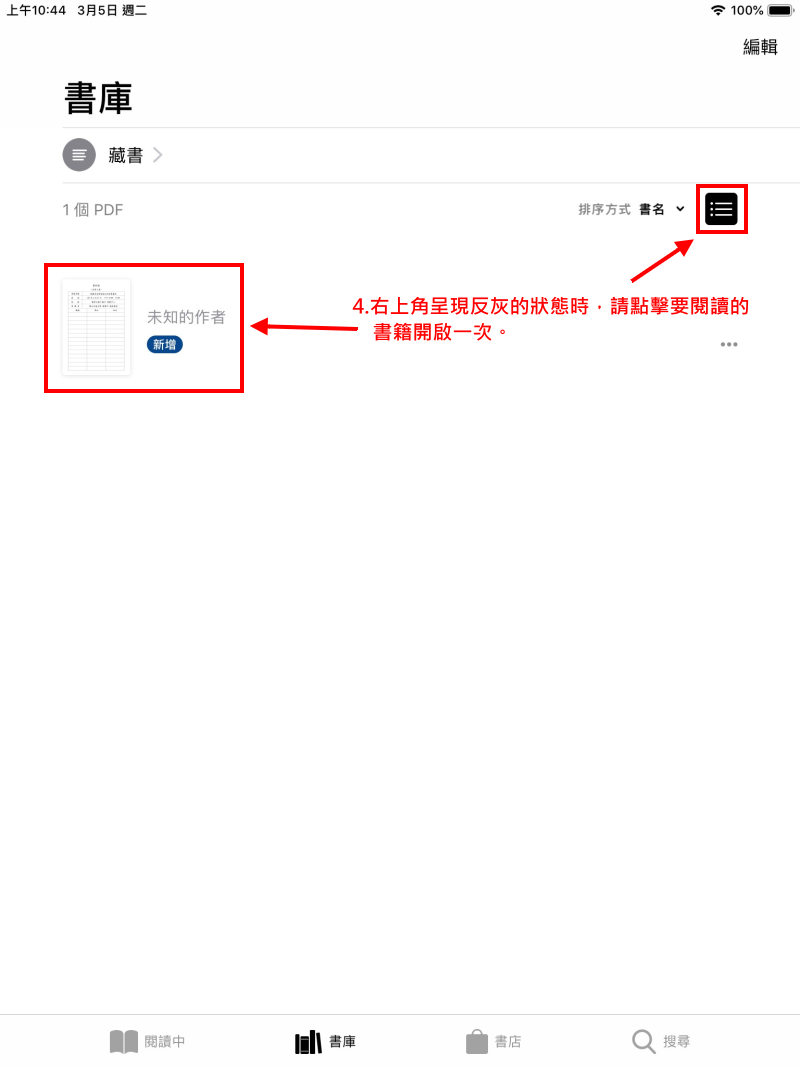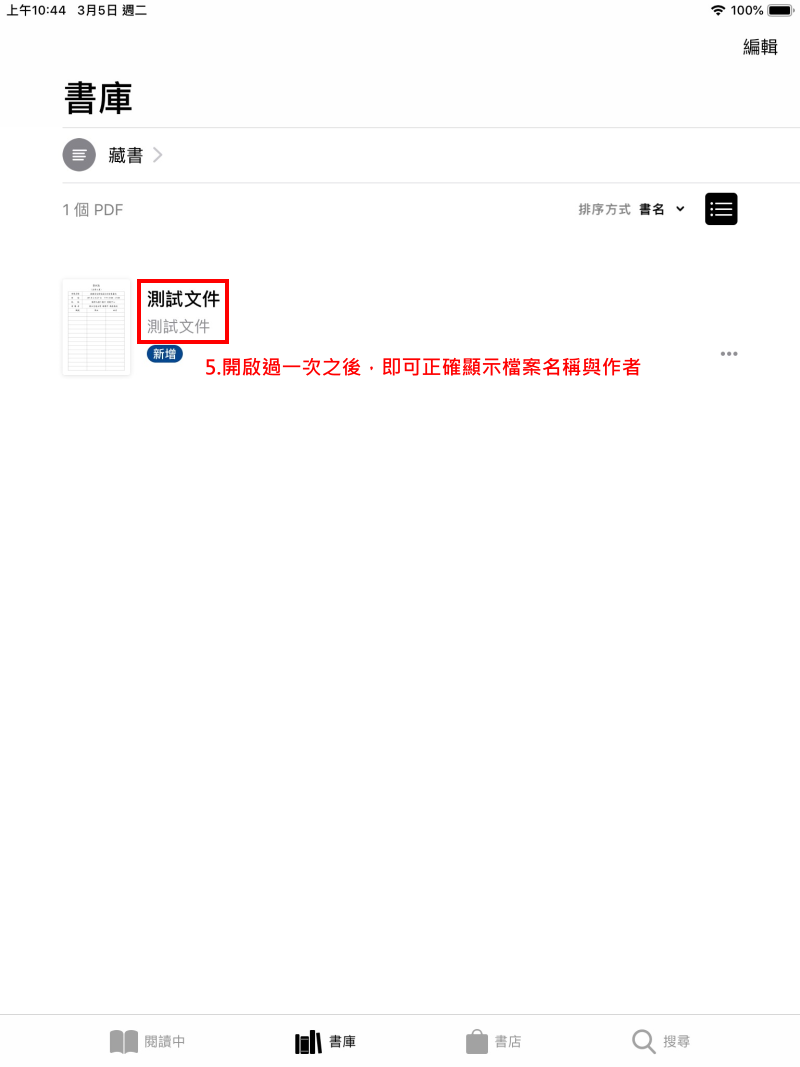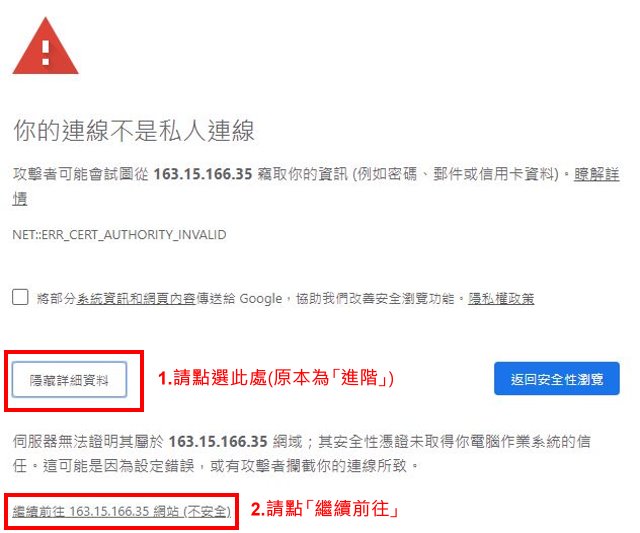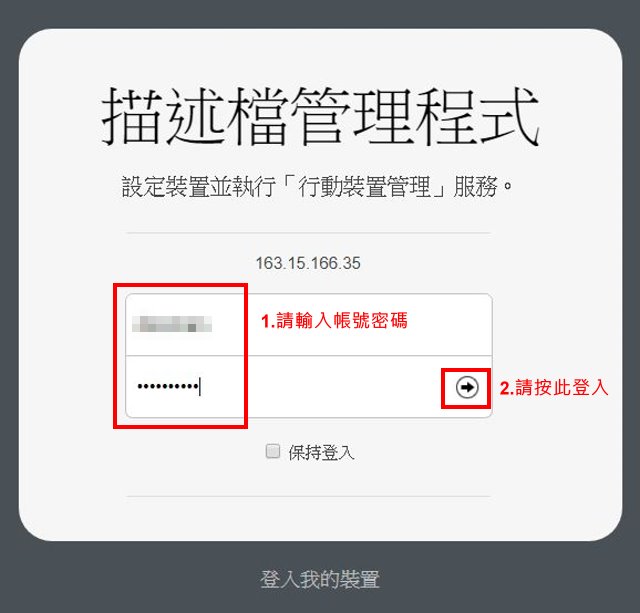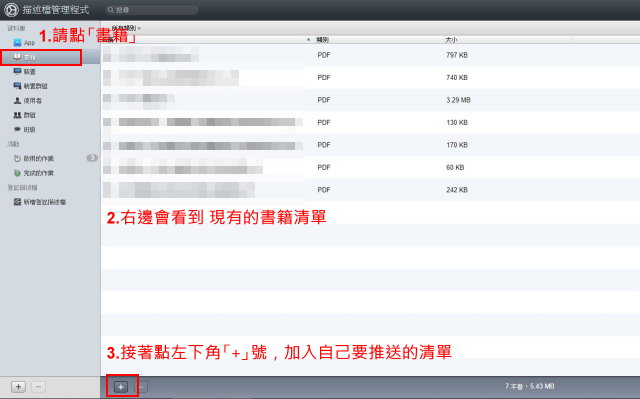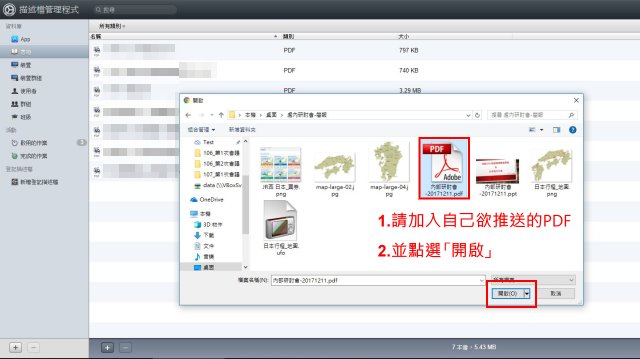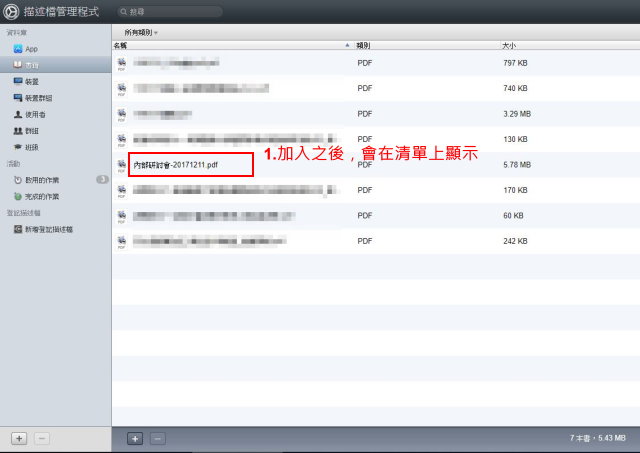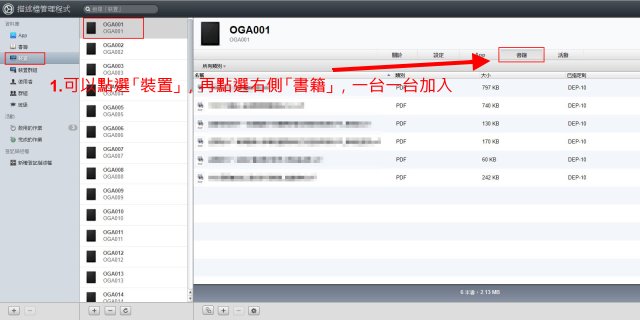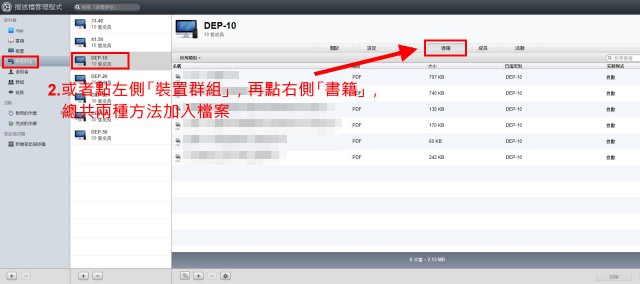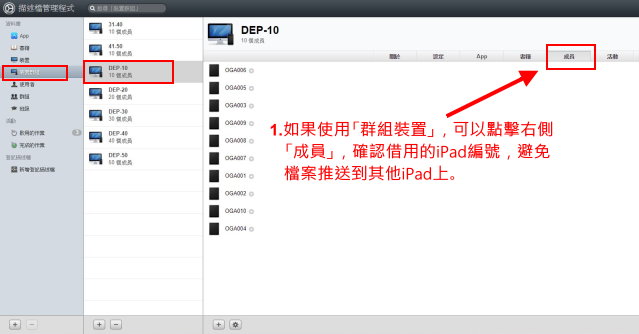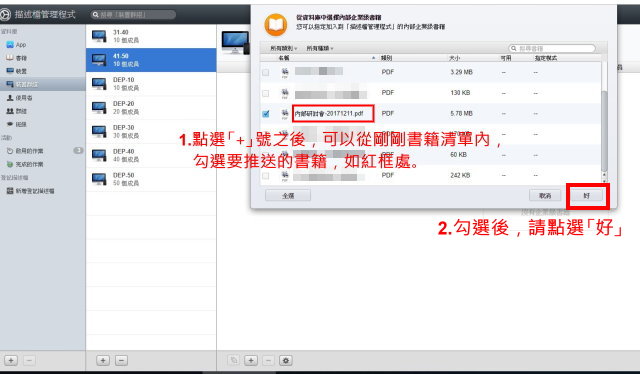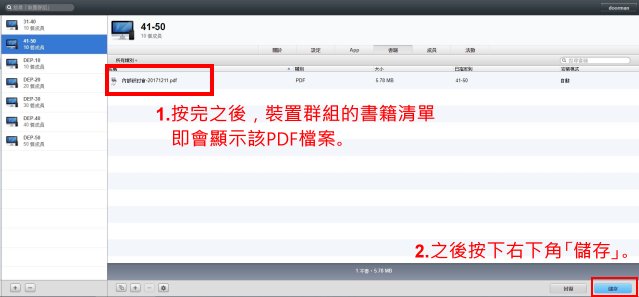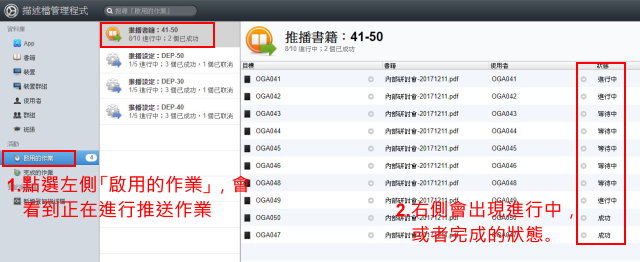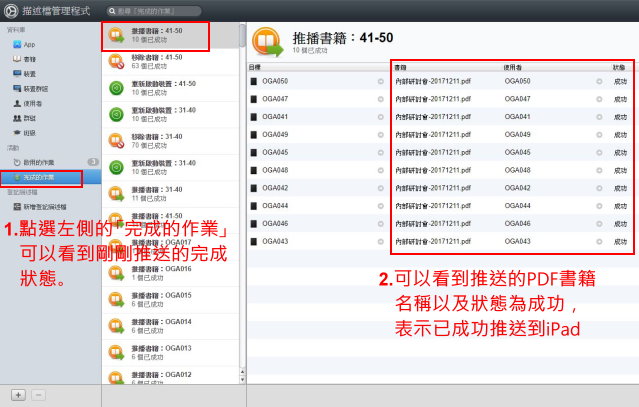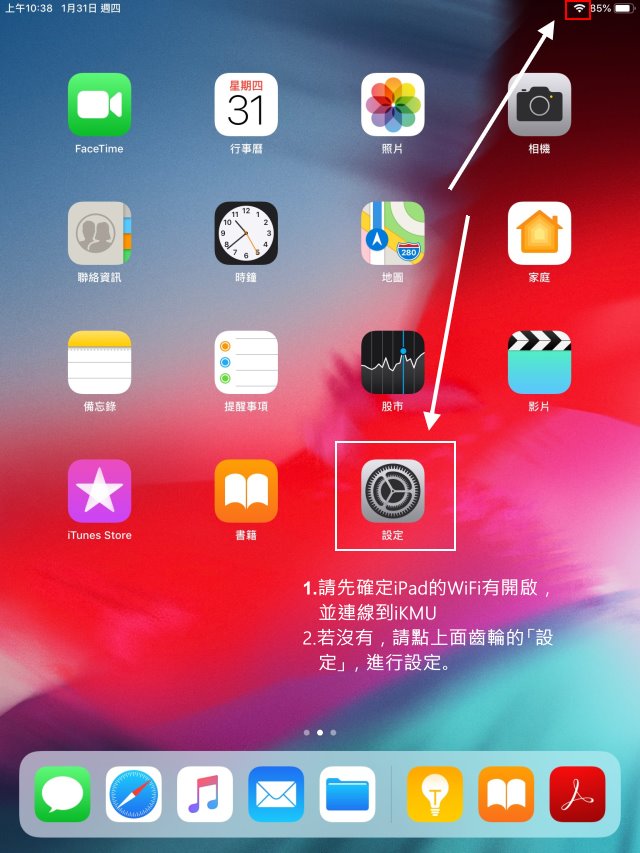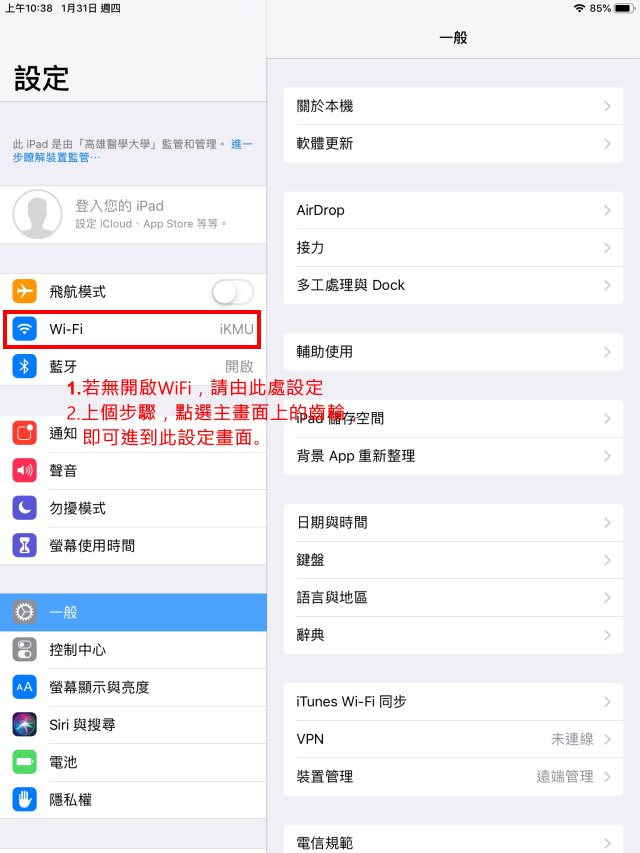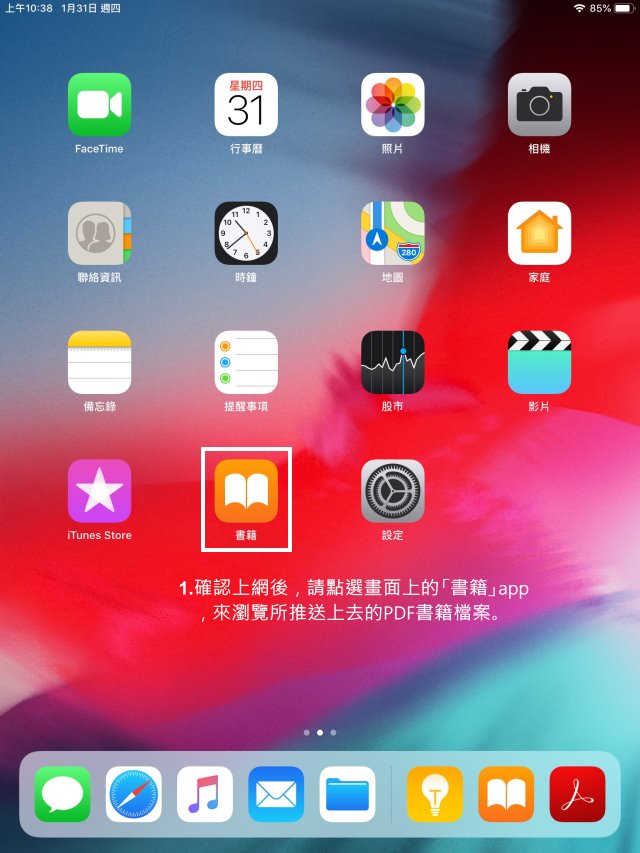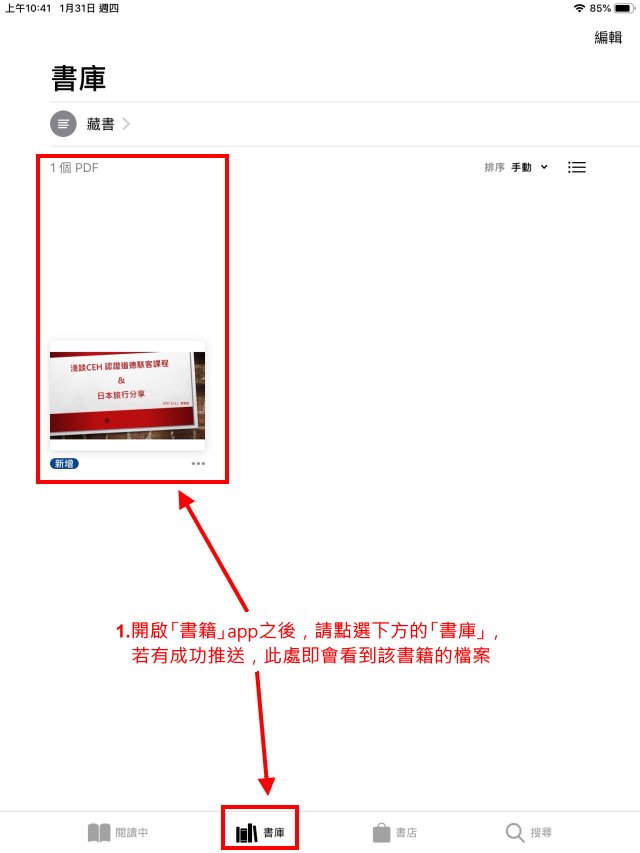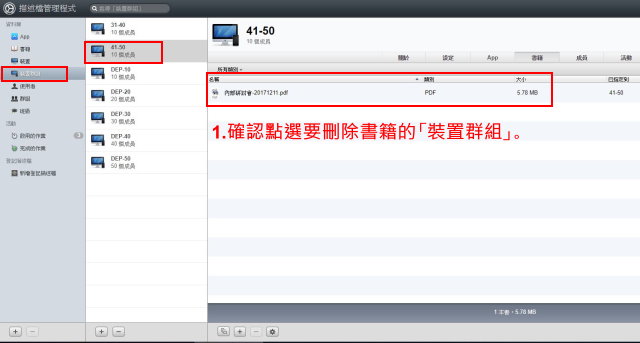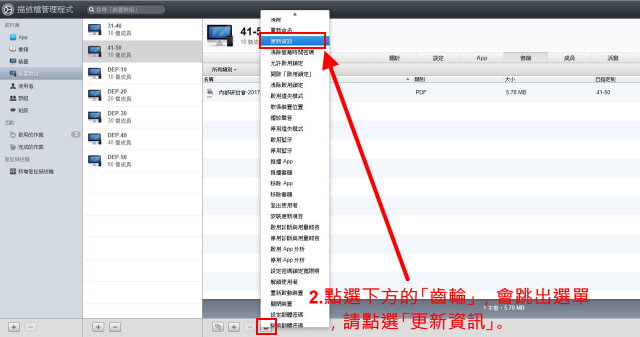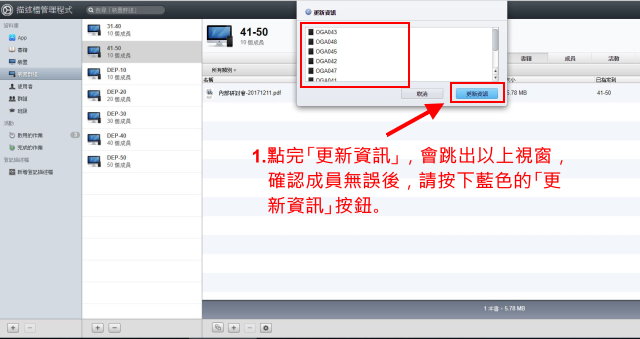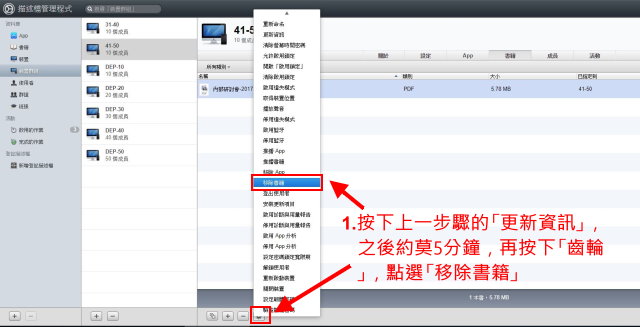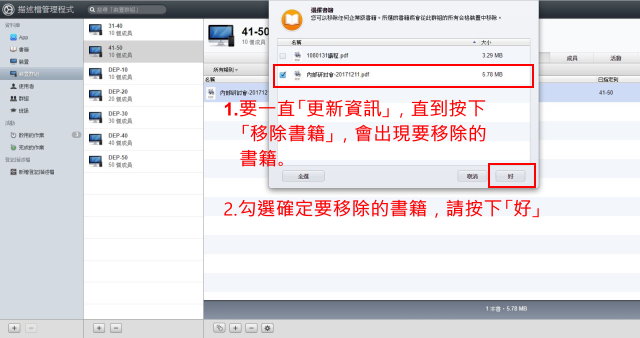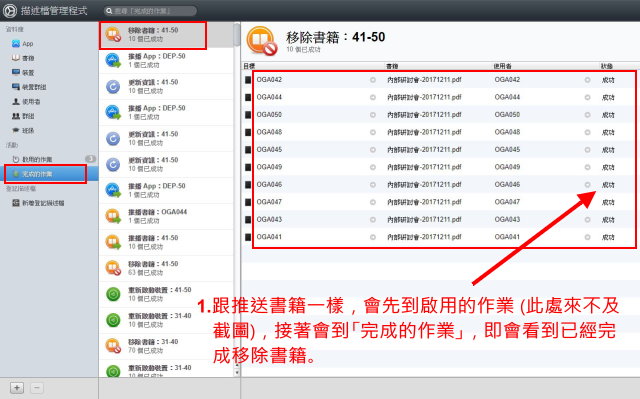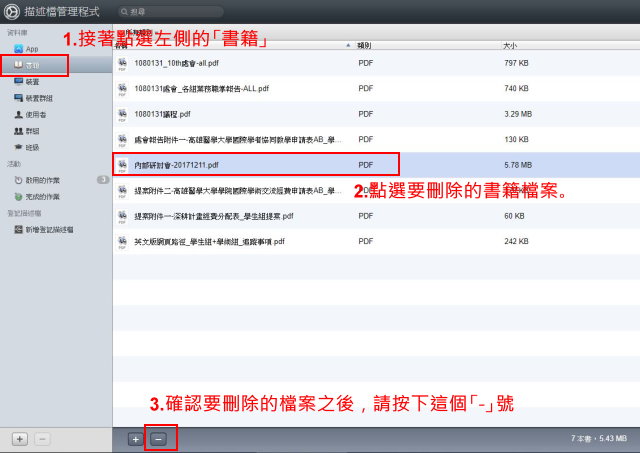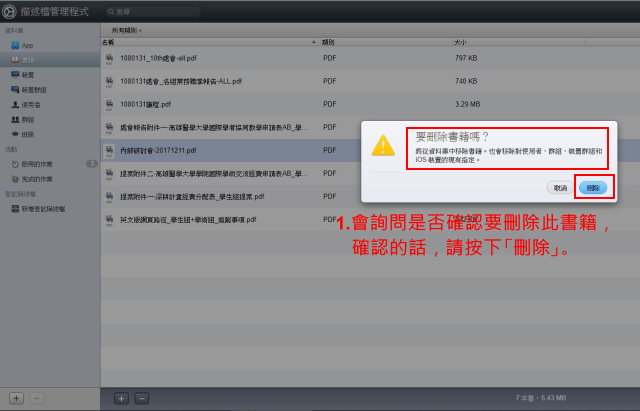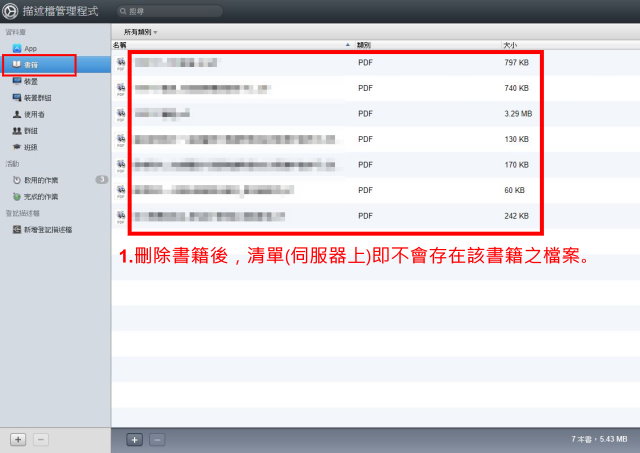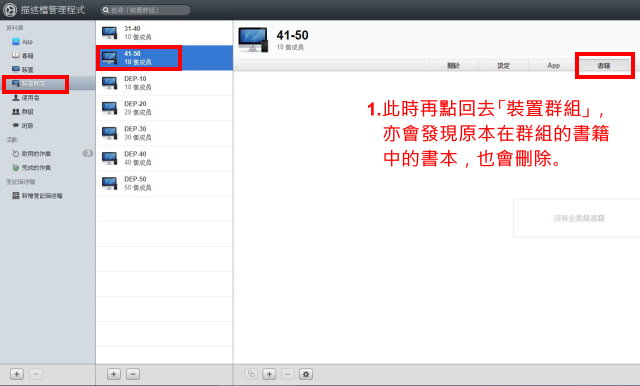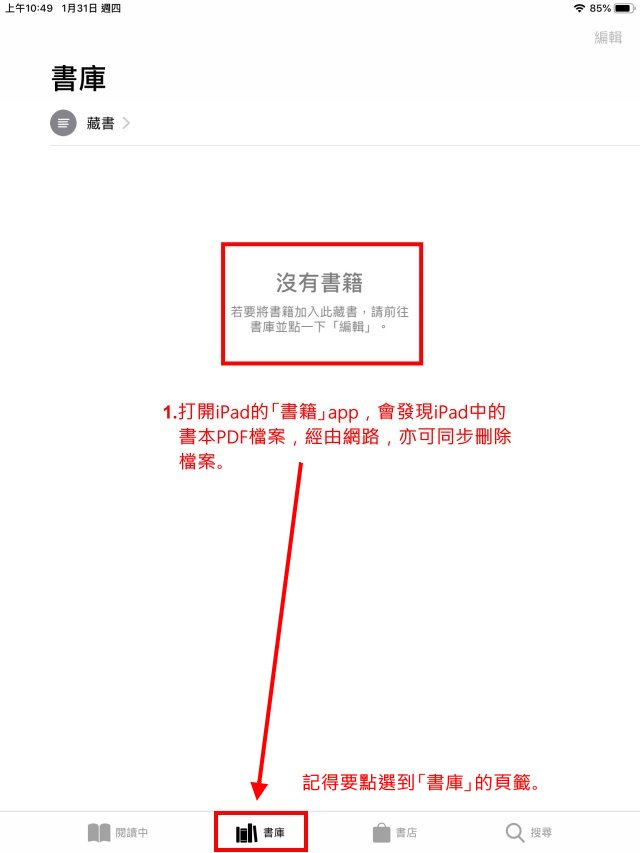出自KMU Wiki
在2019年3月5日 (二) 21:05由
Ykk (
對話 |
貢獻)所做的修訂版本
※ 以下教學僅適用於有加入Apple School Manager及MDM伺服器之總務處2018 iPad
如需推送資料,請使用以下兩種方式
- (1)非敏感性資料,建議交由總務處管理人員推送,將PDF寄送給他
- (2)敏感性資料:可向圖資處申請帳號,自行依照以下教學推送。
推送PDF檔案書籍,使其在iBook(書籍)出現檔案標題
- 1.對要推播到iPad的PDF檔案,使用Adobe Acrobat Reader開啟
- 2.接著點選Adobe Acrobat Reader左上角的「檔案」 → 「內容」
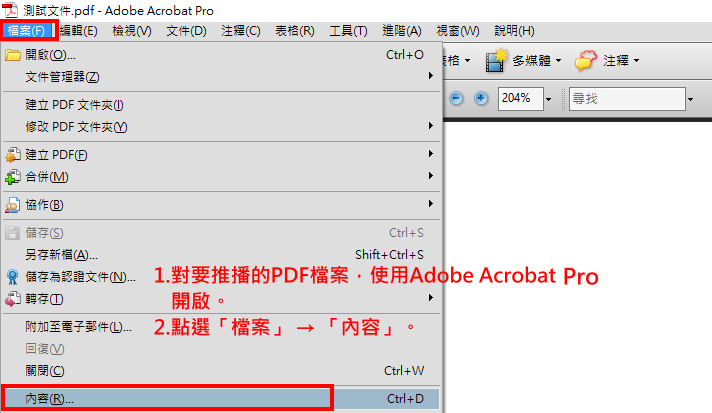
- 3.再彈出的視窗中輸入「標題」跟「作者」
- 4.請輸入要呈現的檔名文字,確定後,按下右下角的「確定」
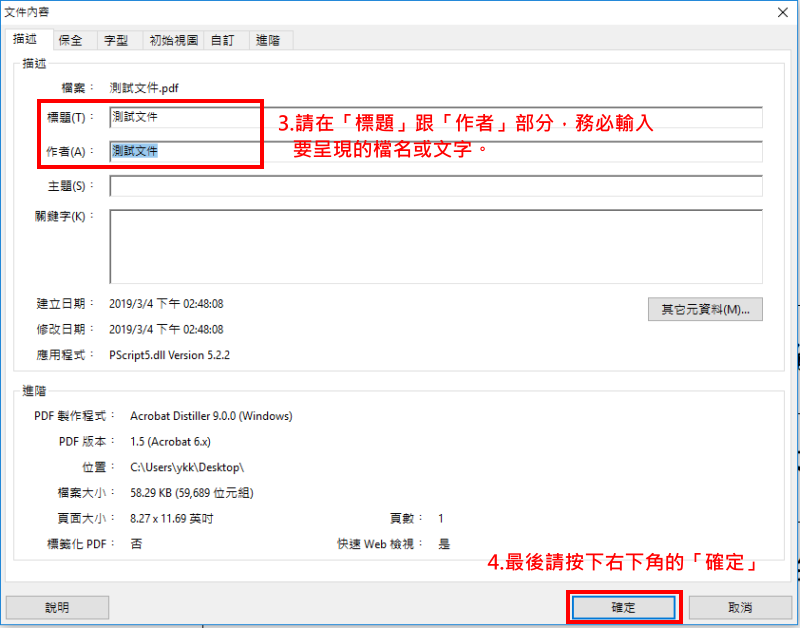
- 5.最後,在Adobe Acrobat Reader的工具列上,按下「存檔圖示」
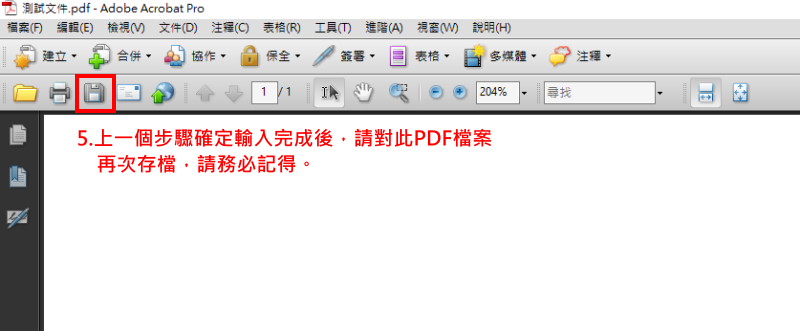
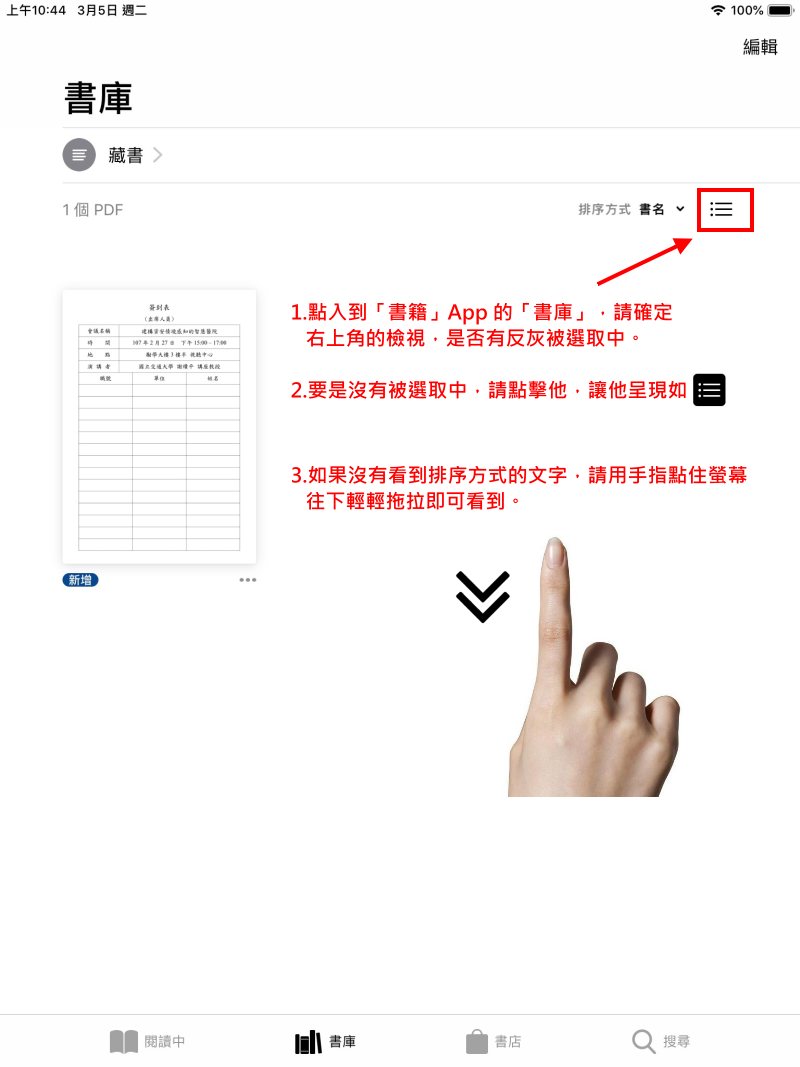
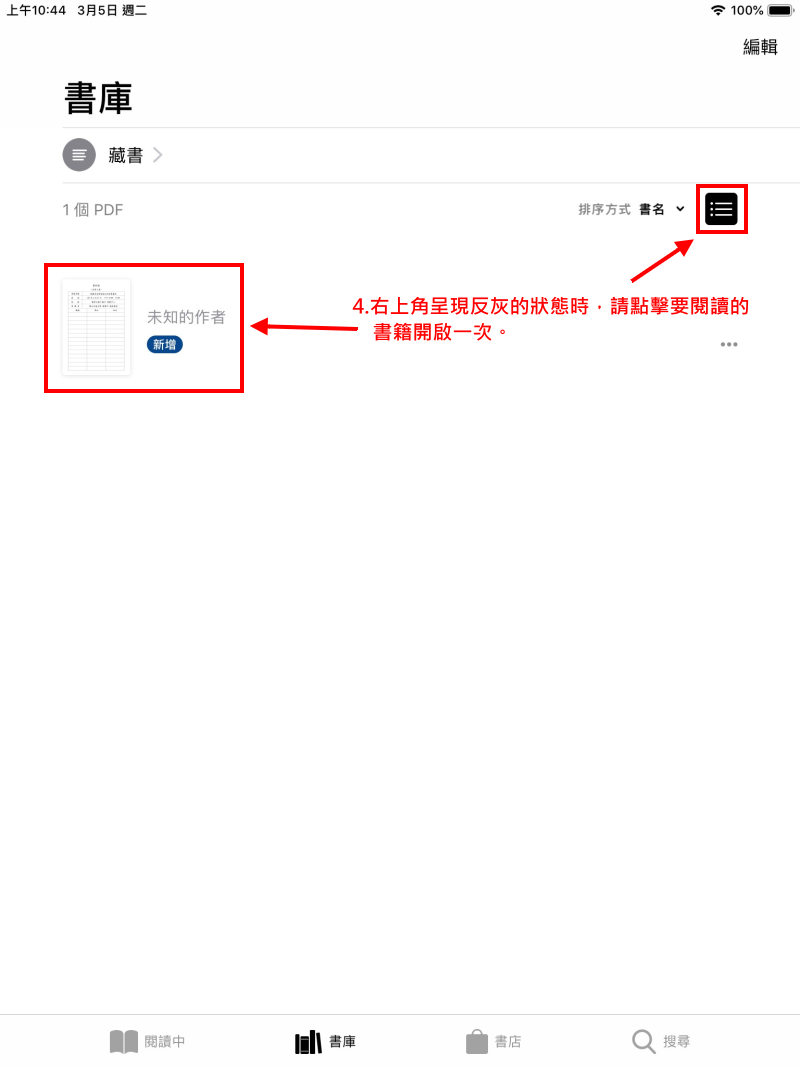
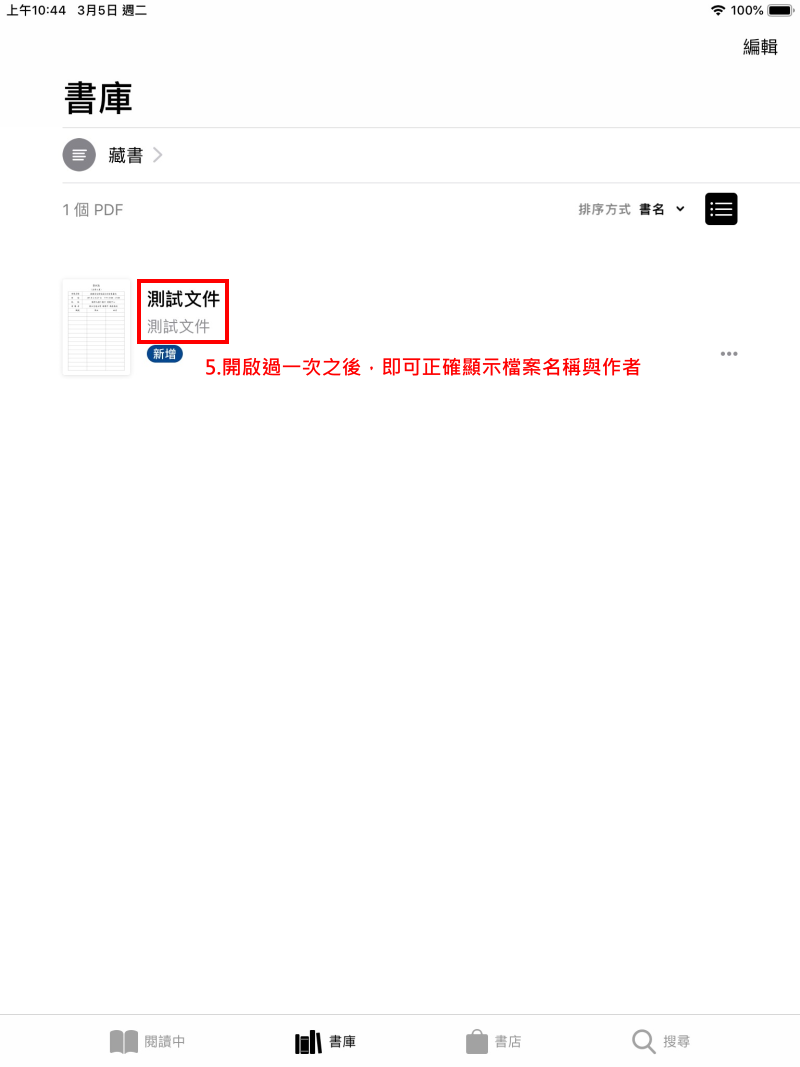
推送書籍教學
- 1.請使用Google Chromee 或Firefox 連線到 163.15.166.35,會出現以下畫面:
- 2.請點選「描述檔管理程式」:
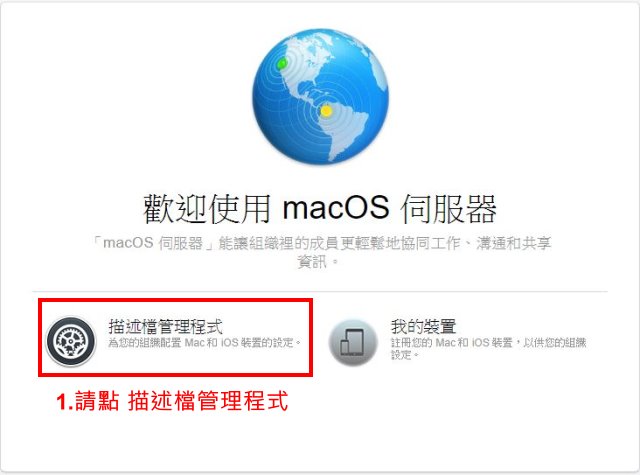
- 3.可能會出現以下畫面,請點選左下角的「進階」,接著點選紅框處內的「繼續前往163.15.166.35網站(不安全)」
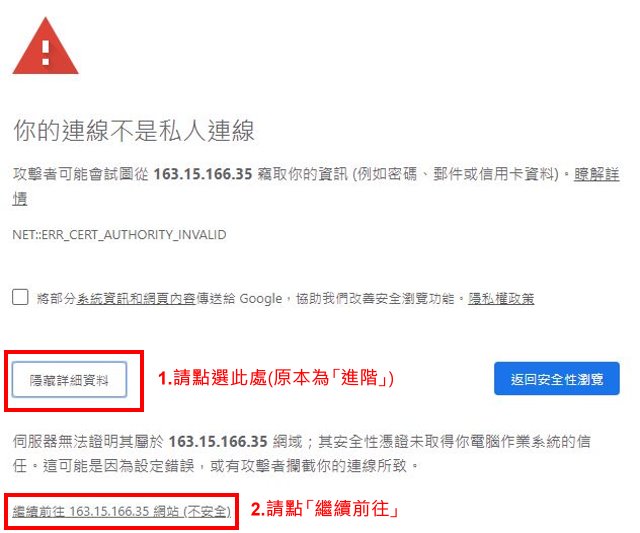
- 4.接下來會出現登入畫面,請輸入帳號跟密碼後,按下登入:
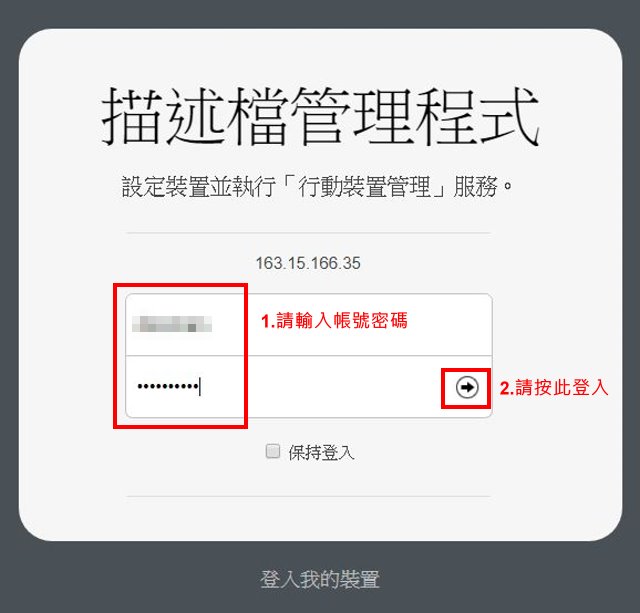
- 5.登入之後,左側點選「書籍」,接著點選畫面中間左下角的「+」號,之後請找到「自己要推送的PDF檔案」。
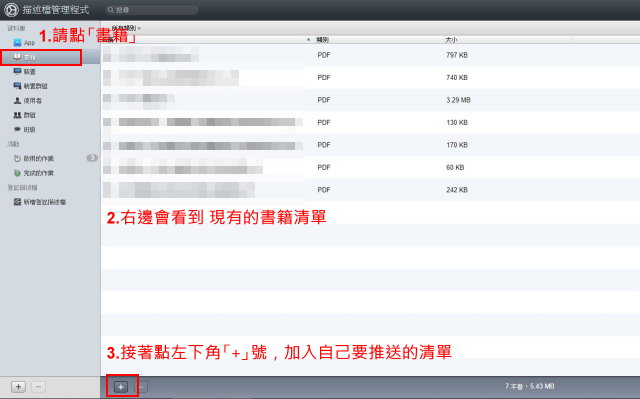
- 6.加入自己要推送的PDF檔案之後,會在「書籍列表」顯示該檔案
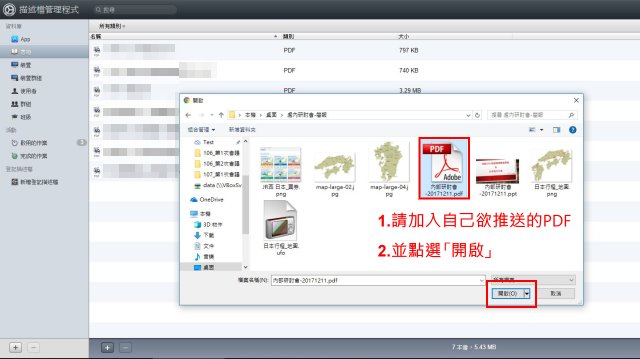
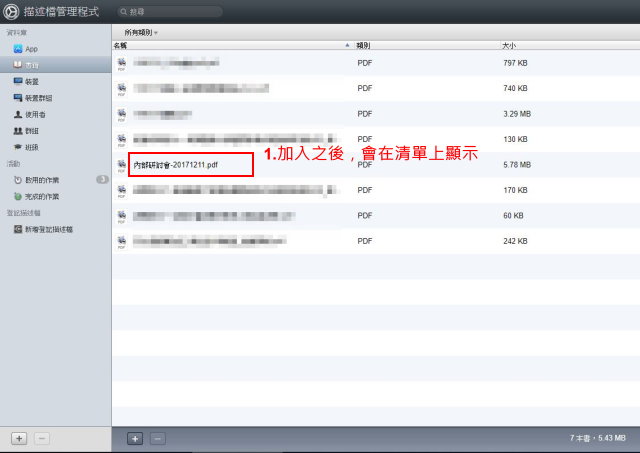
- 7.接下來點選「要推送的裝置(一次一台)」或「要推送的裝置群組(一次多台)」,操作方法皆相同,以下以「裝置群組」做示範。
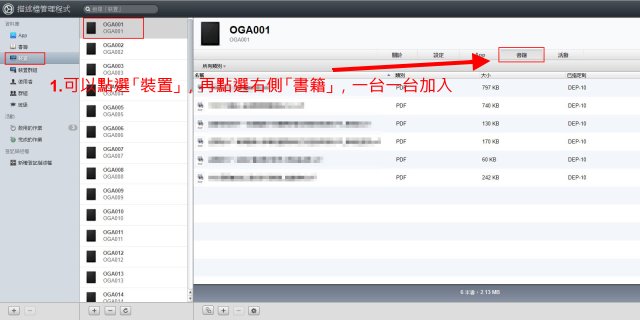
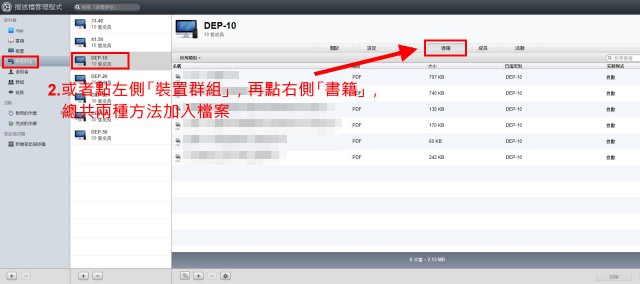
- 8.點選「裝置群組」之後,可點選右側的「成員」,來驗證跟自己借用的iPad編號是否符合?
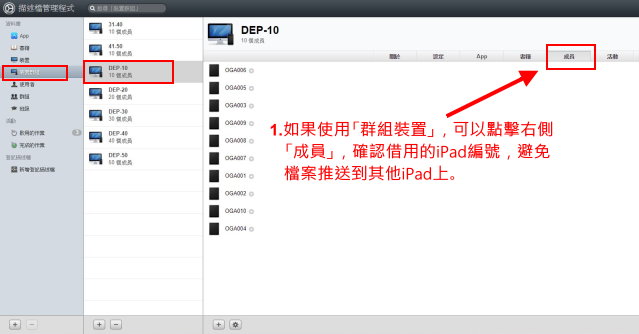
- 9.接著請點選中間左側的「自己借用iPad所在的群組」(這是借用49跟50號,所以可點41-50的群組),接著點右側的「書籍」:
- 10.接著點選左下角的「+號」,選擇剛剛步驟5,推送上去「要加入的書籍PDF檔案」
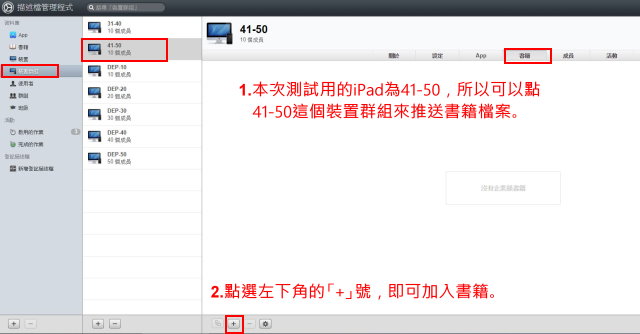
- 11.「勾選該本書籍」之後,點選「好」。
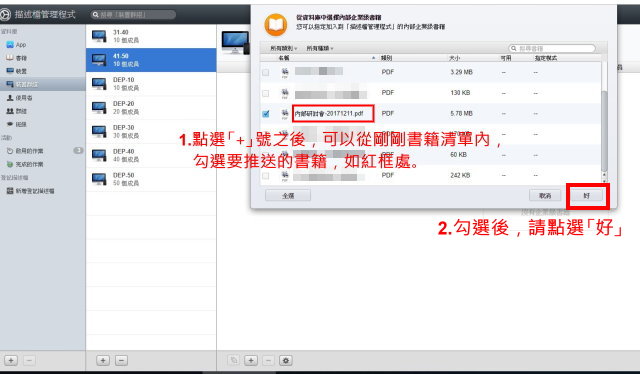
- 12.之後裝置群組的「書籍」下方的清單即會出現該本書籍。
- 13.接著請按下右下角的「儲存」,即會開始進行推送作業。
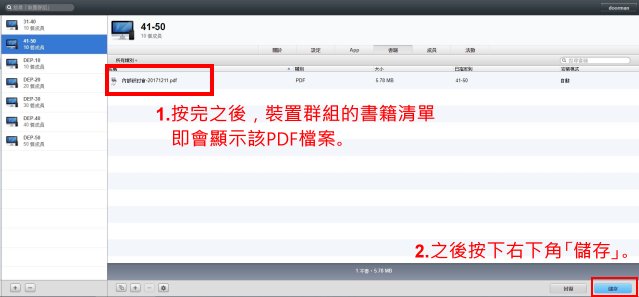
- 14.這時候可以點選左側的「啟用的作業」,可以看到正在進行派送,會看到書籍名稱以及派送的狀態。
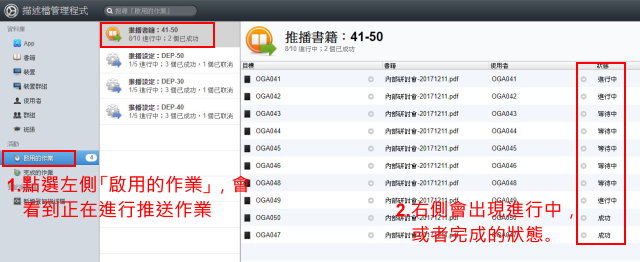
- 15.如果整個裝置群組或裝置皆已經派送完成,會從「啟用的作業」消失,
- 16.移動到「完成的作業」,亦可看到書籍名稱以及皆以派送成功。
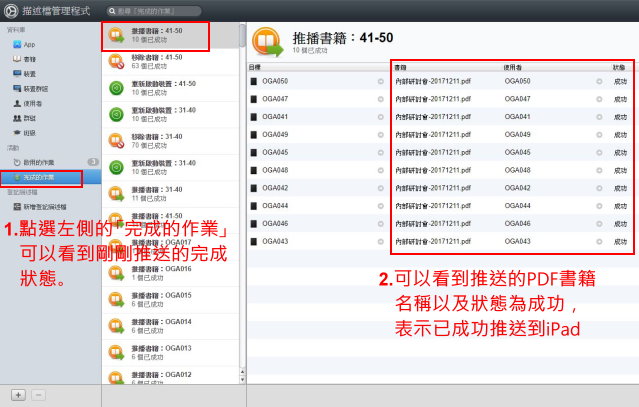
實際上iPad的畫面與操作
- 1.此時,可以到借用的iPad進行確認,請先確認有連接上WiFi
- ※ (此批總務處的iPad已設定在校園範圍內可免帳密接上iKMU),但請確定WiFi為開啟狀態。
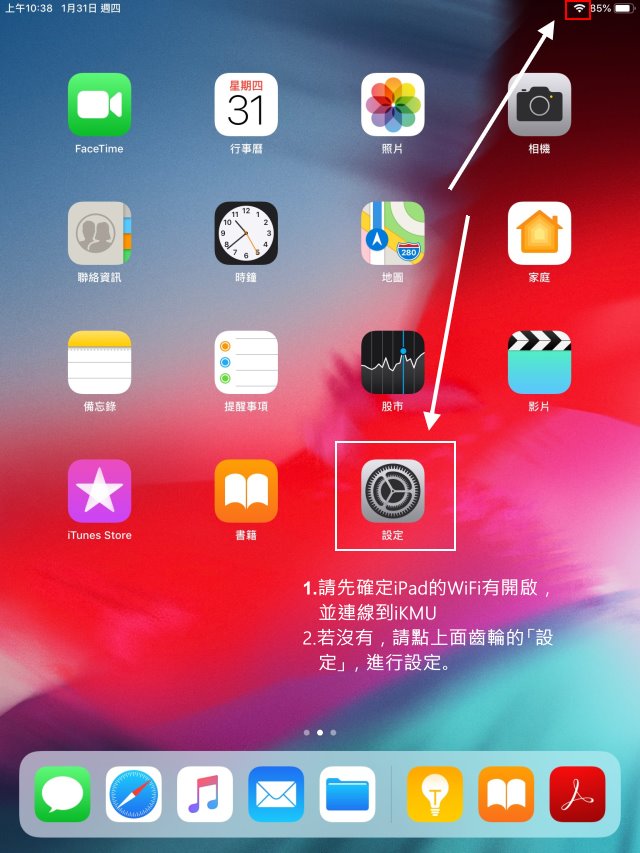
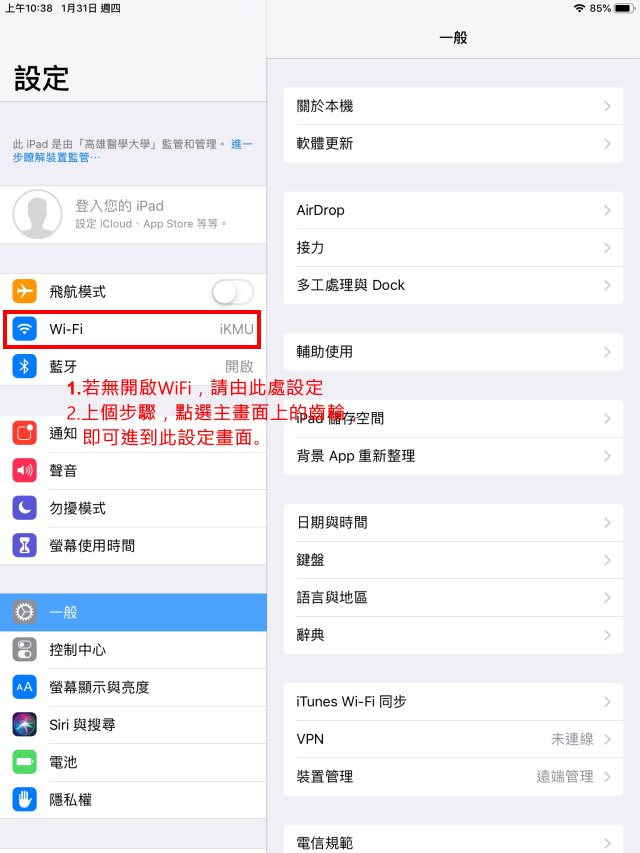
- 2.確認網路狀態後,請打開iPad上的「書籍」app。
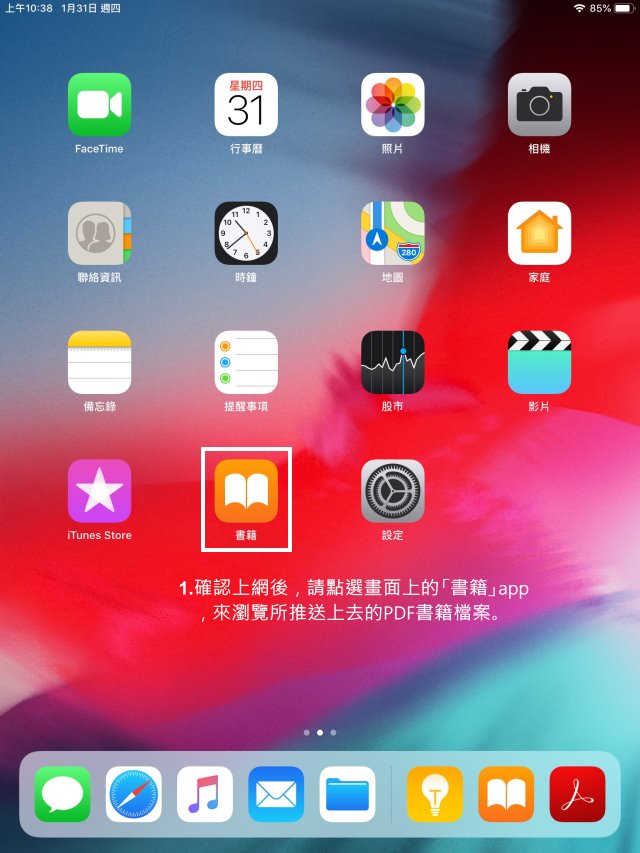
- 3.請切換下方的頁籤到「書庫」的頁面,正常應即可看到剛剛推送的PDF檔案。
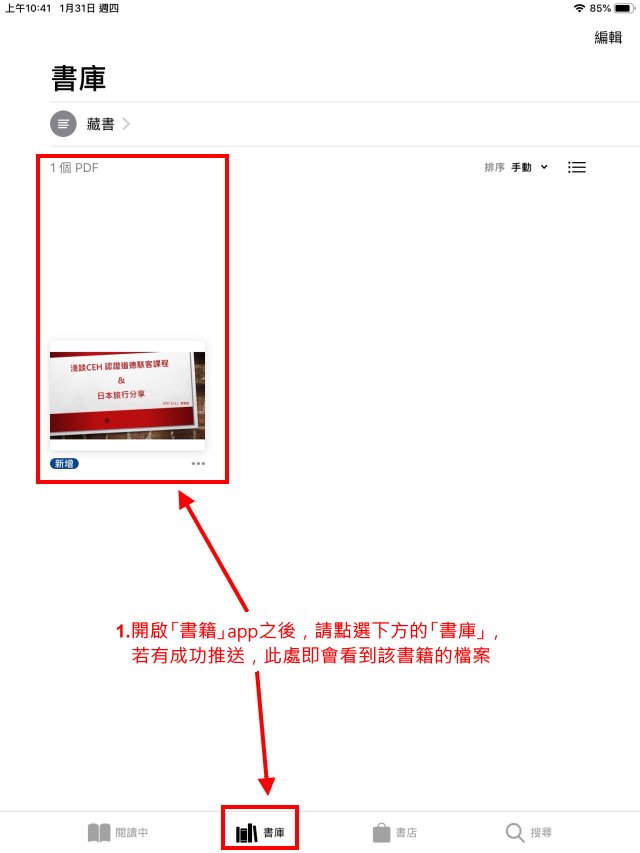
移除書籍教學 (請務必會議後記得登入移除,避免資料外洩)
- 1.請在左側點選到確認有要刪除書籍的「裝置群組」。
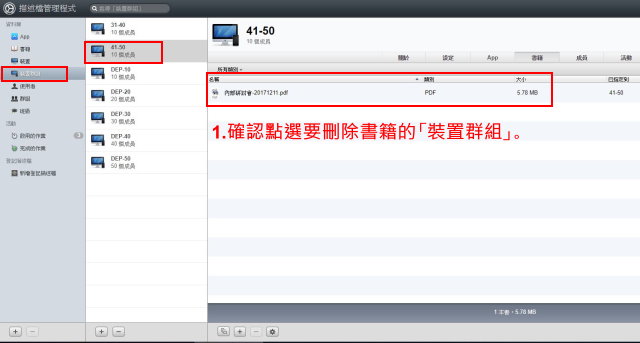
- 2.請點選畫面中間下方的「齒輪」,找到並點選「更新資訊」
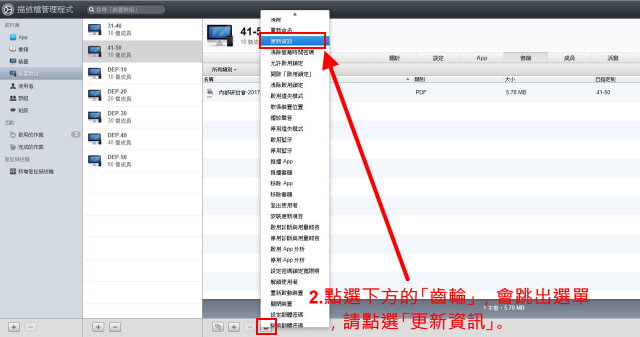
- 3.點選到「更新資訊」後,會跳出一個視窗,確定成員後,請點藍色按鈕的「更新資訊」
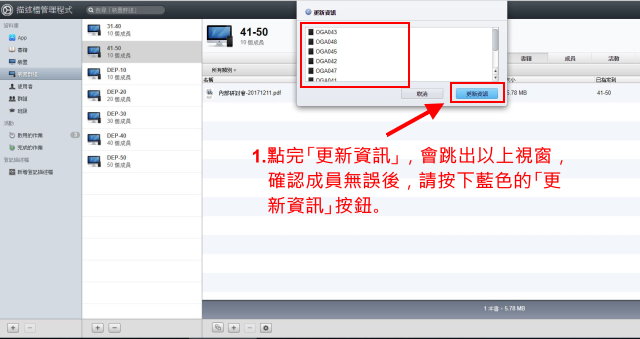
- 4.點選「更新資訊」後,約莫五分鐘,再點一樣中間下方的「齒輪」,出現的選單點選「移除書籍」
- ※ 如果沒有出現以下步驟5的書籍清單視窗,請反覆執行「更新資訊」的步驟
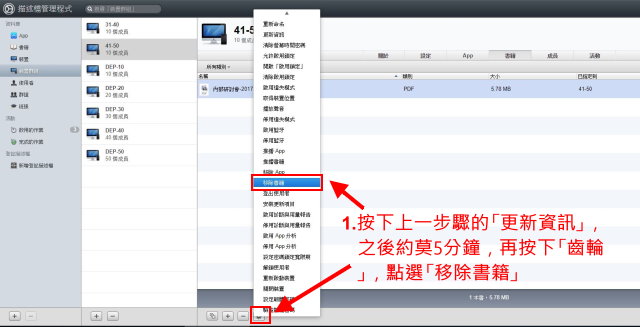
- 5.如果有出現下圖的選單,請勾選要移除的書籍,並按下右下角藍色的「好」
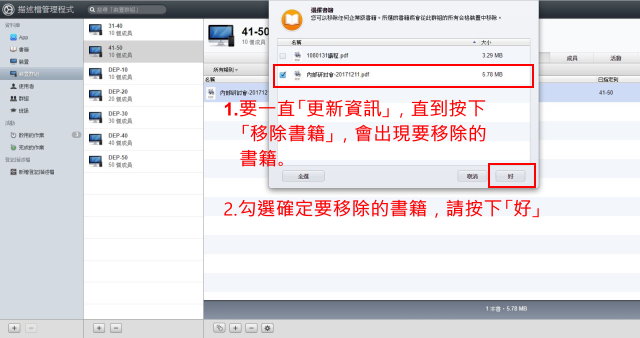
- 6.此時原本會開始進行「啟用的作業」,但來不及截圖,當移除完成,可以在「完成的作業」中看到
- 已經將10台iPad中的書籍PDF檔案移除。
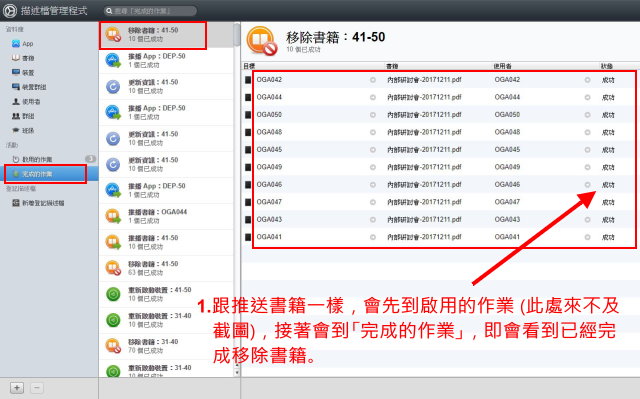
- 7.此時,請務必點選左側「書籍」,點選要刪除的書籍檔案,確認後按下中間下方的「-」號。
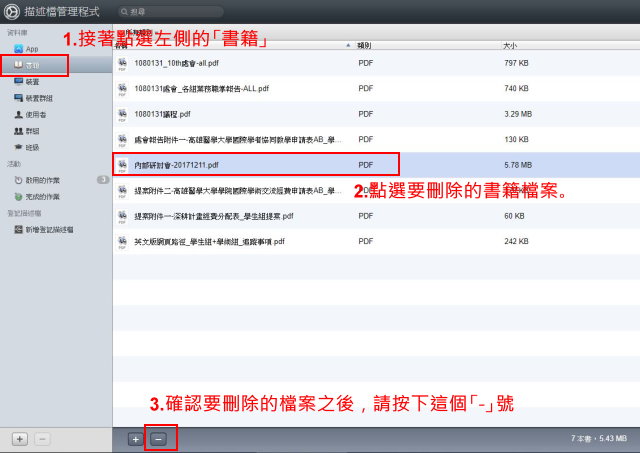
- 8.刪除時,會出現確認視窗,若確認真的要刪除,請點「刪除」。
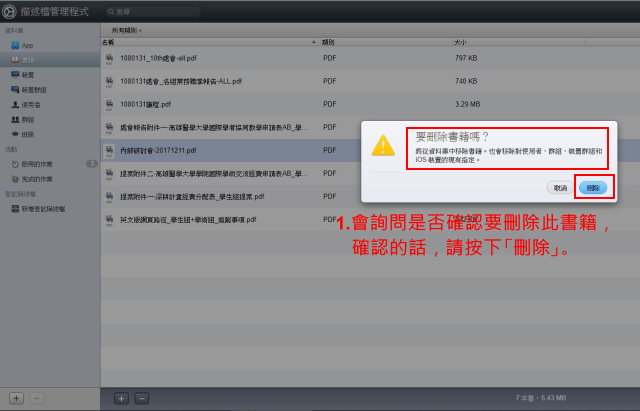
- 9.刪除之後,伺服器上方不會保留您所推送的會議資料。
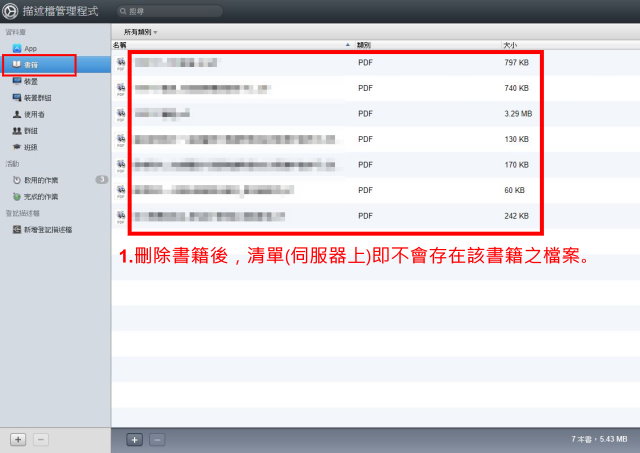
- 10.重新點回「裝置群組」,點選這次示範的群組(41-50),再點選「書籍」,可看到書籍清單中也不會保留該本書籍。
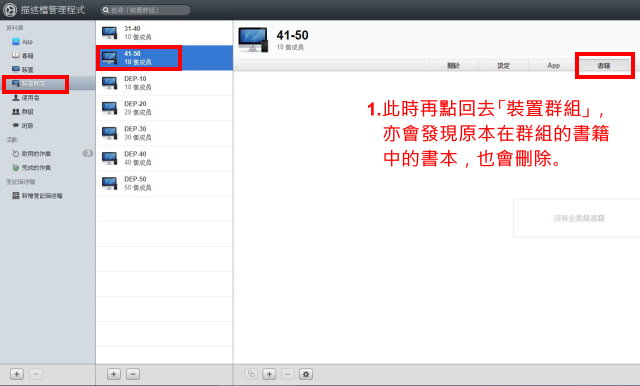
- 11.實際點選iPad上的「書籍」app,再點選下方「書庫」頁籤,亦可確認該書籍已被刪除。